Solucione el error 0x80072eff WSL en una computadora con Windows
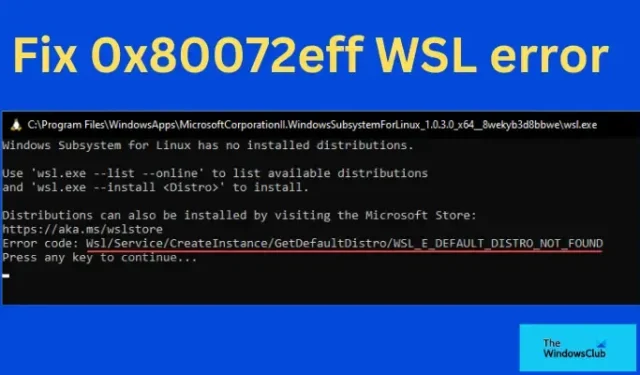
El error WSL 0x80072eff puede ocurrir cuando intenta abrir el sistema Windows para Linux o ejecuta «wsl.exe» o «wsl» en el símbolo del sistema. En esta publicación, veremos diferentes formas de corregir el error WSL 0x80072eff . WSL es un entorno virtual para usuarios que trabajan con programas como Linux, Bash shell, utilidades, etc. Es una herramienta que encanta a los desarrolladores, expertos en DevOps, etc. para acceder a entornos de distribución de Linux en hosts de Windows. WSL también puede ejecutar secuencias de comandos de shell, aplicaciones nativas de Linux y avisos de comando de Bash. WSL 2 es una mejora con respecto a WSL 1, que tiene una arquitectura bastante avanzada.
Código de error 0x80072eff, el subsistema de Windows para Linux no tiene distribuciones instaladas , WSL_E_DEFAULT_DISTRO_NOT_FOUND
Hay varias distribuciones de Linux , como Ubuntu , Debian, Kali Linux, etc., que dependen de la distribución que quieras instalar en tu máquina. Incluso puede ejecutar varias distribuciones instaladas a la vez. Puede obtener distribuciones de Ubuntu en Microsoft Store, incluidas las versiones más antiguas y más nuevas, como Ubuntu 22.04.1 LTS. El servicio LXSSManager de Windows se encarga de ejecutar estas versiones. Es frustrante cuando obtiene el código de error WSL 0x80072eff al intentar abrirlo y usarlo.
¿Por qué obtengo el error WSL 0x80072eff?
Obtiene el error WSL 0x80072eff porque no hay distribuciones instaladas, la aplicación está dañada o hubo un problema con su instalación. Si WSL no está instalado correctamente, no reconocerá la distribución y generará el error de código WSL 0x80072eff. La herramienta de distribución también puede tener problemas que pueden desencadenar el error WSL 0x80072eff. Otras causas pueden incluir fallas simples, virus o malware, archivos de registro dañados, etc. Veamos ahora las mejores soluciones para corregir el error de código WSL 0x80072eff.
Solucione el error 0x80072eff WSL en una computadora con Windows
Para solucionar los problemas de WSL en su PC con Windows, debe ejecutar soluciones para intentar solucionar tanto el WSL como las distribuciones que está utilizando. Específicamente, pruebe la siguiente solución para corregir el error WSL 0x80072eff:
- Espere a que se inicien algunos servicios y procesos
- Restablecer o reiniciar los servicios relacionados con WSL en el símbolo del sistema
- Reparar o restablecer Ubuntu
- Intenta instalar distribuciones manualmente
Veamos cada solución una por una.
1] Espere a que se inicien algunos servicios y procesos
Algunos servicios y procesos en su PC pueden tardar algún tiempo antes de iniciarse y esto puede activar el código de error WSL 0x80072eff. La mejor solución para solucionar esto es esperar al menos 10 minutos después de reiniciar su computadora para permitir que su sistema inicie todos los servicios y procesos requeridos. Algunos usuarios informaron que esto resolvió el código de error 0x80072eff para WSL
2] Restablecer o reiniciar los servicios relacionados con WSL en el símbolo del sistema
Algunos servicios y características pueden estar deshabilitados o tener problemas que pueden desencadenar el error WSL 0x80072eff. Para solucionar estos problemas, debe ejecutar varios comandos en el símbolo del sistema .
Copie y pegue las siguientes líneas de comando una por una y presione Entrar en el teclado de su computadora.
net start LxssManager & net stop LxssManager & net start LxssManager rd /s /q c:\Windows\SoftwareDistribution Dism /online /Disable-Feature /FeatureName:Microsoft-Windows-subsystem-Linux Dism /online /Enable-Feature /FeatureName:Microsoft-Windows-subsystem-Linux Dism /online /Enable-Feature /FeatureName:Microsoft-Hyper-V-All Dism /online /Disable-Feature /FeatureName:Microsoft-Hyper-V-All wsreset.exe Dism /Online /Cleanup-Image /RestoreHealth
3] Reparar o restablecer Ubuntu
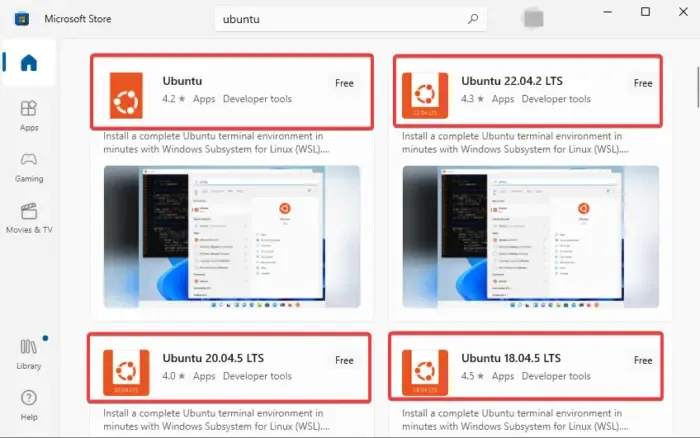
Un Ubuntu mal instalado o configurado puede ser la causa del error 0x80072eff WSL. Puede reparar o restablecer la aplicación o hacer ambas cosas y ver si se resuelve el problema. Para configurar la aplicación Ubuntu en la configuración, siga los siguientes pasos;
- Vaya al cuadro de búsqueda y escriba ubuntu .
- Haga clic derecho en los primeros resultados de búsqueda o simplemente continúe y haga clic en la configuración de la aplicación de la lista.
- Finalmente, seleccione Reparar o Restablecer y reinicie su computadora para efectuar los nuevos cambios.
También puede reparar su aplicación de Ubuntu volviendo a descargar una versión más nueva. Recomendamos desinstalar la versión anterior y descargar la más reciente de Microsoft Store . En Microsoft Store, puede elegir una versión diferente, por lo que puede seleccionar una diferente de la que ya tiene.
4] Intenta instalar las distribuciones manualmente
Si faltan algunas distribuciones o no se pueden descargar automáticamente, se producirá un error de código como 0x80072eff para WSL cuando desee iniciarlo. Para solucionar esto, puede intentar instalar manualmente estos archivos importantes en el símbolo del sistema. Siga los pasos a continuación para instalar distribuciones manualmente.
- Abra el símbolo del sistema escribiendo cmd en el cuadro de búsqueda y luego haga clic en Ejecutar como administrador .
- Una vez que la ventana CMD esté abierta, copie y pegue el siguiente comando:
lxrun /install - Si aparece un mensaje emergente, presione Y para iniciar el proceso.
Esperamos que una de las soluciones aquí lo ayude a corregir el código de error WSL 0x80072eff.
¿Cómo fuerzo la instalación de WSL?
Para forzar la instalación de WSL, puede abrir el Símbolo del sistema de Windows o PowerShell con privilegios administrativos, copiar y pegar command wsl --instally presionar Entrar . Luego reinicie su PC para aplicar los nuevos cambios. La línea de comandos le permite a su PC instalar funciones esenciales necesarias para ejecutar WSL e instalar la distribución de Ubuntu para
Linux. Para abrir el símbolo del sistema o PowerShell, escriba cmd o powershell , respectivamente, y seleccione Ejecutar como administrador .
¿Por qué mi WSL no funciona?
Es posible que WSL no funcione porque el subsistema de Windows para Linux está deshabilitado después de actualizar su sistema operativo Windows, por lo que debe habilitarlo. Otra razón podría ser algunos fallos en la aplicación, que se pueden solucionar actualizando WSL o reiniciándolo desde Microsoft Store. Esto asegura que la nueva instalación solucione cualquier falla o funcionalidad. Los errores rotos o las aplicaciones de distribución de Linux obsoletas también pueden hacer que WSL no funcione. Para solucionarlo, puede repararlo en la aplicación Configuración . En Configuración de Windows , vaya a Aplicaciones > Aplicaciones y características o Aplicaciones instaladas > Aplicación de distribución de Linux > Avanzado > Reparar. Siga las instrucciones en pantalla para completar el proceso.



Deja una respuesta