Solucionar el error de restauración del sistema 0x80071ac5 en Windows: 7 formas

Restaurar sistema es una herramienta muy importante y poderosa en Windows. Esto le permite revertir su Windows a un punto anterior cuando su dispositivo funcionaba bastante bien. Aunque esto funciona sin problemas la mayor parte del tiempo, esto puede generar algunos códigos de error de vez en cuando.
El error 0x80071ac5 es uno de esos problemas cuando no puede usar el punto de restauración del sistema existente o cuando intenta crear una nueva imagen de copia de seguridad de su sistema. En esta publicación, hemos discutido lo que realmente podría desencadenar este problema junto con siete soluciones funcionales.
¿Qué es el error 0x80071ac5 y qué lo causa?
El error 0x80071ac5 es un error de restauración del sistema y ocurre cuando el proceso de restauración del sistema no se completa o se atasca a la mitad. Esto podría estar sucediendo en su PC con Windows debido a las siguientes razones:
- Sincronización pendiente : si ha habilitado OneDrive en su PC con Windows y hay algunos archivos pendientes de sincronización , primero debe deshabilitar la función de sincronización.
- Conflictos de software : si este error apareció justo después de instalar algunas aplicaciones en su computadora, debe haber instalado una aplicación con errores. Deshágase de todas las instalaciones recientes de aplicaciones y verifique si el proceso de restauración del sistema funciona ahora.
- Programas antivirus de terceros : si está utilizando algunas aplicaciones de terceros, especialmente un programa antivirus, la posibilidad de que esto suceda aumenta muchas veces. Asegúrese de eliminar dichas aplicaciones o al menos deshabilitarlas y verifique si puede restaurar su PC ahora.
- Archivos del sistema dañados : incluso después de eliminar el programa antivirus, los archivos que corrompe siguen ahí. Por lo tanto, use algunas herramientas de reparación de archivos y luego continúe con el proceso de restauración del sistema.
- Problemas de hardware : la presencia de sectores defectuosos en su disco duro también puede generar un código de error 0x80071ac5. Sugerimos inspeccionar su disco duro y, si lo encuentra dañado, asegúrese de reemplazarlo con una unidad SSD.
- Problemas con los controladores : la ejecución de controladores de dispositivos defectuosos u obsoletos también puede generar un código de error 0x80071ac5. Para superar esto, puede buscar actualizaciones pendientes en su PC y descargar/instalar manualmente las disponibles.
¿Qué es el error de restauración del sistema OneDrive 0x80071ac5?
Cuando aparece este código de error 0x80071ac5, puede ver un extracto que muestra el siguiente «Mensaje de error» . En la mayoría de los casos, recibe el siguiente mensaje de error:
System Restore did not complete successfully. Your computer’s system files and settings were not changed.
System Restore failed while deleting the following file/directory.
Path: C:\Users\OneDrive\1234.
An unspecified error occurred during System Restore. (0x80071ac5)
1] Comprobar y finalizar la sincronización pendiente en OneDrive
Un código de error 0x80071ac5 ocurre principalmente cuando usa algunas aplicaciones en la nube como OneDrive y hay una sincronización pendiente en su PC. En caso de que algunos archivos aún requieran una conexión a Internet activa para sincronizarse correctamente, debe esperar a que la sincronización se realice correctamente.
Alternativamente, también puede desinstalar la aplicación en la nube de su PC con Windows y verificar si esto resuelve el código de error 0x80071ac5 en Windows. Desinstalar una aplicación en Windows es bastante fácil. Para esto, primero debe navegar a la siguiente ruta:
Settings (Win + I) > Apps > Installed apps
Ubique su aplicación en la nube en el panel derecho, use los tres puntos disponibles en su extremo derecho y seleccione el botón Desinstalar. Si aparece un mensaje de confirmación, presione Desinstalar nuevamente.
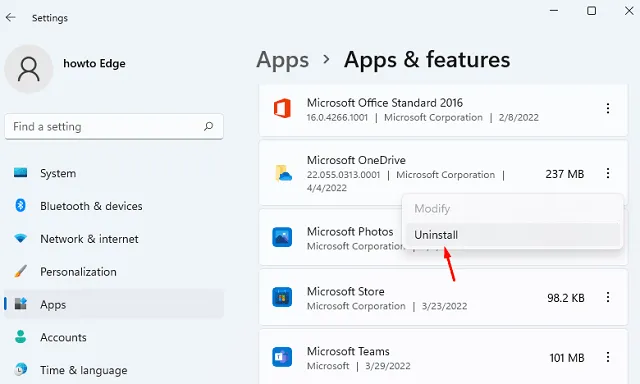
Ahora que ha eliminado la aplicación Cloud, verifique si puede iniciar el proceso de restauración del sistema en su computadora.
2] Comprobar el estado del servicio de sombra de volumen
Restaurar sistema requiere que el servicio Volume Shadow Copy esté habilitado y ejecutándose en segundo plano para que pueda generar un punto de restauración. Si este servicio está deshabilitado, crear un nuevo punto de restauración o usar el existente simplemente fallará en un código de error u otro.
Vaya y verifique si este servicio está realmente habilitado y ejecutándose en su PC con Windows:
- Presione Windows + R, escriba
services.mscen él y presione Aceptar. - Cuando se abra la ventana Servicios, desplácese hacia abajo hasta el servicio Volume Shadow Copy.
- Una vez encontrado, haga clic derecho sobre él y seleccione Propiedades .
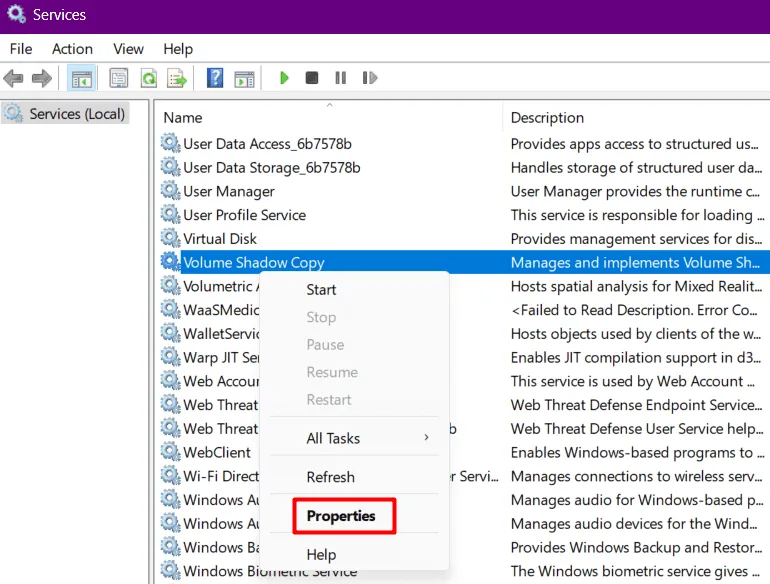
- En su ventana de propiedades, cambie el tipo de inicio a Manual si ya se ha configurado en Automático .
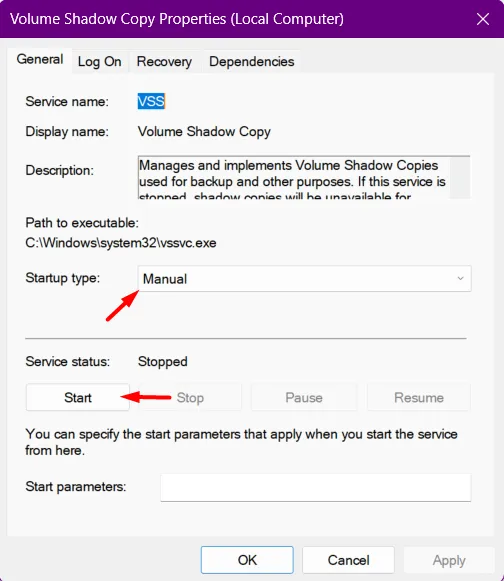
- Si este servicio se estaba ejecutando antes, haga clic en Iniciar. De lo contrario, detenga este servicio primero y luego reinícielo nuevamente.
- Vaya a la pestaña Dependencias a continuación y verifique qué servicios dependen de este servicio. Si encuentra alguna dependencia, lo más probable es que sea «Llamada a procedimiento remoto (RPC)», seleccione la misma y presione Aceptar.
Ahora que se aseguró de ejecutar el servicio Volume Shadow Copy y también habilitó sus dependencias, cierre la ventana Servicios y reinicie su PC.
Cuando su dispositivo se reinicie, inicie sesión en su cuenta de usuario y verifique si puede generar un nuevo punto de restauración o usar el existente.
3] Arranque en modo seguro y realice una restauración del sistema
Existe la posibilidad de que algunas aplicaciones se hayan dañado en su PC con Windows y estas aplicaciones impidan el proceso de restauración del sistema. Para resolver esto, puede iniciar en modo seguro y verificar si este problema también ocurre allí.
El modo seguro es un estado en Windows que no permite que las aplicaciones o servicios de terceros se inicien por sí solos. Inicie en este estado y verifique si el error 0x80071ac5 se resuelve de esta manera. Aquí se explica cómo realizar esta tarea en Windows:
- Presione Windows + X y seleccione Ejecutar.
- Escriba
msconfigen él y presione Aceptar. - Cuando se abra la ventana Configuración del sistema, vaya a la pestaña Arranque.
- En Opciones de arranque, seleccione «Arranque seguro» y luego presione Aplicar > Aceptar .
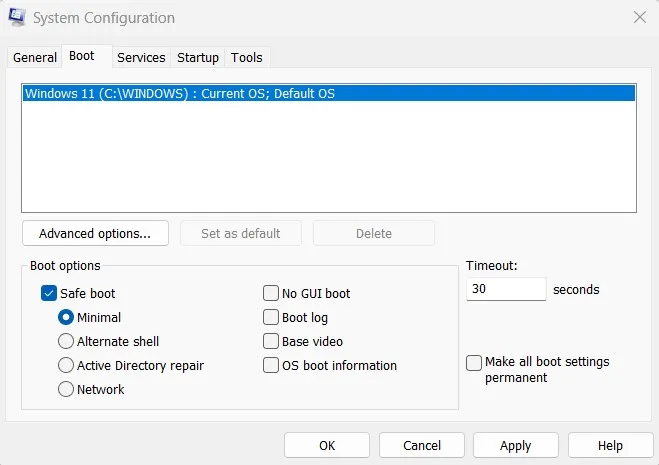
- Reinicie su PC y su dispositivo se iniciará automáticamente en modo seguro.
- Inicie el símbolo del sistema a continuación con derechos de administrador y ejecute el siguiente código en él:
rstrui.exe
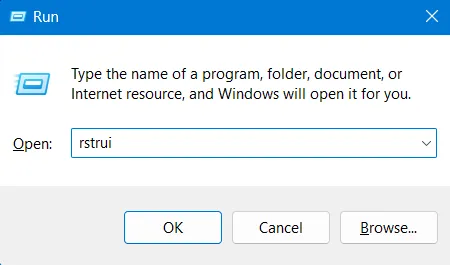
- Este código se ejecutará y abrirá la ventana Restaurar sistema .
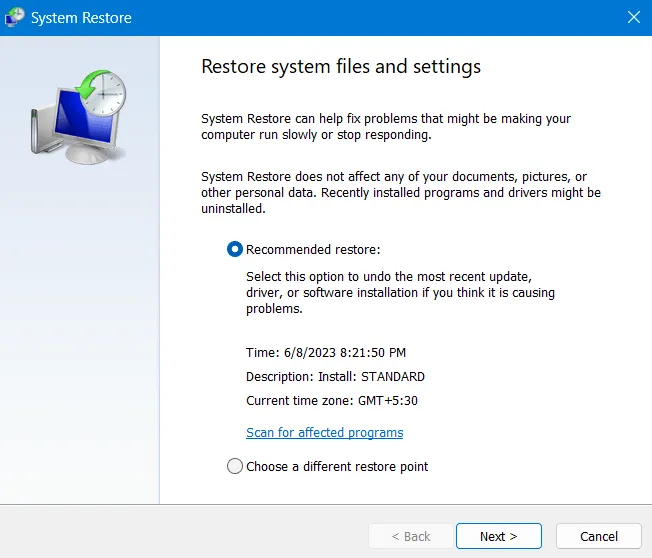
- Haga clic en Siguiente , elija su último punto de restauración y presione Siguiente nuevamente. Incluso puede optar por buscar programas afectados en su punto de copia de seguridad. En la última pantalla, haga clic en Finalizar y su PC comenzará a volver a su estado estable anterior.
- Espere a que se complete el proceso de restauración del sistema. Una vez que esto termine, puede salir del modo seguro deshaciendo lo que hizo en los primeros pasos.
Sin embargo, si el código de error 0x80071ac5 aún persiste, debe consultar las siguientes dos soluciones.
4] Desinstalar aplicaciones y antivirus de terceros
Si está utilizando un programa antivirus gratuito de terceros, le sugerimos que lo desinstale de inmediato. Sin embargo, si está utilizando alguna versión paga, desactívela durante unos minutos y verifique si puede restaurar su PC a su estado de funcionamiento anterior.
En caso de que la restauración del sistema aún falle, esto debe deberse a la presencia de archivos y carpetas corruptos. Se sabe que las aplicaciones de seguridad externas interactúan con los archivos y carpetas del sistema y los corrompen. Puede ejecutar escaneos SFC/DISM a continuación y verificar si este código de error se resuelve después.
5] Realizar escaneos SFC/DISM
Suponiendo que desinstaló todas las aplicaciones de terceros y el programa antivirus gratuito, ahora es el momento de ejecutar escaneos SFC y DISM. El Comprobador de archivos del sistema verificará y resolverá cualquier archivo del sistema que falte o esté dañado dentro de su carpeta System32, mientras que el escaneo DISM resolverá la corrupción dentro de su carpeta de Windows. Aquí se explica cómo ejecutar ambas herramientas en el mismo indicador:
- Presione Windows + X y seleccione Terminal (Administrador).
- Use Ctrl + Shift + 2 para invocar el Símbolo del sistema (Administrador) en la terminal.
- Cuando la ventana de UAC lo solicite, presione Sí para autorizar la apertura del símbolo del sistema como administrador .
- En la consola elevada, ejecute este código primero:
sfc /scannow
- Después de que este código complete el escaneo/reparación al 100 %, inicie DISM ejecutando este comando.
DISM.exe /Online /Cleanup-image /Restorehealth
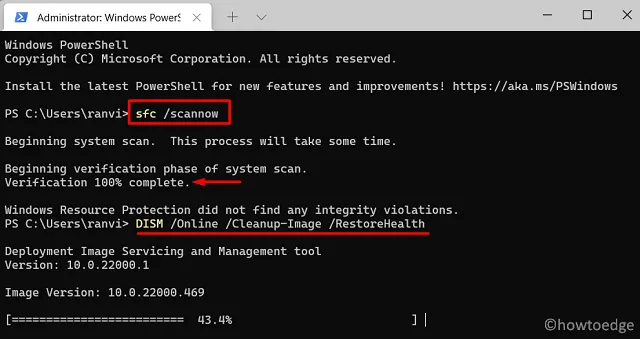
- Espere a que el comando DISM termine también. Una vez que esto termine, cierre CMD y reinicie su PC.
Intente usar Restaurar sistema nuevamente y espero que esta vez funcione muy bien.
6] Actualice todos los controladores de su dispositivo
La restauración del sistema también puede fallar cuando los controladores internos están desactualizados o dañados de alguna manera. Si ese es el caso, es mejor que verifique y actualice todos los controladores de su dispositivo. Con Windows 11, Microsoft introdujo actualizaciones opcionales y contiene todas las actualizaciones relevantes para controladores, firmware y mucho más.
Vaya a Configuración > Actualización de Windows > Opciones avanzadas > Opciones adicionales y verifique si hay actualizaciones disponibles dentro de Actualizaciones opcionales .
En caso afirmativo, haga clic para expandir esta sección, marque todas las casillas y presione Descargar e instalar . Espere a que todas las actualizaciones elegidas se instalen en su computadora y cuando termine, intente nuevamente usar Restaurar sistema.
7] Ejecute CHKDSK para verificar problemas de hardware
Si ninguna de las soluciones anteriores ayuda a resolver este código de error 0x80071ac5, esto podría deberse a la presencia de sectores defectuosos en su disco duro. Puede asegurarse de lo mismo ejecutando la utilidad CHKDSK en una consola elevada.
Abra el símbolo del sistema como administrador y ejecute el siguiente código dentro de él:
chkdsk c: \f \r \x
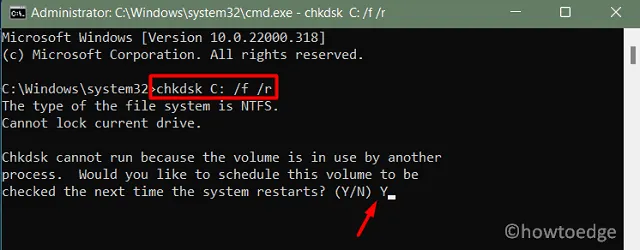
Dado que su disco raíz ya está en uso, este comando no se ejecutará. En cambio, esto le preguntará si desea continuar con la Restauración del sistema la próxima vez que reinicie su PC. Escriba «Y», cierre CMD y luego reinicie su PC.
CHKDSK se hará cargo tan pronto como su dispositivo se reinicie y esto le proporcionará un informe de si aún puede usar su disco duro o si requiere un reemplazo inmediato.
¿Qué pasa si el error 0x80071ac5 sigue ocurriendo?
Con suerte, no necesitarás venir tanto tiempo. Sin embargo, si lo hace, debe reiniciar su PC con Windows . Restablecer un dispositivo funciona de manera muy similar a lo que hace cuando realiza una instalación limpia. Sin controladores de dispositivos anteriores ni aplicaciones en conflicto, ahora debe poder realizar una restauración del sistema en su computadora.
Cuando opte por este método, todas sus cuentas de usuario anteriores también se eliminarán. Por lo tanto, asegúrese de crear una copia de seguridad de todos sus archivos y carpetas importantes. Espero que ahora pueda usar Restaurar sistema sin tener un error 0x80071ac5 en su PC con Windows.



Deja una respuesta