Solucionar el error 0x800706D9 de la tienda de Microsoft

Al instalar algunas aplicaciones de Microsoft Store, algunos usuarios encuentran Error 0x800706D9 de Microsoft Store. Debido a esto, obviamente, no lograron instalar la aplicación. Varios factores pueden desencadenar este mensaje de error. En esta publicación, los analizaremos y las respectivas soluciones para resolver el código de error 0x800706D9.
Inténtalo de nuevo. Algo salió mal.
El código de error es 0x800706D9, por si lo necesitas.
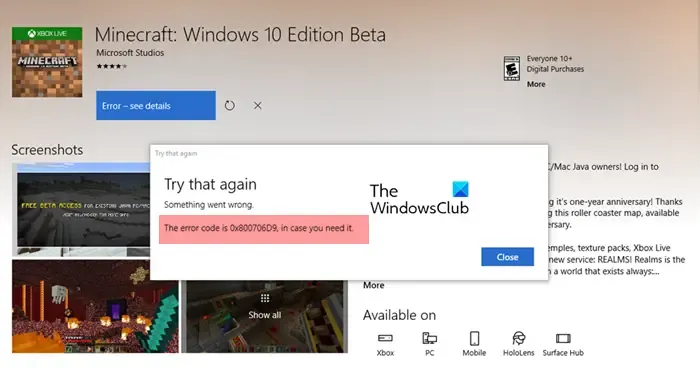
¿Qué es 0x800706D9?
Cuando un usuario intenta instalar una aplicación de Microsoft Store, aparece el código de error 0x800706D9. Si el Firewall de Windows Defender está deshabilitado, puede ocurrir este error. Una conexión a Internet inconsistente también puede provocar que aparezca este error.
Solucionar el error 0x800706D9 de la tienda de Microsoft
Para resolver el error 0x800706D9 de Microsoft Store, siga las soluciones que se mencionan a continuación.
- Ejecute el solucionador de problemas de aplicaciones de la Tienda Windows
- Habilite el Firewall de Windows y configure el servicio de Firewall de Windows Defender
- Restablecer la caché de la Tienda Windows
- Reparar tienda Microsoft
- Ejecute SFC y DISM
- Reinstale Microsoft Store usando PowerShell
Hablemos de ellos en detalle.
1]Ejecute el solucionador de problemas de aplicaciones de la Tienda Windows
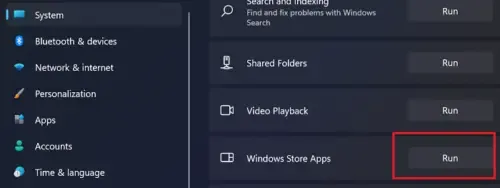
En primer lugar, debemos ejecutar el solucionador de problemas de la Tienda Windows, que escaneará el problema con la Tienda Microsoft y luego resolverá el problema. . Ahora, comprueba si el problema está resuelto.
2]Habilite el Firewall de Windows y configure el servicio de Firewall de Windows Defender
Cada vez que instala una aplicación de Microsoft Store, se supone que Windows Firewall verifica si esa aplicación debe instalarse o no. Si el Firewall de Windows está deshabilitado o si su Servicio no está configurado de manera que se ejecute automáticamente, obtendrá el Código de error de tienda 0x800706D9.
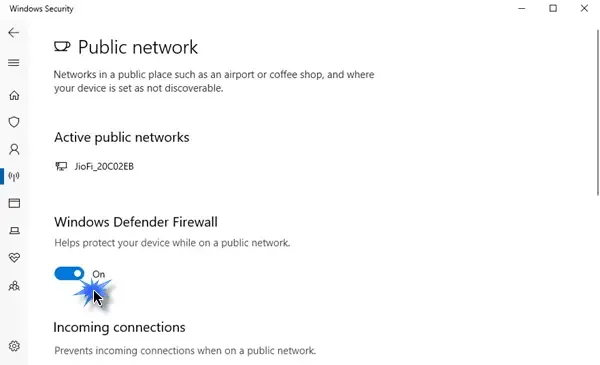
Primero habilite el Firewall de Windows y luego siga los pasos que se mencionan a continuación para configurar el servicio Firewall de Windows para que se ejecute automáticamente.
- Abre Servicios buscándolos en el menú Inicio.
- Ahora, busque el Servicio de Firewall de Windows, haga clic derecho sobre él y seleccione Propiedades.
- Compruebe si el tipo de inicio está configurado en Automático.
- Haga lo mismo con el servicio de Almacenamiento y el servicio de Actualización de Windows también si es necesario.
Con suerte, esto hará el trabajo por usted.
3]Restablecer la caché de la Tienda Windows
Si reparar o restablecer desde la configuración de Windows no funciona, debe restablecer la aplicación utilizando la utilidad Wsreset . Restablecerá automáticamente MS Store y resolverá el problema. Para hacer lo mismo, abra Ejecutar, ingrese “wsreset.exe” y luego haga clic en Aceptar. Deje que escanee y resuelva el problema por usted.
4]Reparar Microsoft Store
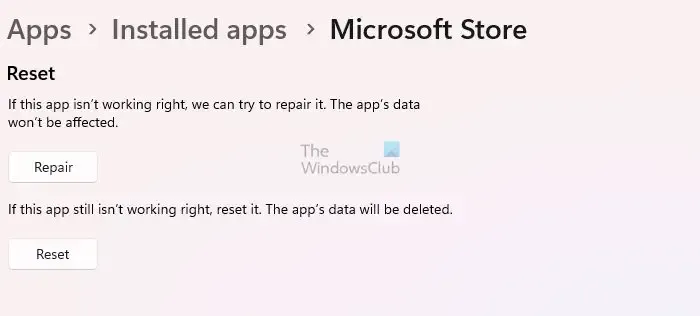
Si Microsoft Store está dañada por algún motivo, enfrentará el problema en cuestión. Microsoft es muy consciente de esta vulnerabilidad y, por eso, ha incluido una opción para reparar la utilidad. Entonces, para reparar Microsoft Store, sigue los pasos que se mencionan a continuación.
- Abra Configuración buscándola en el menú Inicio.
- Ahora, navega hasta Aplicaciones > Aplicaciones instaladas o Aplicaciones y amp; características.
- Busque Microsoft Store.
- Windows 11: Haga clic en los tres puntos y seleccione Opciones avanzadas.
- Windows 10: Seleccione la aplicación y haga clic en Opciones avanzadas.
- Haga clic en Reparar.
Espere a que la utilidad repare la aplicación. En caso de que no funcione, haga clic en Restablecer. Esto hará el trabajo por usted.
5]Ejecute SFC y DISM
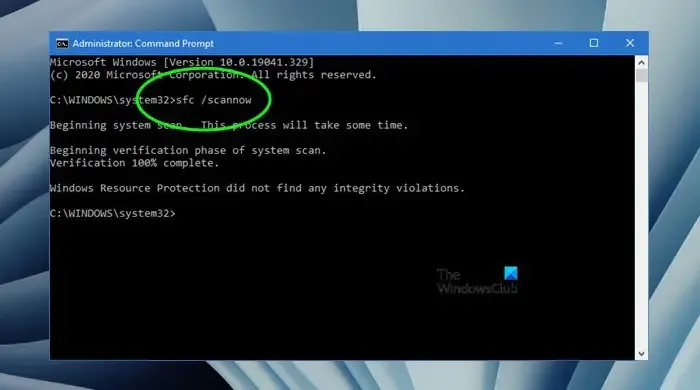
Te enfrentarás a 0x800706D9 Microsoft Store si los archivos de tu sistema están dañados. En ese caso, tenemos que ejecutar las utilidades SFC y DISM que pueden escanear y reparar los elementos corruptos de su computadora. Entonces, abra el Símbolo del sistema como administrador y ejecute los siguientes comandos.
Ejecute el comando SFC.
sfc /scannow
Ejecute el comando DISM.
DISM /Online /Cleanup-Image /RestoreHealth
A veces, ejecutar SFC o DISM solo puede ser suficiente, mientras que, en otras ocasiones, es necesario ejecutar ambos.
6]Reinstale Microsoft Store usando PowerShell
Si nada funciona, nuestra última opción es reinstalar Microsoft Store. Reinstalar Store no solo restablecerá su configuración sino que también eliminará los cachés corruptos, si los tiene. Para reinstalar Microsoft Store, abra PowerShell como administrador y luego ejecute el siguiente comando.
Get-AppxPackage -allusers Microsoft.WindowsStore | Foreach {Add-AppxPackage -DisableDevelopmentMode -Register "$($_.InstallLocation)\AppXManifest.xml"
Finalmente, abra Microsoft Store, inicie sesión y verifique si el problema está resuelto.
Con suerte, esto hará el trabajo por usted.
¿Cómo reparo o reinicio Microsoft Store?
En un dispositivo con Windows 11, debe abrir Configuración e ir a Aplicaciones instaladas o Aplicaciones y aplicaciones. características. Ahora busque “Microsoft Store”, haga clic en los tres puntos asociados y vaya a Opciones avanzadas. Allí verá un botón para Reparar y Restablecer. Haz clic en el que prefieras y estarás listo para comenzar.



Deja una respuesta