Arreglar el código de error 0x80070483 de Microsoft Store en Windows 11/10
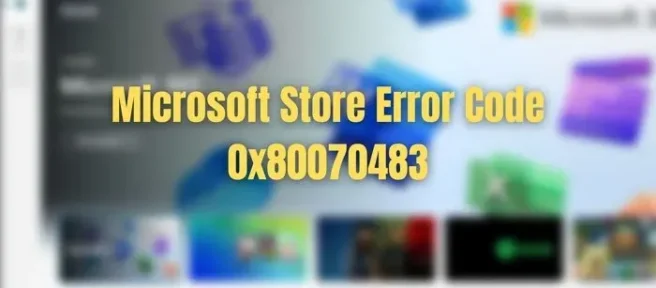
Al abrir Microsoft Store en Windows, si obtiene un código de error 0x80070483, esta publicación lo guiará para solucionarlo. El código de error de Microsoft Store 0x80070483 generalmente aparece durante la apertura debido a componentes del sistema dañados o faltantes. El caché corrupto de la tienda de Windows es otra causa probable. Por lo tanto, hemos proporcionado una lista completa de todas las soluciones probables para el problema de Microsoft Store que no funciona en Windows.
Arreglar el código de error de Microsoft Store 0x80070483
Siga estas sugerencias para reparar el código de error 80070483 de Microsoft Store en su computadora con Windows 11/10:
- Restablecer tienda de Microsoft
- Ejecute el Solucionador de problemas de aplicaciones de la Tienda Windows
- Ejecutar DISM
- Reinstalar Microsoft Store usando Powershell
- Buscar malware en la PC
Asegúrese de usar una cuenta de administrador para ejecutar estas sugerencias.
1] Restablecer tienda de Microsoft
Puede intentar restablecer Microsoft Store desde Configuración para verificar si el código de error desaparece.
- Vaya a Configuración > Aplicaciones > Aplicaciones y características.
- Ubique Microsoft Store y haga clic en los tres puntos al lado.
- Haz clic en Opciones avanzadas.
- En Restablecer, haga clic en el botón Restablecer.
2] Ejecutar el Solucionador de problemas de aplicaciones de la Tienda Windows
Ejecute el Solucionador de problemas de aplicaciones de la Tienda Windows y vea si eso ayuda.
3] Ejecutar DISM
El comando DISM permite a los administradores modificar y reparar imágenes del sistema, incluido el entorno de recuperación del sistema de Windows. Sin embargo, también puede usarlo para reparar la imagen de recuperación local y cualquier archivo de sistema corrupto dentro de Windows.
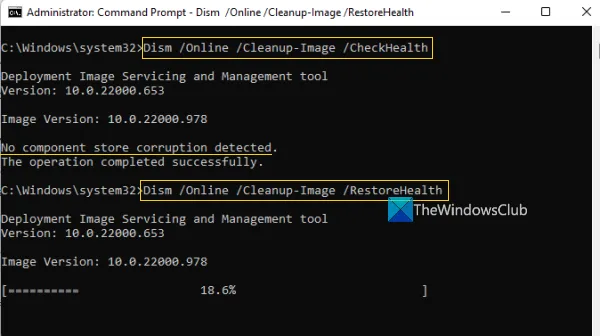
- En el cuadro de búsqueda de la barra de tareas, escriba el símbolo del sistema.
- A continuación, haga clic con el botón derecho en Símbolo del sistema y seleccione Ejecutar como administrador, y presione Sí.
- Escriba DISM.exe /Online /Cleanup-image /Restorehealth (tenga en cuenta el espacio antes de cada «/») y luego presione Entrar.
Este proceso puede tardar unos minutos en completarse. Una vez finalizado el proceso, reinicie su dispositivo.
4] Reinstalar Microsoft Store usando Powershell
PowerShell en Windows le permite ejecutar comandos que pueden reinstalar casi todas las aplicaciones que vienen preinstaladas en Windows. Microsoft Store no es una excepción, y puede volver a instalar Microsoft Store siguiendo estos comandos:
- Presione el método abreviado de teclado Windows + X y seleccione Terminal de Windows (Administrador).
- Copie y pegue o escriba el siguiente comando en la línea de comando y presione Entrar:
Get-AppXPackage -AllUsers | Foreach {Add-AppxPackage -DisableDevelopmentMode -Register "$($_.InstallLocation)\AppXManifest.xml"}
- Este comando ayuda a reinstalar Microsoft Store. Una vez que el proceso reinstale Microsoft Store, reinicie su PC.
Compruebe si Microsoft Store funciona correctamente.
5] Buscar malware en la PC

Los componentes conectados a la tienda de Windows pueden faltar o funcionar mal cuando un dispositivo está infectado con malware importante. Como resultado, Microsoft Store no funcionará bien. Ejecute un escaneo completo, luego elimine cualquier amenaza que encuentre para resolver el problema. Aquí está cómo hacerlo:
- Presione la tecla de Windows + I para abrir Configuración.
- En el panel izquierdo, elija Privacidad y seguridad.
- En Seguridad, seleccione Seguridad de Windows.
- Elija Protección contra virus y amenazas en Áreas de protección.
- A continuación, presione Opciones de análisis y seleccione Análisis completo. Presiona Escanear ahora.
Si usa cualquier otro antivirus, debería tener un método similar para buscar problemas en su PC. Puede limpiar y eliminar cualquier amenaza y reiniciar su PC si se detecta alguna amenaza.
Suponga que no puede encontrar ningún virus o malware en su PC. En ese caso, le sugerimos que pruebe otros antivirus, como las soluciones antivirus en la nube que pueden escanear su PC, y luego descubra cuál es el sistema antivirus estándar en su PC que se habría perdido.
La causa principal del código de error 0x80070483 de Microsoft Store de Windows es un caché de tienda de Windows dañado. Entonces, después de probar los pasos adecuados para usted en este artículo, recuerde reiniciar su computadora y verificar si el código de error desapareció al abrir Microsoft Store.
¿Cómo vuelvo a vincular mi Microsoft Store?
Si ha cerrado sesión en Microsoft Store, deberá volver a iniciar sesión para volver a vincular su cuenta. El icono de la cuenta está presente en la parte superior derecha de la App Store. Cuando haga clic en él, buscará la cuenta de Microsoft que está disponible en su PC, y luego podrá usarla o usar otra cuenta.
¿Puedo usar varias cuentas de Microsoft con aplicaciones de Windows?
Si desea usar una cuenta con Microsoft Office, otra con la aplicación Xbox, otra con Microsoft Store y una cuenta completamente separada con su PC con Windows, entonces sí, todas son posibles. Sin embargo, se perderá la experiencia fluida que habría tenido con una sola cuenta.



Deja una respuesta