Arreglar 0x8007043C – 0x90018 Error de herramienta de creación de medios
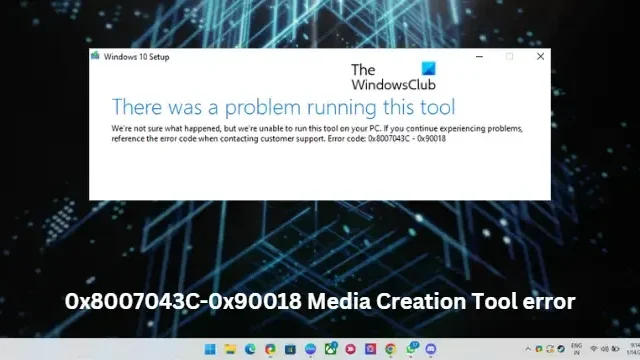
Esta publicación presenta soluciones para corregir el error de la herramienta de creación de medios 0x8007043C – 0x90018 . Una herramienta de creación de medios permite descargar el sistema operativo Windows en una unidad flash para que los usuarios puedan instalarlo en su PC. Es una opción de respaldo que se vuelve esencial si algo sale mal con su dispositivo. Pero recientemente, algunos usuarios se han enfrentado al error 0x8007043C – 0x90018 Media Creation Tool en Windows 11/10. Afortunadamente, puede seguir algunos pasos simples para solucionarlo.
El siguiente mensaje aparecerá cuando ocurra el problema:
Hubo un problema al ejecutar esta herramienta
No estamos seguros de lo que sucedió, pero no podemos ejecutar esta herramienta en su PC. Si continúa experimentando problemas, haga referencia al código de error cuando se comunique con el servicio de atención al cliente. Código de error: 0x8007043C – 0x90018
Arreglar 0x8007043C – 0x900188 Error de la herramienta de creación de medios
El código de error 0x8007043C – 0x90018 al usar la herramienta de creación de medios indica algún problema al descargar archivos esenciales para la creación de medios. Para solucionar esto, intente reiniciar su dispositivo y actualizarlo a la última versión. Sin embargo, si eso no funciona, aquí hay algunos métodos más para ayudar:
- Ejecute la herramienta de creación de medios como administrador
- Reinicie BITS y los servicios de actualización de Windows
- Ejecutar SFC y DISM
- Hacer modificaciones en el Editor del Registro
- Deshabilitar antivirus de terceros
- Instale Windows usando un archivo ISO de arranque
Ahora veamos estos en detalle.
1] Ejecute la herramienta de creación de medios como administrador
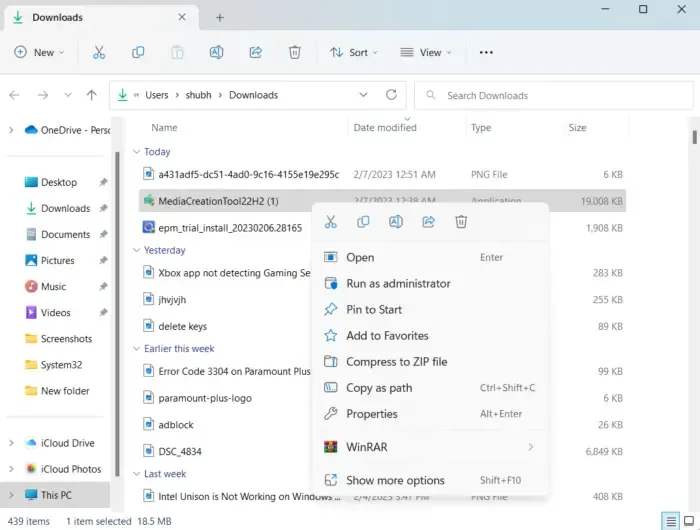
Ejecutar la herramienta como administrador garantiza que no se bloquee debido a la falta de permisos. Aquí está cómo hacerlo:
- Haga clic derecho en el archivo descargado de la Herramienta de creación de medios en su dispositivo.
- Haga clic en Propiedades .
- Vaya a la pestaña Compatibilidad .
- Marque la opción Ejecutar este programa como administrador .
- Haga clic en Aceptar para guardar los cambios.
2] Reiniciar BITS y Servicios de actualización de Windows
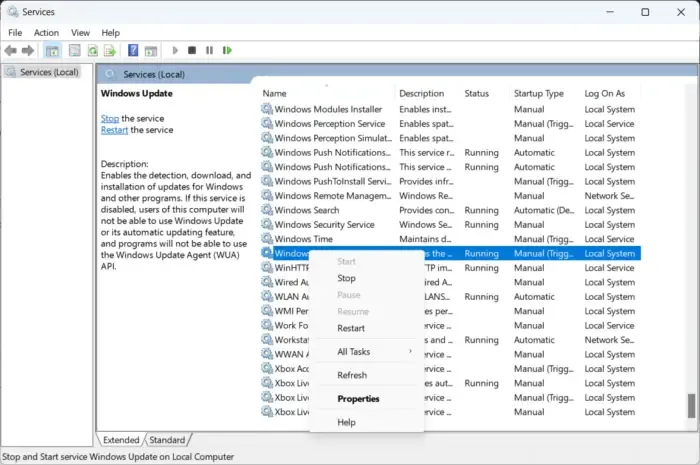
Ciertos servicios deben seguir ejecutándose para que la herramienta de creación de medios funcione correctamente. Actualice estos servicios para verificar si están causando problemas. Así es cómo:
- Pulse Inicio y abra Servicios .
- Busque el Servicio de transferencia inteligente en segundo plano (BITS) y Windows Update uno por uno.
- Haz clic derecho en los servicios y selecciona Reiniciar .
3] Ejecutar SFC y DISM
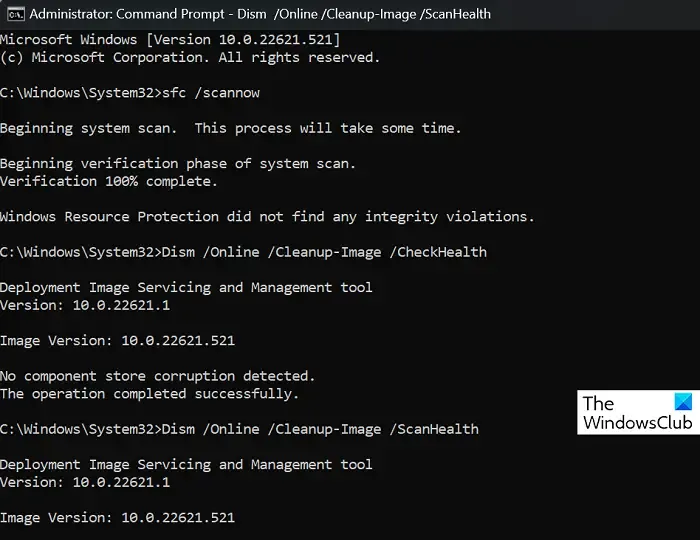
Error 0x8007043C – 0x90018 puede ocurrir debido a archivos de sistema de Windows corruptos/dañados o daños en la imagen del sistema. Ejecute SFC y DISM para escanear y reparar estos. Así es cómo:
- Haga clic en la tecla de Windows y busque Símbolo del sistema .
- Haga clic en Ejecutar como administrador .
Escriba los siguientes comandos uno por uno y presione Entrar:
Para SFC:
sfc /scannow
Para DISM:
DISM /Online /Cleanup-Image /CheckHealth
DISM /Online /Cleanup-Image /ScanHealth
DISM /Online /Cleanup-Image /RestoreHealth
- Reinicie su dispositivo una vez que haya terminado y verifique si el error de la herramienta de creación de medios está solucionado.
4] Hacer modificaciones en el Editor del Registro
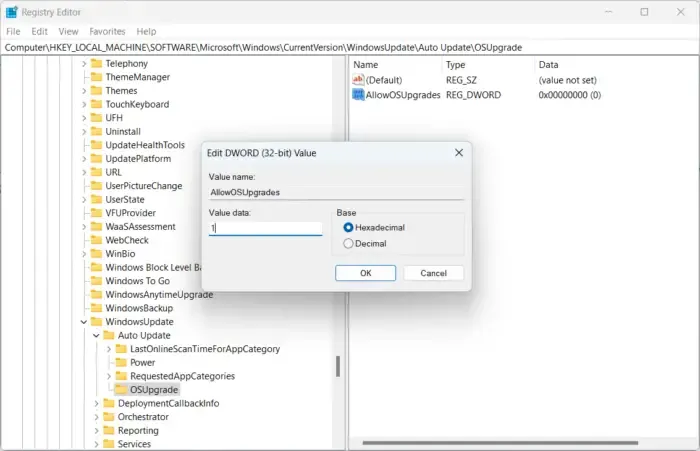
Si aún no puede corregir el error, puede ser útil realizar modificaciones en el registro de Windows. Cree una clave AllowOSUpgrade en el Editor del Registro para ayudar a que la Herramienta de creación de medios funcione correctamente. Así es cómo:
- Presione la tecla de Windows + R para abrir Ejecutar.
- Escribe regedit y presiona Enter .
- Una vez que se abra el Editor del Registro, navegue a la siguiente ruta:
Computer\HKEY_LOCAL_MACHINE\SOFTWARE\Microsoft\Windows\CurrentVersion\WindowsUpdate - En WindowsUpdate, cree una nueva clave llamada OSUpgrade .
- Ahora, haga clic con el botón derecho en el panel derecho y seleccione Nuevo > Valor DWORD (32 bits) .
- Nuevamente, haga clic con el botón derecho en el valor recién creado y cámbiele el nombre a AllowOSUpgrades .
- Haga doble clic en el valor y guarde los datos del valor como 1 .
- Reinicie su dispositivo una vez hecho y vea si soluciona el error
5] Deshabilitar antivirus de terceros
El software antivirus de terceros instalado en su dispositivo puede ser responsable del error 0x8007043C – 0x90018 Media Creation Tool. Deshabilite el software antivirus y verifique si el error está resuelto. Si deshabilitar el software no funciona, desinstale el software antivirus temporalmente y verifique lo mismo.
6] Instalar Windows usando un archivo ISO de arranque
Si ninguno de estos métodos solucionó el error, descargue el archivo ISO de Windows del sitio web oficial de Microsoft. También puede instalar Windows creando una unidad USB de arranque en Windows.
Error similar : Error 0x8007043C – 0x90017 al intentar ejecutar la Herramienta de creación de medios
¿Cómo se soluciona el error de la herramienta de creación de medios? Hubo un problema al ejecutar esta herramienta en Windows.
Para solucionar este problema al ejecutar esta herramienta o iniciar la configuración del error de la Herramienta de creación de medios, todo lo que necesita hacer es descargar la herramienta una vez más en una red diferente. También puede intentar deshabilitar temporalmente el Firewall y el antivirus en su dispositivo para asegurarse de que no estén bloqueando la aplicación.
Solución: error de tiempo de ejecución, no se pudo llamar al proceso en computadoras con Windows
¿Cómo soluciono el idioma o la versión que no es compatible con Windows usando la Herramienta de creación de medios?
Si este error le sigue molestando, intente descargar el archivo ISO de Windows del sitio web oficial. Luego, cree un USB de arranque con la herramienta de creación de medios e instale Windows.



Deja una respuesta