Solucionar el error de actualización de Windows 0x8007001E

Si ve el error de actualización de Windows 0x8007001E en su PC con Windows 11/10, esta publicación le mostrará cómo resolver el problema. El código de error 0x8007001E puede aparecer cuando intenta instalar una actualización acumulativa. Por ejemplo, algunos usuarios encontraron el error al instalar una actualización acumulativa. Cuando intentaban actualizar la PC, se reiniciaba y se colgaba en una pantalla negra con un círculo giratorio de puntos. Para resolver el problema del bloqueo, tuvieron que forzar el apagado de la PC, después de lo cual la actualización se desinstalaría automáticamente.
Solucionar el error de actualización de Windows 0x8007001E
Las actualizaciones acumulativas son aquellas actualizaciones que agrupan varias actualizaciones juntas. Entonces, una posible razón del error podría ser espacio en disco insuficiente. Realice el Liberador de espacio en disco para asegurarse de que su unidad predeterminada tenga suficiente espacio para instalar la actualización. Si eso no soluciona el problema, esto es lo que puede hacer para corregir el error de actualización de Windows 0x8007001E en una PC con Windows 11/10:
- Ejecute el solucionador de problemas de Windows Update.
- Restablezca los componentes de Windows Update.
- Habilite el servicio de preparación de aplicaciones.
- Descargue las actualizaciones de Windows manualmente.
- Actualice Windows con la herramienta de creación de medios.
Veamos estos en detalle.
1] Ejecute el solucionador de problemas de Windows Update
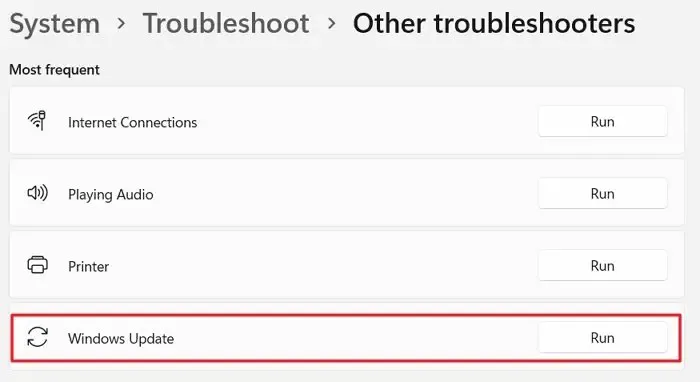
El próximo intento de corregir el código de error 0x8007001E debería ejecutar el solucionador de problemas de Windows Update . El solucionador de problemas de Windows Update está diseñado específicamente para diagnosticar y corregir errores de actualización de Windows. Si hay algo en su sistema que impide que se instale la actualización, el solucionador de problemas de actualización lo rectificará, o al menos le informará sobre la causa.
Haga clic en el botón Inicio y vaya a Configuración > Sistema > Solucionar problemas > Otros solucionadores de problemas . Busque Windows Update y haga clic en el botón Ejecutar junto a él. Espere a que el solucionador de problemas detecte y solucione el problema.
2] Restablecer los componentes de Windows Update
3] Habilite el servicio de preparación de la aplicación
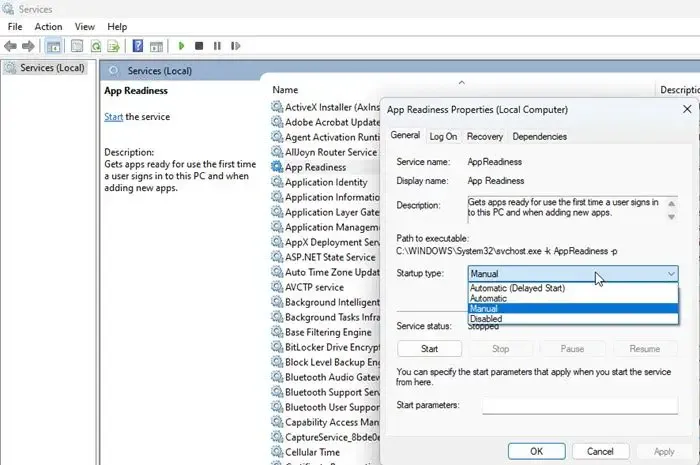
- Escriba ‘servicios’ en la barra de búsqueda de Windows.
- Haga clic en Abrir en la aplicación Servicios.
- Haga doble clic en Preparación de la aplicación.
- Establezca ‘Tipo de inicio’ en Automático o Manual .
- Haga clic en el botón Inicio para ejecutar el servicio.
- Haga clic en Aplicar y luego haga clic en Aceptar .
- Cierre las ventanas de Servicios e intente reinstalar la Actualización acumulativa.
4] Descargar actualizaciones de Windows manualmente
Si la solución anterior no ayuda, intente instalar la actualización manualmente .
Anote el número de KB de la actualización fallida del historial de Windows Update en Configuración . Luego vaya a la página del catálogo de Microsoft Update . Introduzca el número de KB en la barra de búsqueda. Los resultados aparecerán.
Descargue la actualización según las especificaciones de su máquina (x86 para 32 bits o x64 para 64 bits). Haga doble clic en el archivo descargado para instalar la actualización. Una vez instalada la actualización, reinicie su PC para aplicar los cambios.
5] Actualice Windows usando la herramienta de creación de medios
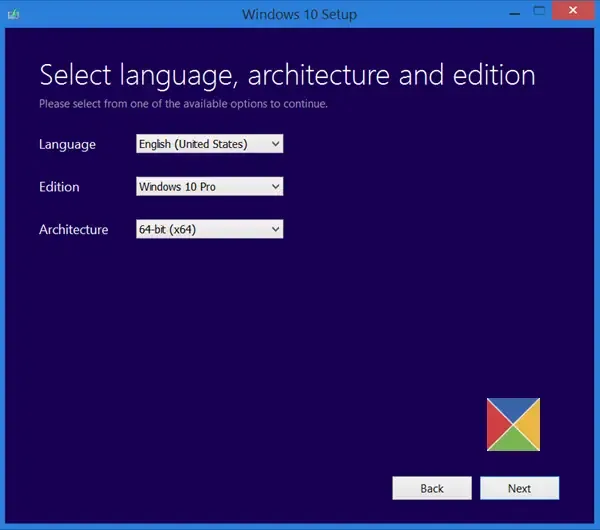
El último recurso es instalar la actualización mediante la herramienta de creación de medios. La herramienta de creación de medios le permite instalar todo el sistema operativo (última versión) y los controladores desde un parche de actualización completo. Entonces, si su sistema no puede instalar la actualización acumulativa en línea, puede actualizar Windows usando la Herramienta de creación de medios para que todo funcione.
Visite la página de descarga oficial de Mocrosoft aquí (para Windows 10) y aquí (para Windows 11) para descargar la herramienta de medios de instalación de Windows. Desplácese hacia abajo y haga clic en el botón Descargar ahora .
Haga doble clic en el instalador y haga clic en Sí en el indicador de UAC que aparece. Haga clic en el botón Aceptar para aceptar los términos y condiciones.
Seleccione la opción Actualizar esta PC ahora y haga clic en el botón Siguiente . En la siguiente pantalla, seleccione el idioma, la arquitectura y la edición, y haga clic en el botón Siguiente para iniciar el proceso de actualización.
Espero que esto ayude.
¿Qué es el error 0x8007001e?
El error 0x8007001E puede ocurrir con una actualización de Windows fallida. Incluso puede ocurrir cuando intenta reproducir un video o mover archivos. Significa ERROR_READ_FAULT e indica que el dispositivo no está enviando la cantidad correcta de datos.
¿Cómo soluciono el error de actualización de Windows?
Comience ejecutando el Solucionador de problemas de Windows Update. Si eso no ayuda, intente descargar e instalar la actualización manualmente. Use el número de KB de la actualización para descargar la actualización de Microsoft.com y luego ejecute el instalador. Si aún no se instala, actualice a Windows usando la Herramienta de creación de medios.



Deja una respuesta