Solucione correctamente el error de actualización de Windows 0x8007001d
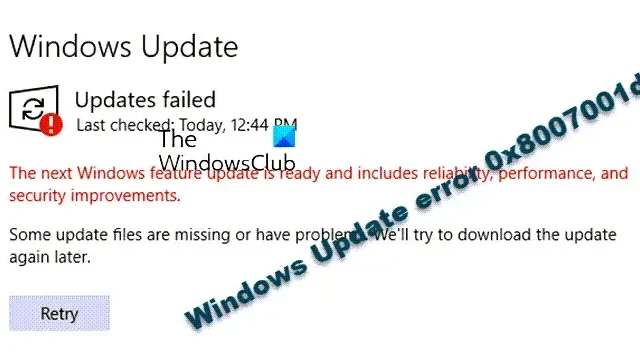
El error de actualización de Windows 0x8007001d puede ocurrir debido a un caché de actualización de Windows dañado, controladores de sistema obsoletos, archivos de actualización de Windows dañados, etc. En esta publicación, le mostraremos cómo reparar el error de actualización de Windows 0x8007001d en computadoras con Windows 11/10.
Solucionar el error de actualización de Windows 0x8007001d
Antes de comenzar, reinicie su computadora y enrutador y asegúrese de tener una conexión a Internet estable. Si eso no ayuda, puede seguir las soluciones a continuación:
- Ejecute el Solucionador de problemas de actualización de Windows.
- Comprobar el estado de los servicios de actualización de Windows
- Borrar archivo pendiente.xml
- Ejecute Windows Update en estado de arranque limpio.
- Borre el contenido de las carpetas SoftwareDistribution y catroot2.
- Restablecer componentes de actualización de Windows.
- Instale la actualización manualmente.
1] Ejecutar el Solucionador de problemas de actualización de Windows
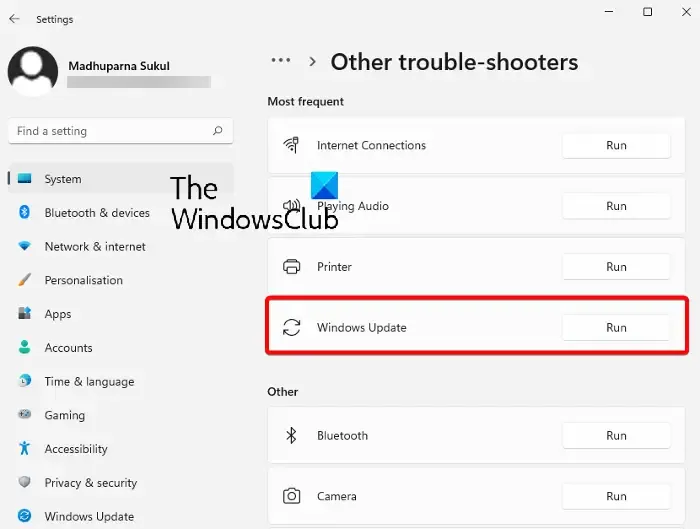
El primer método para probar sería ejecutar el solucionador de problemas de Windows Update incorporado para corregir el error 0x8007001d . El solucionador de problemas buscará cualquier irregularidad en la Actualización y aplicará la solución automáticamente. Luego puede reiniciar su PC y verificar si se resolvió el error de actualización.
2] Comprobar el estado de los servicios de actualización de Windows
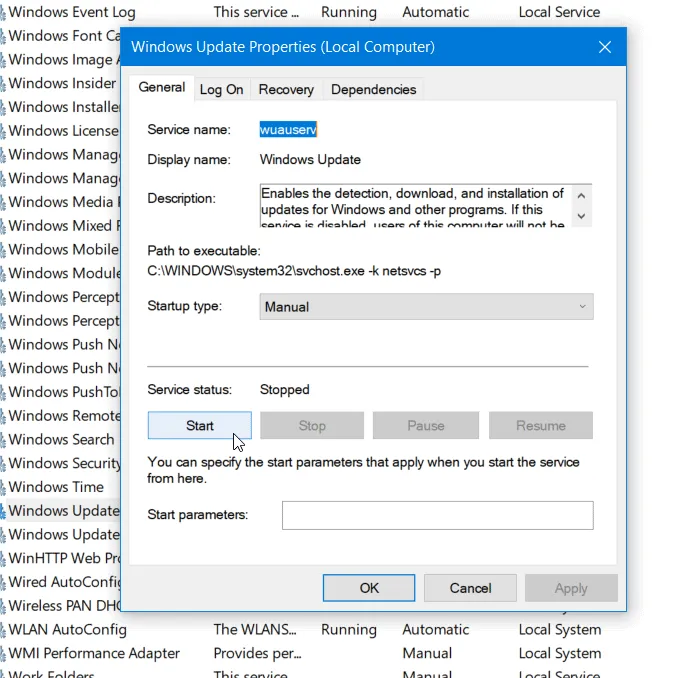
La configuración predeterminada en una PC independiente con Windows 11/10 es la siguiente:
- Servicio de actualización de Windows: manual (activado)
- Servicios de Windows Update Medic – Manual
- Servicios criptográficos – Automático
- Servicio de transferencia inteligente en segundo plano: manual
- Lanzador de procesos del servidor DCOM: automático
- RPC Endpoint Mapper – Automático
- Instalador de Windows – Manual.
Esto asegurará que los Servicios requeridos estén disponibles.
3] Borrar archivo pendiente.xml
Abra una ventana de símbolo del sistema elevada, escriba lo siguiente y presione Entrar:
Ren c:\windows\winsxs\pending.xml pending.old
Esto cambiará el nombre del archivo. pendiente.xml a pendiente.antiguo. Ahora inténtalo de nuevo.
4] Ejecutar Windows Update en estado de inicio limpio
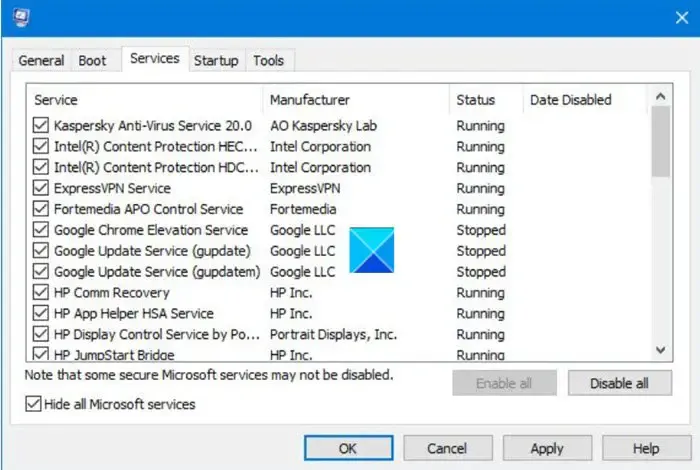
En algunas situaciones, es una mejor idea solucionar el error de Windows Update en un estado de inicio limpio. Realizar un inicio limpio iniciará su computadora con un conjunto mínimo de controladores y programas de inicio. Una vez que ingrese al estado de inicio limpio, intente ejecutar Windows Update y verifique si el error persiste.
5] Limpiar el contenido de las carpetas SoftwareDistribution y catroot2
Las carpetas catroot y catroot2 son las carpetas del sistema operativo Windows necesarias para el proceso de actualización de Windows. La carpeta SoftwareDistribution se usa para almacenar temporalmente archivos que pueden ser necesarios para instalar Windows Update en su PC.
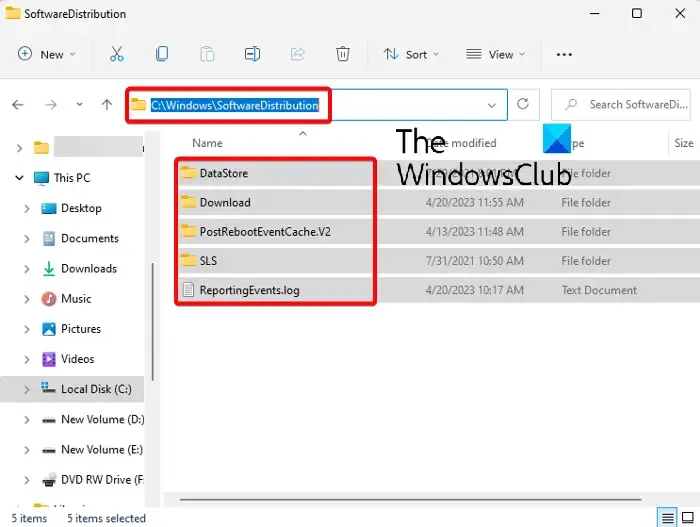
A veces, el contenido de esta carpeta puede corromperse e interferir con el almacén de datos del sistema y la carpeta de descarga , lo que genera el error de actualización de Windows 0x8007001d . Por lo tanto, asegúrese de eliminar el contenido de las carpetas catroot y catroot2 y borre el contenido de la carpeta SoftwareDistribution para corregir el error de actualización.
6] Restablecer componentes de actualización de Windows
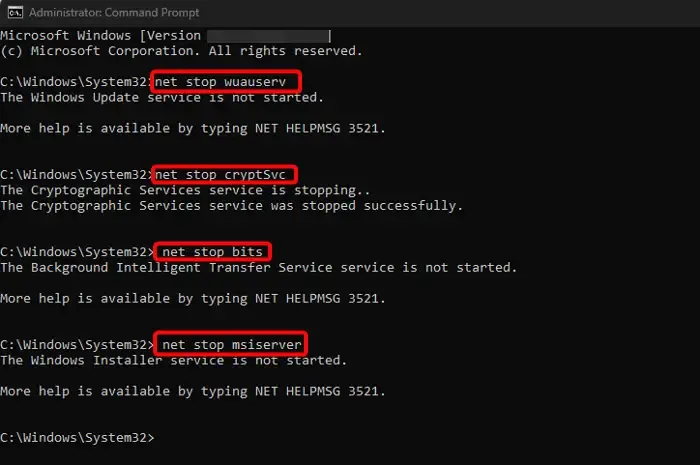
Las actualizaciones de Windows a menudo pueden fallar debido a componentes de actualización dañados. En tales casos, restablecer los componentes de Windows Update puede ayudar.
Use la herramienta Restablecer agente de actualización de Windows (herramienta de Microsoft) o la Herramienta Restablecer actualización de Windows (de un tercero) y vea si le ayuda. Este script de PowerShell lo ayudará a restablecer el cliente de actualización de Windows . Consulte esta publicación si desea restablecer manualmente cada componente de Windows Update a sus valores predeterminados .
7] Instalar la actualización manualmente
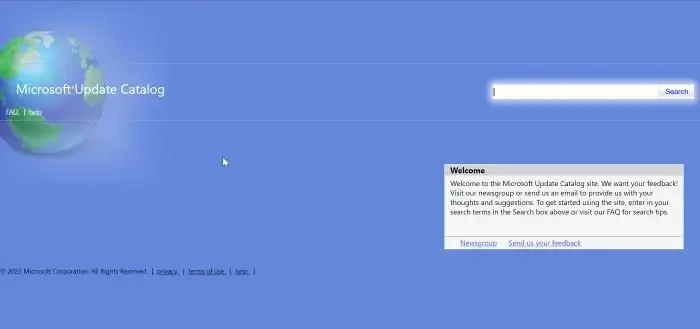
A veces, es más fácil instalar las actualizaciones de Windows manualmente y eso puede ayudarlo a deshacerse de muchos problemas, como este error. Para esto, anote el número de KB de la actualización del problema, visite la página del Catálogo de actualizaciones de Microsoft , escriba el número de KB (por ejemplo, KB2565063 ) en el campo de búsqueda y presione Entrar .
En la siguiente pantalla, haga clic en Descargar y se abrirá una nueva ventana emergente. Descargue el archivo según la arquitectura de su sistema ( 32 bits/64 bits ) y siga las instrucciones en pantalla. Una vez completada la instalación, reinicie su PC para que se aplique la actualización.
¿Por qué Windows 11 no se actualiza?
Puede haber diferentes razones por las que Windows 11 no se actualiza . La causa común incluye caché corrupta de Windows Update, mala conectividad a Internet, interferencia de hardware externo, espacio insuficiente en el disco o componentes dañados de Windows Update.
¿Qué es un error de bucle de actualización de Windows 11?
Después de una actualización o actualización, Windows puede quedar atrapado en un ciclo de reinicio sin fin y su PC puede seguir reiniciando. Esto puede ocurrir si el sistema no puede actualizar los archivos principales por algún motivo y, por lo tanto, intenta hacerlo cada vez que se reinicia, y vuelve a fallar. Esto se denomina error de bucle de actualización de Windows.



Deja una respuesta