Solucione 0x8004e4f1, su OneDrive no ha sido un error de configuración
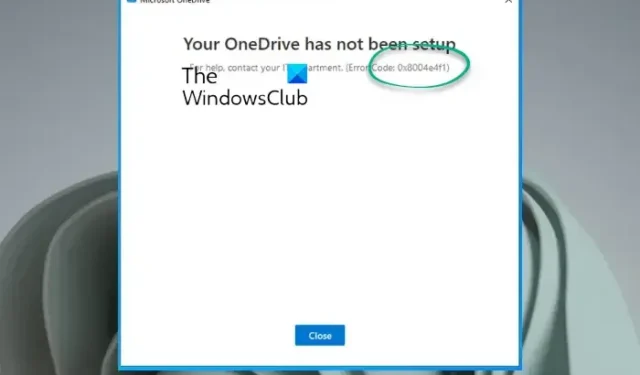
Al iniciar sesión en OneDrive, es posible que encuentre el mensaje de error: su OneDrive no se ha configurado, código de error: 0x8004e4f1 . Si se enfrenta a este error, acceder a OneDrive a través del navegador o una aplicación de Office como Excel y luego guardarlo en la cuenta OneDrive Business puede ser una solución alternativa. Pero si desea solucionar este problema en su aplicación OneDrive en Windows 11/10, esta publicación lo ayudará.
¿Cuál es el código de error de OneDrive?
El error generalmente surge cuando el UPN o el dominio de correo electrónico en Microsoft 365 se cambia a uno nuevo. UPN es el atributo predeterminado que se usa para generar la dirección de correo electrónico. Utiliza UPN para iniciar sesión en sus dispositivos, que pueden diferir de las direcciones de correo electrónico.
Sin embargo, para simplificar las cosas, puede mantener el UPN y la dirección de correo electrónico iguales. Por ejemplo, cambié el antiguo UPN [email protected] por uno nuevo: [email protected] , y ambos dominios están confirmados y pertenecen al mismo inquilino de Microsoft 365.
Ahora, cuando cambia el UPN , la dirección de correo electrónico principal ( SMTP ) cambia de forma predeterminada para coincidir con el UPN , lo que lleva un poco más de tiempo. Ahora puede volver a configurar aplicaciones de Microsoft 365 como Word, Excel, Outlook, etc., junto con OneDrive. Si bien este cambio se aplica correctamente a todas las demás aplicaciones, no se aplica a OneDrive. Ahí es cuando te encuentras con que OneDrive no se ha configurado, Error 0x8004e4f1.
Algunas de las razones por las que puede ver este error son si hay demasiados archivos de credenciales (caché) en OneDrive, un problema con OneDrive o su configuración, un Firewall en el antivirus que bloquea la aplicación y más.
Solucione 0x8004e4f1, su OneDrive no ha sido un error de configuración
En algunos casos, se descubrió que el usuario no tiene permiso para iniciar sesión en la aplicación OneDrive para empresas. Por lo tanto, en tales casos, el administrador (con una cuenta de administrador global) puede verificar el estado de permiso del usuario. Para esto, el administrador debe navegar al centro de administración de OneDrive > Usuarios activos > seleccionar este usuario y verificar en la configuración de OneDrive.
Sin embargo, si los usuarios tienen permiso y aún aparece el error de OneDrive 0x8004e4f1, puede seguir los métodos a continuación para resolver el problema:
- Pasos preliminares
- Borrar caché de credenciales
- Desvincular OneDrive de la PC y volver a vincular
- Vuelva a vincular el UPN del usuario mediante PowerShell
- Crea una nueva cuenta de usuario
- Restablecer OneDrive
- Póngase en contacto con el soporte de la oficina
- Reinstalar OneDrive
1] Pasos preliminares
Antes de pasar a los métodos avanzados a continuación, puede probar los pasos preliminares a continuación para verificar si esto ayuda a solucionar el problema:
- Espera un tiempo, ya que el cambio de dominio suele tardar bastante.
- Podría ser un problema del lado de Microsoft, así que esté atento a los anuncios oficiales.
- Compruebe si puede acceder a la versión web de OneDrive en el navegador.
- Apague Firewall o Antivirus temporalmente.
- Desinstale la aplicación MS Office 365 y vuelva a instalarla desde la página de descarga oficial de Microsoft 365.
2] Borrar caché de credenciales
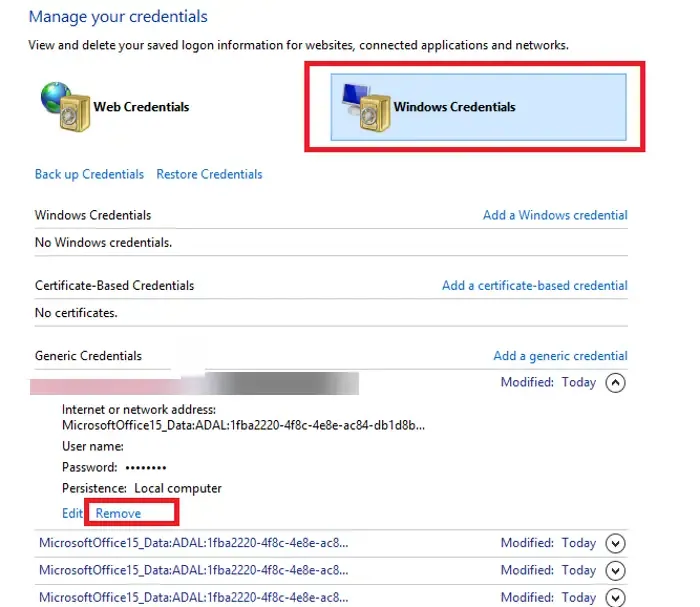
El caché de credenciales acumulado en OneDrive es una de las razones por las que puede encontrar el error 0x8004e4f1. Por lo tanto, eliminar este caché de Credenciales de Windows puede ayudarlo a solucionar el problema
- Ve a la barra de búsqueda de Windows y busca Credential Manager .
- A continuación, seleccione la pestaña Credenciales de Windows y busque Credenciales en caché / cookie de OneDrive .
- Haga clic en Eliminar y esto eliminará las credenciales de su dispositivo.
3] Desvincular OneDrive de la PC y volver a vincular
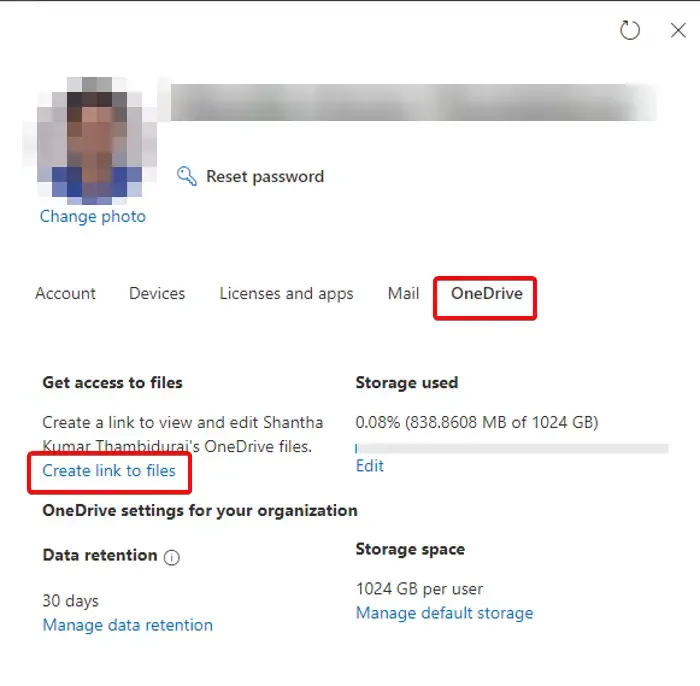
En algunos casos, desvincular OneDrive de la PC e iniciar sesión nuevamente con un nuevo UPN puede ayudar a corregir el error. Así es cómo:
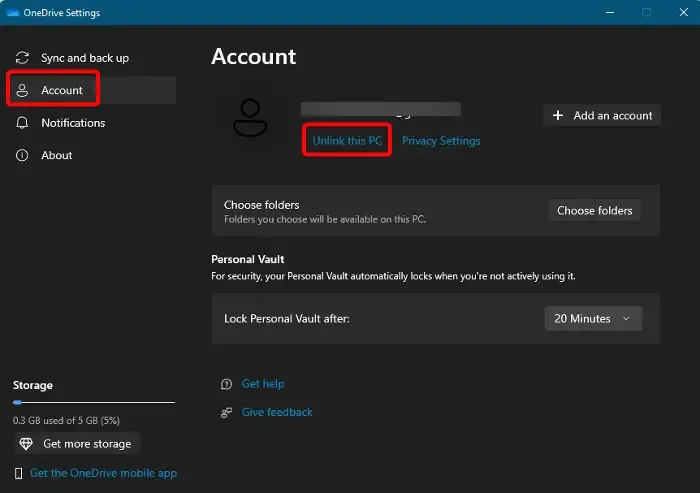
- Abra la aplicación OneDrive , haga clic en el ícono de ajustes en la esquina superior derecha y seleccione Configuración .
- En la ventana Configuración de OneDrive , haga clic en Cuenta a la izquierda.
- A continuación, a la derecha, debajo de la dirección de correo electrónico, haz clic en Desvincular esta PC .
- Ahora, vuelva a instalar OneDrive desde la página de descarga oficial de Microsoft.
- A continuación, visite la página admin.microsoft.com , expanda Usuarios > Usuarios activos > pestaña OneDrive > seleccione usuario > haga clic en la opción Crear enlace a archivos .
- Copie el enlace generado, vaya a la PC del usuario, abra este enlace y haga clic en Sincronizar .
- En la mayoría de los casos, esto fallará y volverá a ver el error. En ese caso, desvincule la PC nuevamente y luego repita el paso 6 .
- Si ahora encuentra otro error 0x8004de40 , salga de la segunda copia de OneDrive y vuelva al OneDrive que mostró el error. Aquí, en lugar de presionar el botón de sincronización, intente iniciar sesión nuevamente.
Ahora se conectará y no debería ver ese error.
4] Vuelva a vincular el UPN del usuario mediante PowerShell
Si abrir OneDrive en la web e intentar sincronizar no funciona y el error sigue apareciendo, puede volver a vincular el UPN anterior del usuario a uno nuevo mediante PowerShell. Sin embargo, tenga en cuenta que la actualización puede tardar horas en aplicarse a la cuenta de Microsoft 365 y, por lo tanto, se recomienda esperar al menos 24 horas y luego intentar iniciar sesión en OneDrive.
- Presione las teclas Win + R juntas para iniciar la consola Ejecutar .
- Escriba Powershell en la barra de búsqueda y presione las teclas Ctrl + Shift + Enter simultáneamente para abrir Windows PowerShell elevado .
- A continuación, ejecute los siguientes comandos uno por uno en la ventana de PowerShell y presione Entrar después de cada uno.
-
Set-ExecutionPolicy RemoteSigned -
Install-Module -Name ExchangeOnlineManagement -Force -
Import-Module ExchangeOnlineManagement -
Connect-ExchangeOnline -
Set-MsolUserPrincipalName -UserPrincipalName "old email address"-NewUserPrincipalName "new email address"
Cuando se le preguntó, «¿Desea cambiar la política de ejecución?» después del primer comando, presione Y para Sí o A para Sí a todo .
5] Crear una nueva cuenta de usuario
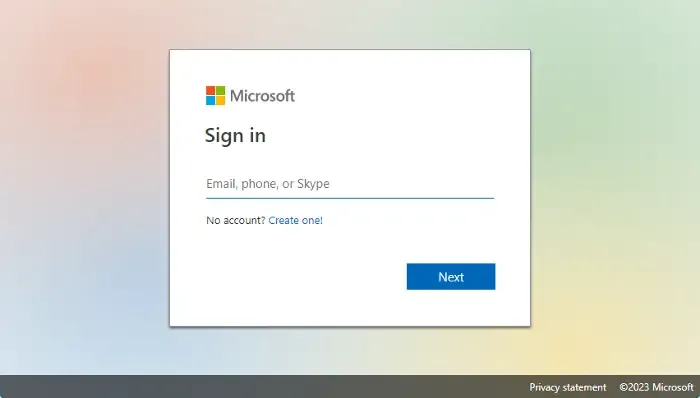
Si ninguno de los métodos anteriores funciona, puede intentar crear una nueva cuenta de usuario en el dispositivo problemático y luego verificar si puede configurar OneDrive.
- Vaya a onedrive.live.com y haga clic en Crear uno . Ingrese la dirección de correo electrónico que desea usar, o puede elegir: Usar un número de teléfono en su lugar . Presiona Siguiente .
- También puede elegir Obtener una nueva dirección de correo electrónico si es necesario.
- En la página siguiente, Cree una contraseña y presione Siguiente .
- Ahora, siga las instrucciones en pantalla para crear una nueva cuenta de usuario para OneDrive.
6] Restablecer OneDrive
Si todos los métodos anteriores no funcionan, puede restablecer la aplicación OneDrive por completo para deshacerse del error 0x8004e4f1.
7] Póngase en contacto con el soporte de la oficina
Alternativamente, puede generar un ticket de soporte con Microsoft . Inicie sesión en Microsoft 365 con su cuenta de administrador de Microsoft 365 y seleccione Soporte > Nueva solicitud de servicio. Si está en el centro de administración, seleccione Soporte > Nueva solicitud de servicio .
Si es administrador de la cuenta, llame al (800) 865-9408 (llamada gratuita, solo en EE. UU.).
8] Reinstalar OneDrive
Desinstale y vuelva a instalar OneDrive después de descargar la configuración de OneDrive desde la página oficial de Microsoft 365.
¿Cómo soluciono el error de red de OneDrive?
OneDrive es una excelente manera de almacenar sus datos en un entorno de nube seguro. Sin embargo, la misma función de servicio en la nube desencadena diferentes errores a veces, incluidos errores de red. Surge principalmente debido a una conectividad de red inestable, un problema con la actualización del sistema operativo, errores de conexión entre Microsoft y el sistema operativo, etc. Si bien reiniciar el cliente OneDrive puede ayudar a solucionar el problema, verificar la conexión a Internet debe ser lo primero en la lista. O siga las instrucciones en esta publicación: hubo un problema al conectarse a OneDrive, error 0x8004deed para una solución rápida.
¿Por qué OneDrive no se ejecuta en mi PC?
Si OneDrive no se inicia en Windows o si no se está ejecutando o abriendo , puede deberse a varias razones. El problema puede surgir si no hay suficiente espacio de almacenamiento en OneDrive, las configuraciones de la aplicación están incompletas o hay un problema con la configuración de la PC.



Deja una respuesta