Arreglar el código de error de OneDrive 0x8004e4c3

Si ve el código de error 0x8004e4c3 en OneDrive , aquí hay una guía que le muestra cómo solucionarlo. El código de error 0x8004e4c3 en OneDrive aparece al iniciar sesión en su cuenta de OneDrive en Windows. Cuando se active, obtendrá el mensaje de error » Hubo un problema al conectarse a OneDrive «.
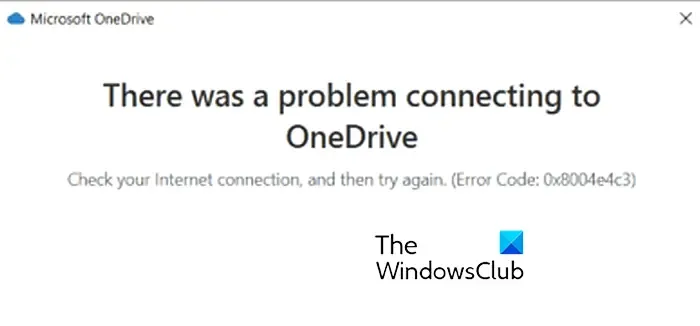
¿Qué es el código de error 8004e4c3 en OneDrive?
Este error generalmente se produce si TLS está deshabilitado en su computadora. Sin embargo, puede haber otros escenarios que desencadenen este error, como la configuración de proxy habilitada, un caché dañado, un perfil de usuario dañado, etc.
Ahora, si se enfrenta a este código de error, primero verifique su conexión de red y asegúrese de que funciona bien. Si el error sigue apareciendo, puede seguir los métodos que hemos mencionado a continuación para deshacerse de él.
Arreglar el código de error de OneDrive 0x8004e4c3
Puede usar las siguientes soluciones si experimenta el código de error 0x8004e4c3 al iniciar sesión en su cuenta de OneDrive:
- Reinicie OneDrive.
- Habilite TLS en Propiedades de Internet.
- Deshabilite el servidor proxy.
- Crea una nueva cuenta de usuario.
- Restablecer OneDrive.
- Vuelva a instalar OneDrive.
1] Reiniciar OneDrive

Primero puede intentar reiniciar su aplicación OneDrive y luego ver si el error desapareció. Simplemente haga clic en el ícono de Dropbox desde la bandeja del sistema y luego presione el ícono de Configuración. Después de eso, haga clic en la opción Salir de OneDrive y luego presione el botón Cerrar OneDrive .
2] Habilitar TLS en Propiedades de Internet

Una de las causas comunes de este error es el hecho de que TLS no está habilitado en su computadora. Muchos usuarios afectados han confirmado que habilitar TLS en su PC les ha resuelto el error. Por lo tanto, también puede intentar hacer lo mismo y ver si se soluciona el error.
Así es cómo:
- Primero, active el cuadro de comando Ejecutar usando Win+R e ingrese inetcpl.cpl en su cuadro Abrir para iniciar la ventana Propiedades de Internet .
- Ahora, navegue a la pestaña Avanzado en la ventana abierta.
- A continuación, desplácese hacia abajo para ubicar las opciones de TLS y asegúrese de marcar las casillas de verificación TLS 1.0 , TLS 1.1 , TLS 1.2 y TLS 1.3 .
- Después de eso, presione el botón Aplicar y luego Aceptar para guardar los cambios.
Finalmente, abra OneDrive y verifique si puede iniciar sesión sin el código de error 0x8004e4c3.
TLS o Transport Layer Security es un protocolo criptográfico y se utiliza para proteger las redes informáticas. Hemos visto el avance de este protocolo, y después de tantas iteraciones, habilitar TSL 1.0 o TSL 1.1 por seguridad no es una buena idea . Entonces, si tiene que habilitarlos, hágalo solo temporalmente.
3] Deshabilitar el servidor Proxy
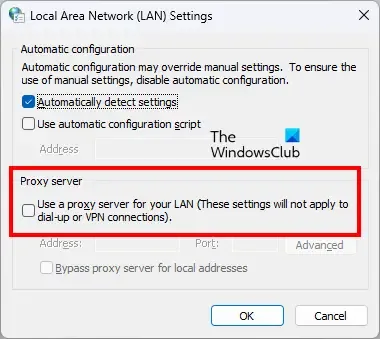
Es posible que OneDrive no pueda conectarse a los servidores debido a la configuración de proxy habilitada. Entonces, si el escenario es aplicable, puede deshabilitar la configuración del proxy en su computadora. Así es como puedes hacer eso:
- Primero, abra Propiedades de Internet (consulte la corrección n.º 2).
- Ahora, vaya a la pestaña Conexiones y haga clic en el botón Configuración de LAN .
- Después de eso, desactive la casilla de verificación Usar un servidor proxy para su LAN .
- Además, marque la casilla de verificación Detectar automáticamente la configuración .
- Finalmente, haga clic en Aplicar> Aceptar y luego vea si se resuelve el error.
4] Crear una nueva cuenta de usuario
Algunos usuarios afectados informaron que su perfil de usuario dañado estaba causando el error. Por lo tanto, puede intentar crear una nueva cuenta de usuario y luego iniciar sesión en OneDrive para verificar si el código de error 0x8004e4c3 está resuelto o no.
5] Restablecer OneDrive
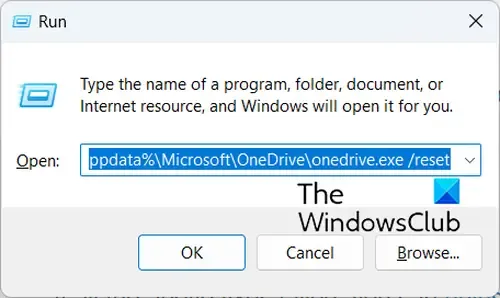
Lo siguiente que puede hacer es restablecer su OneDrive a su estado original para corregir el error. Este error podría deberse a corrupción en la aplicación. Por lo tanto, restablecer lo ayudará a eliminar todas las corrupciones y probablemente solucionará el error por usted. Así es cómo:
Primero, abra el cuadro de comando Ejecutar presionando la tecla de acceso directo Win+R. Ahora, debe ingresar uno de los siguientes comandos en el cuadro Abrir para restablecer la aplicación OneDrive :
%localappdata%\Microsoft\OneDrive\onedrive.exe /reset
o,
C:\Program Files\Microsoft OneDrive\onedrive.exe /reset
o,
C:\Program Files (x86)\Microsoft OneDrive\onedrive.exe /reset
El comando de reinicio depende de la ubicación del archivo onedrive.exe en su computadora.
Al ingresar el comando, restablecerá su OneDrive.
6] Reinstalar OneDrive
Si todas las correcciones anteriores fallan, puede desinstalar y luego reinstalar la aplicación OneDrive en su PC.
Si el error sigue siendo el mismo, intente permitir OneDrive a través de su Firewall y vea si el error está solucionado.
¿Cómo reparar el código de error de OneDrive 0x80070194 en Windows 10?
Para corregir el código de error de OneDrive 0x80070194 , el proveedor de archivos en la nube se cerró inesperadamente, puede pausar el proceso de sincronización y luego reiniciarlo. Además de eso, puede restablecer o reinstalar la aplicación OneDrive para resolver el error.



Deja una respuesta