Solucione el error de Outlook 0x8004210B
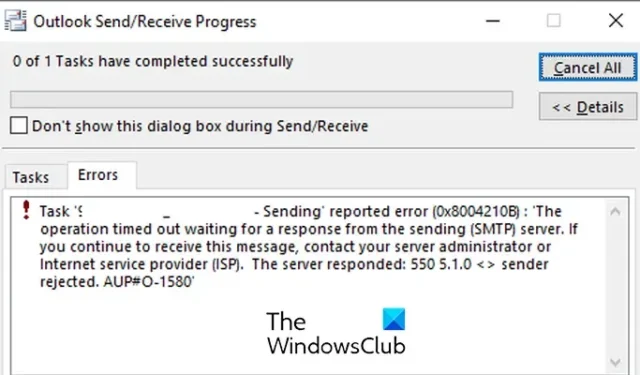
¿Está experimentando el código de error 0x8004210B en Microsoft Outlook en una PC con Windows? Si es así, esta publicación te ayudará. Discutiremos este error en detalle y cómo puede solucionarlo.
¿Qué es el error de envío 0x8004210B?
El error de Outlook 0x8004210B es un error que ocurre al enviar o recibir un correo electrónico. Indica que el servidor remoto que almacenó sus correos electrónicos de Outlook tardó demasiado en enviar o recibir un correo electrónico. Cuando se activa, recibe el siguiente mensaje de error:
Se agotó el tiempo de espera de la operación esperando una respuesta del servidor de envío (SMPT). Si sigue recibiendo este mensaje, póngase en contacto con el administrador del servidor o el proveedor de servicios de Internet (ISP).
Ahora, puede haber diferentes razones detrás del código de error 0x8004210B en Outlook. Podría ser su conexión a Internet débil o inestable que causa el error de tiempo de espera al enviar un error. Además de eso, la configuración incorrecta de la cuenta de correo electrónico también puede ser una de las razones que desencadenan este código de error. Podría ser su cuenta de correo electrónico dañada o su perfil de Outlook, por lo que está experimentando este código de error. Una interferencia de antivirus/cortafuegos también podría causar el mismo error.
Solucionar el error de Outlook 0x8004210B
Si recibe el código de error Enviar/Recibir 0x8004210B en Microsoft Outlook mientras envía o recibe un correo electrónico, puede usar los siguientes métodos para solucionarlo:
- Compruebe su conexión de red.
- Verifique la configuración de SMTP.
- Reparar o agregar una nueva cuenta de correo electrónico.
- Repara tu perfil de Outlook.
- Borrar los correos electrónicos atascados.
- Desactive temporalmente su antivirus/firewall.
1] Verifique su conexión de red
Si enfrenta algún problema de conectividad a Internet o su Internet no funciona bien, es probable que experimente este error. Por lo tanto, asegúrese de que su Internet sea estable y esté activo para usar Outlook.
Outlook muestra un signo de triángulo amarillo con el estado Desconectado debajo en la parte inferior de la ventana. Por lo tanto, verifique si se muestra algún texto de este tipo. Si es así, puede estar seguro de que el error se desencadena debido a una conexión a Internet débil o inestable. Por lo tanto, en ese caso, solucione los problemas de conectividad a Internet o intente conectarse a una conexión de red confiable diferente. También puede reiniciar o restablecer su enrutador para verificar si el problema está resuelto.
2] Verificar la configuración de SMTP

El código de error 0x8004210B en Outlook podría deberse a una cuenta de correo electrónico y una configuración SMTP incorrectas en la aplicación. Por lo tanto, si el escenario es aplicable, verifique la configuración de su cuenta de correo electrónico y asegúrese de que esté configurado correctamente. Estos son los pasos para hacerlo:
Primero, abra la aplicación Microsoft Outlook y vaya a la opción Archivo > Información . Ahora, haga clic en la opción desplegable Configuración de la cuenta y elija la opción Configuración de la cuenta .
En la ventana de diálogo que aparece, seleccione su cuenta y haga clic en el botón Cambiar . Aparecerá un nuevo aviso; toque el botón Más configuraciones en él.
A continuación, vaya a la pestaña Servidor saliente y marque Mi servidor saliente (SMTP), que requiere la opción de autenticación, y asegúrese de que esté configurado un modo de conexión válido.
Después de eso, haga clic en la pestaña Avanzado e ingrese el número de puerto correcto dentro del cuadro Servidor saliente (SMTP) ; configúrelo en 587.
Finalmente, presione el botón Aceptar para guardar los cambios y luego intente enviar correos electrónicos para verificar si el error desapareció. Si no es así, tenemos más correcciones que te ayudarán a resolverlo. Entonces, pasa a la siguiente solución.
3] Reparar o agregar una nueva cuenta de correo electrónico

Una cuenta de correo electrónico de Outlook con archivos y configuraciones corruptos puede ser una de las razones que desencadenan el código de error 0x8004210B en Outlook. Por lo tanto, si el escenario es aplicable, puede reparar su cuenta de correo electrónico o eliminar la cuenta de correo electrónico actual y agregar una nueva para verificar si el error desapareció.
Para hacer eso, primero, abra el Panel de control usando la función de búsqueda de Windows. Ahora, presiona la opción Correo . Si no ve la opción, escriba Correo en el cuadro de búsqueda y haga clic en la opción Correo (Microsoft Outlook).
En la ventana de diálogo Configuración de cuenta que aparece , haga clic en la cuenta dañada y luego presione el botón Reparar. Luego, haz clic en el botón Siguiente y deja que verifique y repare tu cuenta de correo electrónico. Cuando finalice el proceso, abra Outlook y compruebe si se ha resuelto el error.
Si la reparación no funcionó, abra la Configuración de la cuenta y luego presione el botón Eliminar .
Una vez que haya terminado de eliminar la cuenta, haga clic en el botón Agregar y luego ingrese su dirección de correo electrónico, nombre, contraseña, etc., para configurar una nueva cuenta de correo electrónico. Cuando se agregue la cuenta, selecciónela y haga clic en el botón Establecer como predeterminado .
Ahora puede intentar enviar correos electrónicos en Outlook usando la nueva cuenta y ver si el código de error 0x8004210B está solucionado.
4] Repara tu perfil de Outlook
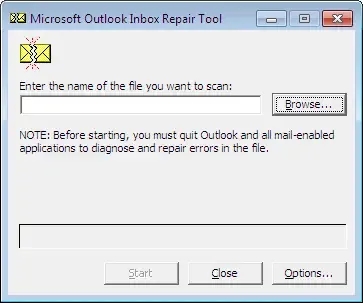
Si su perfil de Outlook está dañado, experimentará errores como 0x8004210B cuando intente enviar correos electrónicos. Por lo tanto, si el escenario es aplicable, puede reparar el perfil de Outlook dañado para corregir el error.
Puede usar la herramienta ScanPST.exe con Microsoft Outlook para reparar un perfil roto. Aquí se explica cómo usarlo.
Primero, presione Win+E para abrir el Explorador de archivos y luego muévase a la ubicación:
C:\Archivos de programa\Microsoft Office\raíz\Office16
Estas son las ubicaciones predeterminadas donde está presente el archivo ScanPST.exe. Diferirá según la versión de Microsoft Office que haya instalado.
A continuación, haga doble clic en el archivo ScanPST.exe para ejecutarlo. Ahora, presione el botón Examinar y elija el archivo PST de entrada, y haga clic en el botón Inicio para permitir que analice el archivo de origen.
Luego, marque la casilla de verificación llamada Hacer una copia de seguridad del archivo escaneado antes de reparar y presione el botón Reparar para reparar el archivo PST.
Cuando haya terminado, reinicie la aplicación de Outlook y vea si se solucionó el error. En caso de que no pueda reparar el perfil de Outlook, puede crear un nuevo perfil de Outlook y usarlo para verificar si el error desapareció.
5] Borrar los correos electrónicos atascados
El error puede deberse a correos electrónicos atascados en su casilla Enviados. Por lo tanto, si el escenario se aplica a usted, elimine todos los correos electrónicos atascados en los que está experimentando el código de error 0x8004210B y envíe nuevos correos electrónicos para verificar si el error se solucionó o no. Estos son los pasos para hacerlo:
Primero, abra la aplicación de Outlook y vaya a la pestaña Enviar/Recibir .
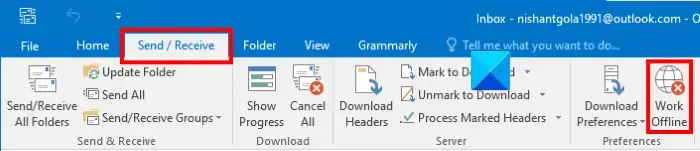
Ahora, presione Trabajar sin conexión para desconectar la aplicación de Internet.
A continuación, vaya a su casilla Enviados y seleccione el mensaje de correo electrónico con el que se enfrenta a este error. Haga clic con el botón derecho en el correo electrónico y elija la opción Eliminar en el menú contextual para eliminarlo. Del mismo modo, puede eliminar otros correos electrónicos similares.
Ahora, vuelva a hacer clic en la opción Trabajar sin conexión en la pestaña Enviar/Recibir para conectarse a Internet.
Finalmente, puede intentar reenviar los correos electrónicos en Outlook y ver si se solucionó el error 0x8004210B.
6] Desactive temporalmente su antivirus/firewall

A veces, el error se debe a la interferencia de su antivirus o firewall sobreprotector. Entonces, en ese caso, puede deshabilitar su firewall o antivirus por un tiempo y observar si el error vuelve a ocurrir. De lo contrario, puede estar seguro de que fue su suite de seguridad la que causó el error. Si este es el escenario, puede agregar Outlook a la lista de excepciones o exclusiones de su programa de seguridad.
Para permitir Outlook a través del Firewall de Windows, siga los pasos a continuación:
- Primero, use la tecla de Windows + la tecla de acceso directo I para abrir la aplicación Configuración.
- Ahora, vaya a la pestaña Privacidad y seguridad y haga clic en la opción Seguridad de Windows > Firewall y protección de red .
- A continuación, presione la opción Permitir una aplicación a través del firewall .
- En la ventana que aparece, presione el botón Cambiar configuración y marque la casilla de verificación Microsoft Office Outlook .
- Una vez hecho esto, asegúrese de que las casillas de verificación Privado y Público presentes junto a la aplicación de Outlook estén marcadas.
- Finalmente, haga clic en el botón Aceptar para aplicar nuevos cambios y cerrar la ventana. Ahora puede abrir Outlook y verificar si el código de error está solucionado o no.
Si las correcciones anteriores no ayudan, intente ejecutar Outlook en modo seguro y vea si se resuelve el error. Si el error desaparece en modo seguro, deshabilite o elimine los complementos sospechosos que podrían estar causando el error.
¿Qué es el código de error 80000000 en Outlook?
El código de error 80000000 en Outlook dice «Outlook no puede conectarse a la detección automática del servidor proxy». Para corregir este código de error, puede verificar la compatibilidad del cliente de Outlook con la versión del servidor de Exchange y asegurarse de que el servicio de detección automática se esté ejecutando en su computadora. Además de eso, puede habilitar TLS 1.0 en la máquina local con Windows 11, agregar TLS 1.2 al servidor Exchange o actualizar Exchange Server para resolver el error.



Deja una respuesta