Solución: 0x000003eb Error del controlador de instalación de Windows
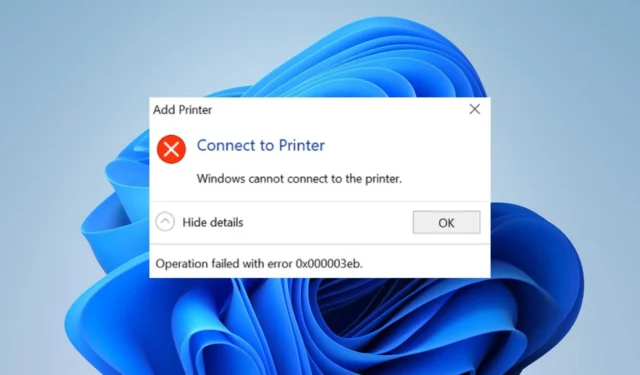
No se puede instalar la impresora. No se pudo completar la operación (error 0x000003eb) aparece al intentar instalar una impresora. Impide que los usuarios instalen el dispositivo de la impresora al mostrar el error de forma recurrente. Sin embargo, lo guiaremos a través de algunos pasos para resolver el error en las PC con Windows.
¿Qué causa el error del controlador de instalación de Windows 0x000003eb?
Un par de factores que pueden causar el error 0x000003eb son los siguientes:
- Controlador dañado o incompatible: cuando el controlador de la impresora está dañado , causará errores. Además, el controlador puede ser incompatible con su computadora, lo que hace que sea imposible instalarlo y que se produzca el error de instalación de la impresora 0x000003eb.
- Sistema operativo Windows obsoleto: el proceso de instalación de Windows puede verse afectado por los errores y las versiones de hardware obsoletas que se ejecutan en su sistema operativo Windows.
Dependiendo de las circunstancias, estas causas pueden no ser las mismas para todos los usuarios. Sin embargo, procederemos con algunas soluciones para resolver el error en Windows 11.
¿Cómo puedo solucionar el error del controlador de instalación de Windows 0x000003eb?
Realice las siguientes comprobaciones preliminares antes de intentar cualquier paso avanzado de solución de problemas:
- Realice un inicio limpio : un inicio limpio reiniciará la computadora con solo los controladores y programas esenciales, lo que facilita saber si el software de terceros está interfiriendo con la instalación del controlador de la impresora.
- Restablecer el permiso del servidor de impresión a los valores predeterminados : al hacer esto, se truncarán todos los problemas con la configuración de permisos que podrían generar este código de error.
- Instale la versión global de la impresora más antigua: descargue e instale los controladores globales más antiguos si tiene dificultades con los secadores más recientes.
- Vuelva a conectar el dispositivo de la impresora : establecerá una nueva conexión entre el sistema y el dispositivo, resolviendo cualquier problema de conexión que haya causado el error.
- Actualice el sistema operativo Windows : la instalación de la última versión de Windows solucionará los problemas de compatibilidad. Consulte esta guía si las actualizaciones de Windows no funcionan .
Si aún no puede instalar el controlador de la impresora, continúe con las soluciones a continuación:
1. Retire el controlador y el paquete de la impresora.
- Presione la tecla Windows+ Rpara abrir el cuadro de diálogo Ejecutar , escriba devmgmt.msc y presione Enter.
- Localice y expanda las colas de impresión, seleccione el dispositivo de la impresora, haga clic con el botón derecho en él y haga clic en desinstalar dispositivo.
- Luego, seleccione Desinstalar nuevamente para confirmar la selección.
- Reinicie su computadora para ver si se lleva a cabo el proceso de instalación.
- Luego, instale la versión anterior del controlador global.
Pocos usuarios informaron que usar la versión anterior del controlador funcionó para ellos.
Los pasos anteriores permitirán instalar un nuevo paquete de controlador de impresora y también corregirán cualquier interferencia que el controlador existente esté causando durante el proceso de instalación.
2. Eliminar la configuración del controlador problemático
- Presiona las teclas Windows+ Ipara abrir Configuración .
- Seleccione la pestaña Bluetooth y dispositivos y seleccione la opción Impresoras y escáneres .
- Elija la impresora problemática y haga clic en Propiedades de hardware. Seleccione la pestaña Avanzado y anote el nombre del controlador.
- Regrese y haga clic en el botón Eliminar para eliminar la impresora de su dispositivo.
- Vaya a Servicios, localice el servicio Print Spooler , haga clic con el botón derecho en él y haga clic en Detener.
- Presione el Windowsbotón, escriba regedit y haga clic en Ejecutar como administrador .
- Luego haga clic en Sí en el indicador de UAC.
- En regedit, navegue a esta ruta:
HKEY_LOCAL_MACHINE\SYSTEM\CurrentControlSet\Control\Print\Environments - (realice una copia de seguridad de estas claves de registro haciendo clic derecho en Entornos y eligiendo Exportar)
- Elimine la clave del controlador problemático de las siguientes rutas:
Para el controlador de 32 bits:Windows NT x86\Drivers\Version-3\
Para el controlador de 64 bits:Windows x64\Drivers\Version-3\
tenga en cuenta que debe eliminar la clave que representa el controlador problemático. - Reinicie el spooler e intente reinstalar la impresora.
Si el problema persiste después de hacer esto, elimine todos los controladores e intente reinstalarlos por completo.
3. Instalar manualmente una impresora
- Seleccione el ícono Buscar , escriba Administrador de dispositivos en la barra de búsqueda y luego seleccione Abrir .
- Localice y expanda las colas de impresión, seleccione el dispositivo de la impresora, haga clic con el botón derecho en él y haga clic en Actualizar controlador.
- En la nueva ventana, seleccione Buscar controladores en mi computadora.
- Seleccione Permitirme elegir de una lista de controladores disponibles en mi computadora .
- Seleccione el Fabricante y elija de la lista de opciones y haga clic en Siguiente.
- Luego sigue las indicaciones para agregarlo.
En conclusión, puede verificar cómo corregir el código de error 0x000000C1 al instalar una impresora en Windows 11. Además, lea sobre el error de la impresora 0x00000040 y las formas de resolverlo en su computadora.
Siéntase libre de dejar un comentario si tiene una opinión diferente o sugerencias sobre lo que funciona para usted cuando recibe este error.



Deja una respuesta