¿La opción Ajustar mosaico no funciona? 3 formas de arreglarlo
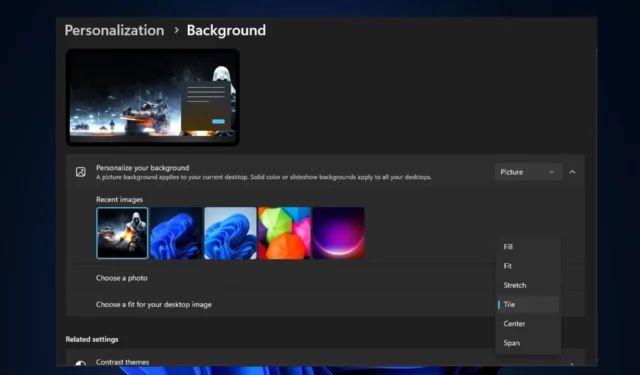
Varios usuarios de Windows informaron que no pueden colocar su fondo de pantalla en mosaico en una pantalla o varias pantallas porque la opción Ajustar mosaico no funciona en su PC.
Por lo tanto, discutiremos qué causa que la opción Ajustar mosaico deje de funcionar y cómo solucionarlo de manera simple.
¿Por qué no funciona la opción Ajustar mosaico?
Puede haber varias razones por las que la opción Ajustar mosaico no funciona en su PC. Aquí hay algunas razones posibles:
- Resolución de la imagen : si la resolución de la imagen es demasiado baja , es posible que no pueda llenar la pantalla a la perfección, lo que provocará un comportamiento inesperado o que la opción no funcione en absoluto.
- Relación de aspecto de la imagen : si la relación de aspecto de la imagen difiere significativamente de la relación de aspecto de la pantalla, la imagen puede aparecer estirada, recortada o distorsionada.
- Conflictos de software de terceros : si se instala un software de administración o personalización de fondos de pantalla de terceros , podría interferir con las opciones integradas de Windows.
- Problemas de compatibilidad : en algunos casos, los formatos de imagen específicos pueden no ser totalmente compatibles con la opción Ajustar mosaico. Lo mejor es usar formatos de imagen estándar como JPEG, PNG o BMP para fondos de pantalla.
Arriba hay algunas posibles razones por las que la opción Ajustar mosaico no funciona. Para solucionar este problema, puede pasar a la siguiente sección.
¿Qué puedo hacer si la opción Ajustar mosaico no funciona?
Antes de participar en cualquier solución de problemas avanzada o ajustes de configuración, debe considerar realizar las siguientes comprobaciones preliminares:
- Deshabilite o desinstale cualquier software de fondo de pantalla de terceros temporalmente para ver si resuelve el problema.
- No utilice una imagen pequeña como fondo de escritorio.
- Verifique el formato de la imagen para evitar problemas de compatibilidad.
Una vez que haya confirmado las comprobaciones anteriores, si el problema persiste, puede trabajar con cualquiera de los métodos que se proporcionan a continuación para solucionar el problema.
1. Configure la imagen de fondo de su escritorio como predeterminada
- Haga clic derecho en el escritorio y seleccione Personalizar de las opciones.
- Vaya a la pestaña Fondo en la ventana de configuración de Personalización .
- Ahora, cambie la opción Personalizar su fondo a la opción Imagen y seleccione una de las imágenes predeterminadas proporcionadas por Windows.
- A continuación, seleccione la opción Mosaico .
Habiendo usado las imágenes predeterminadas proporcionadas por Windows como fondo de escritorio , si funciona, entonces el problema está en su imagen. Sin embargo, si el problema persiste, intente la siguiente solución.
2. Cambia el formato de la imagen
- Presione las teclas Windows+ Epara abrir el Explorador de archivos.
- Ahora, ubique el archivo de imagen en su computadora.
- Haga clic con el botón derecho en la imagen , seleccione Abrir con y elija Paint de la lista de aplicaciones disponibles.
- Haga clic en la opción Archivo en la esquina superior izquierda de la ventana de Paint.
- A continuación, seleccione Guardar como . Elija una carpeta de destino para guardar la imagen modificada.
- En el campo Guardar como tipo , seleccione el formato en el que desea guardar la imagen, como JPEG, PNG o BMP. Luego, haga clic en el botón Guardar .
3. Establecer el fondo de pantalla en Clean Boot
- Presione las teclas Windows+ Rpara abrir el cuadro de diálogo Ejecutar . Escriba msconfig en el cuadro de diálogo y presione Enterpara abrir la ventana Configuración del sistema .
- Ahora, ve a la pestaña Servicios. Marque la casilla junto a Ocultar todos los servicios de Microsoft y haga clic en Deshabilitar todo.
- Navegue a la pestaña Inicio y haga clic en el enlace Abrir Administrador de tareas para abrir el Administrador de tareas.
- Vaya a la pestaña Inicio en el Administrador de tareas, haga clic derecho en cada entrada y seleccione Desactivar .
- Cierre el Administrador de tareas, haga clic en Aplicar y luego en Aceptar en la ventana Configuración del sistema para guardar los cambios.
- Reinicie su PC para iniciar en un estado de arranque limpio. Luego, configure el fondo de pantalla ahora.
Después de reiniciar su computadora en el estado de arranque limpio, puede intentar usar la opción Ajustar mosaico para configurar su fondo de pantalla y ver si se solucionó el problema. Si el problema persiste, comuníquese con el soporte de Microsoft para obtener más ayuda.
No olvide comentar en la sección de comentarios a continuación si tiene alguna pregunta o sugerencia.



Deja una respuesta