El corrector ortográfico de Firefox no funciona en Windows 11/10

En este artículo, le mostraremos lo que puede hacer si Firefox Spell Checker no funciona en su computadora con Windows . Firefox Spell Checker es una función integrada en Firefox que revisa la ortografía cuando el usuario escribe en su idioma preferido, siempre que el paquete de idioma y el diccionario de ese idioma se agreguen a Firefox. Las ortografías incorrectas están subrayadas en rojo para que pueda corregirlas haciendo clic derecho sobre ellas.
El corrector ortográfico de Firefox no funciona en Windows 11/10
Si Firefox Spell Checker no funciona en su computadora con Windows 11/10, use las soluciones que se proporcionan a continuación:
- Actualizar Firefox
- Asegúrese de que el corrector ortográfico esté habilitado para esa página web
- Comprueba la configuración de Firefox
- Habilite el corrector ortográfico a través del editor de configuración de Firefox
- Asegúrese de que el diccionario y el paquete de idioma estén instalados
- Deshabilitar todas las extensiones
- Instalar Grammarly u otra extensión similar
- Actualizar Firefox
- Desinstalar y reinstalar Firefox
Veamos todas estas correcciones en detalle.
1] Actualizar Firefox
En primer lugar, asegúrese de que está utilizando la última versión de Firefox . Siga los pasos escritos a continuación:
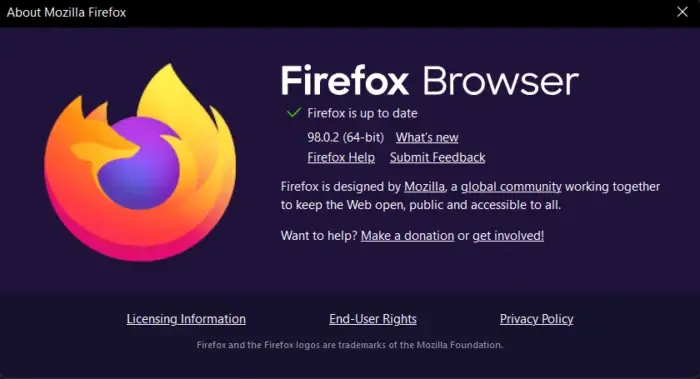
- Haga clic en las tres líneas horizontales (menú de hamburguesas) en la parte superior derecha de Firefox.
- Haga clic en Ayuda .
- Ahora, haz clic en Acerca de Firefox .
Se abrirá una nueva ventana donde Firefox buscará actualizaciones. Si hay actualizaciones disponibles, se aplicarán a Firefox automáticamente. Después de la instalación de actualizaciones, debe reiniciar Firefox. Si ya está ejecutando la última versión de Firefox, verá el mensaje » Firefox está actualizado «.
2] Asegúrese de que el corrector ortográfico esté habilitado para esa página web

Puede deshabilitar la función de revisión ortográfica de Firefox para una pestaña o página web en particular. Mira si lo has desactivado por error. Para hacerlo, haga clic derecho en el cuadro de texto y vea si la opción Revisar ortografía está habilitada o no. Si no, selecciónelo para habilitarlo.
3] Comprobar la configuración de Firefox
Comprueba la configuración de Firefox. Si desea que Firefox verifique la ortografía mientras escribe, debe habilitar la opción respectiva. Sigue las siguientes instrucciones:
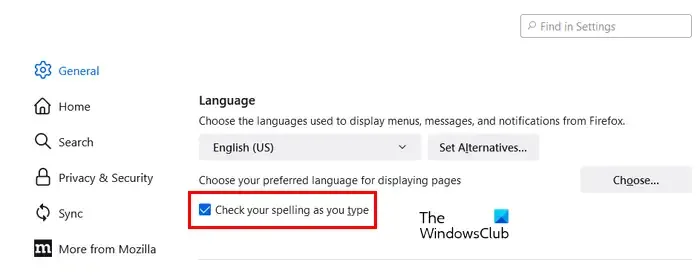
- Haga clic en las tres líneas horizontales (menú de hamburguesas) en la parte superior derecha de Firefox.
- Haga clic en Configuración .
- Seleccione la categoría General del lado izquierdo.
- Desplácese hacia abajo y localice la sección Idioma .
- La casilla de verificación Revisar la ortografía mientras escribe debe estar seleccionada. Si no, selecciónalo.
Esto debería funcionar.
4] Habilitar el corrector ortográfico a través del Editor de configuración de Firefox
Si el problema persiste, habilite el corrector ortográfico a través del Editor de configuración de Firefox . El valor de layout.spellcheckDefault debe ser 1. Si su valor se establece en 0, el corrector ortográfico de Firefox no funcionará. Sigue las siguientes instrucciones:

- Abre una nueva pestaña en Firefox.
- Escribe about:config y presiona Enter .
- Haga clic en Aceptar el riesgo y continuar .
- Escribe layout.spellcheckDefault en la barra de búsqueda.
- Si su valor muestra 0 , cámbielo a 1 haciendo doble clic sobre él.
- Reinicie Firefox.
Esto debería ayudar. Si no, utilice otras correcciones.
5] Asegúrese de que el diccionario y el paquete de idioma estén instalados
El corrector ortográfico de Firefox no funcionará si el paquete de idioma y el diccionario necesarios no están instalados. Para verificar esto, siga las instrucciones proporcionadas a continuación:
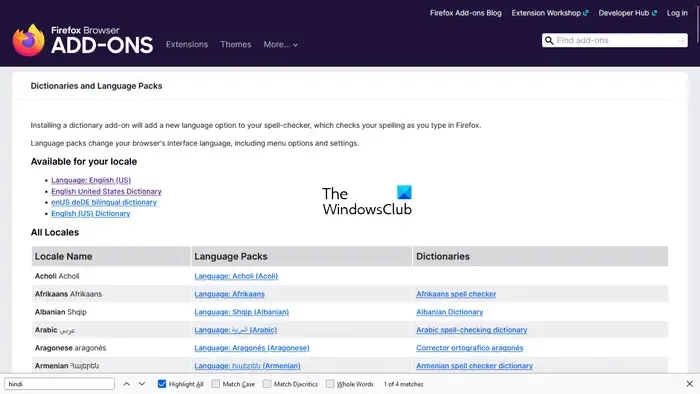
- Haz clic derecho en el cuadro de texto.
- Habilite la opción Revisar ortografía en el menú contextual del botón derecho.
- Ahora, haga clic derecho nuevamente en el cuadro de texto y vaya a » Idiomas> Agregar diccionarios «.
- Se abrirá una nueva pestaña que le mostrará los paquetes de idioma y los diccionarios para todos los idiomas. Desplácese hacia abajo en la lista y busque su idioma. Ahora, instale el paquete de idioma y los diccionarios para ese paquete de idioma.
- Reinicie Firefox.
6] Deshabilitar todas las extensiones
El problema también puede ocurrir debido a un complemento o extensión en conflicto. A veces, las extensiones provocan conflictos con las funciones integradas en los navegadores web. Puedes verificar esto deshabilitando las extensiones .
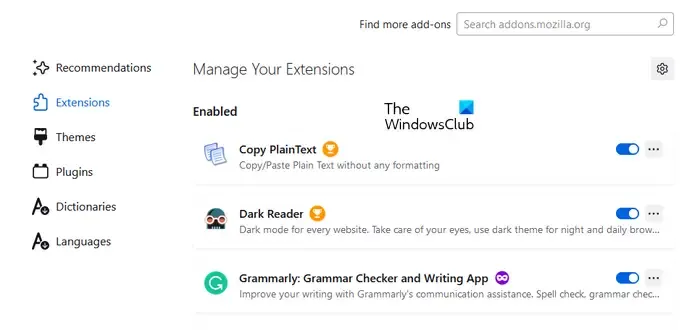
Haz clic en el menú Burger y selecciona Add-ons and Themes . Alternativamente, puede presionar las teclas Ctrl + Shift + A. Asegúrese de que la categoría Extensiones esté seleccionada en el lado izquierdo. Ahora, apague todas las extensiones y verifique si el problema persiste. Si el problema desaparece después de deshabilitar todas las extensiones, esto significa que una de las extensiones es la culpable.
Ahora, debe identificar la extensión problemática. Para esto, habilite cualquiera de las extensiones deshabilitadas y verifique si el problema vuelve a aparecer. De lo contrario, habilite otra extensión y verifique nuevamente. Cuando el problema vuelve a aparecer, la extensión que acabas de habilitar es la culpable. Desinstale esa extensión o manténgala deshabilitada. También puede encontrar e instalar su alternativa.
7] Instalar Grammarly u otra extensión similar
También puede instalar una extensión de revisión gramatical en Firefox. Grammarly es la herramienta de revisión gramatical más popular. También está disponible como extensión para Chrome, Edge y Firefox. Comprueba automáticamente la ortografía y la gramática, y resalta las palabras incorrectas en color rojo.
Tenga en cuenta que Grammarly solo admite el idioma inglés.
8] Actualizar Firefox
La función Actualizar Firefox restablece Firefox a la configuración predeterminada y hace que funcione mejor . Puede actualizar Firefox si no funciona bien o si tiene problemas con él. Este proceso llevará algún tiempo. Después de actualizar Firefox, comprueba si el problema persiste o no.
Antes de actualizar Firefox, asegúrese de haber iniciado sesión en Firefox con una cuenta de Firefox. De lo contrario, puede perder sus marcadores. Alternativamente, puede exportar o hacer una copia de seguridad de sus marcadores de Firefox para poder importarlos más tarde.
9] Desinstalar y reinstalar Firefox
Si el problema persiste, la última opción es desinstalarlo y volver a instalarlo. Antes de desinstalarlo, haga una copia de seguridad de todos sus marcadores. Si ha iniciado sesión en Firefox con una cuenta de Firefox, no debe preocuparse por sus marcadores. Todos tus marcadores se restaurarán automáticamente la próxima vez que inicies sesión en Firefox con la misma cuenta de Firefox.
Eso es todo. Espero que esto ayude.
¿Cómo soluciono el corrector ortográfico en Windows 11?
Si el corrector ortográfico no funciona en Windows 11, asegúrese de que la opción Autocorrección de palabras mal escritas esté habilitada en la configuración de Windows 11. Encontrará esta opción en la página » Hora e idioma > Escritura » en la configuración de Windows 11.
¿Cómo habilito siempre el corrector ortográfico en Firefox?
Si desea que Firefox verifique la ortografía automáticamente, habilite la opción Verificar ortografía mientras escribe en la configuración de Firefox. Además de esto, asegúrese de que la opción Revisar ortografía también esté habilitada en el menú contextual del botón derecho.



Deja una respuesta