Findstr.exe: qué es y cómo usarlo correctamente
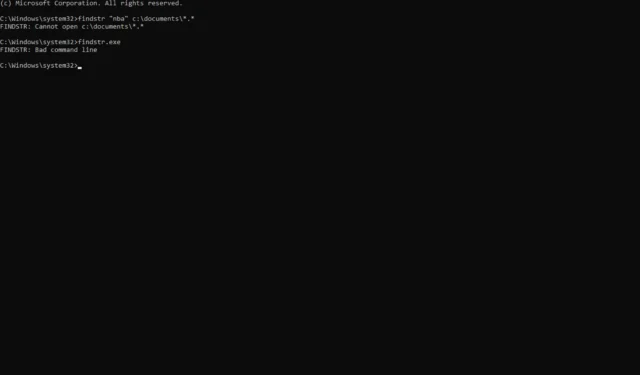
Ya sabes lo poderoso que es el símbolo del sistema de Windows. Incluso puedes personalizarlo . Pero, ¿sabía usted acerca de su utilidad de comando integrada findstr.exe o Find String? Findstr.exe es una utilidad de línea de comandos que puede buscar cadenas en archivos.
Se utiliza para encontrar una cadena específica en uno o más archivos. De forma predeterminada, busca en el directorio actual y en todos los subdirectorios. Si bien puede ser útil, no le servirá de nada si no sabe cómo usarlo. Por suerte para ti, aquí compartimos cómo aprovecharlo al máximo.
¿Cuál es el uso de findstr.exe en Windows?
Quizás se pregunte por qué alguien usaría una utilidad de línea de comandos cuando Windows ya tiene la función de búsqueda en el Explorador de archivos. Si bien funciona la mayor parte del tiempo, puede llevar mucho tiempo y aun así no generar los resultados esperados.
La principal ventaja de usar findstr.exe sobre otras herramientas de búsqueda de texto es que le permite buscar dentro de archivos binarios como documentos de Microsoft Office o PDF.
Además, findstr.exe proporciona opciones para controlar qué tipo de salida se muestra y qué líneas se omiten al buscar archivos grandes con miles de líneas.
Otros beneficios de usar findstr.exe incluyen:
- Admite expresiones regulares (regex) : las expresiones regulares permiten búsquedas complejas que serían mucho más difíciles con otros métodos, como comodines o comparaciones de cadenas. Si se preguntaba si puede usar expresiones regulares en cmd, aquí está su respuesta.
- Busca archivos binarios : mientras que otras herramientas de búsqueda solo funcionan en archivos de texto. Findstr puede buscar archivos de texto y binarios.
- Fácilmente disponible : Findstr no se limita a una versión seleccionada de Windows. Puede encontrarlo fácilmente en versiones anteriores y nuevas de Windows. También ayuda que no necesites descargarlo ya que está integrado.
- Permite búsquedas que no distinguen entre mayúsculas y minúsculas : no tiene que preocuparse por las mayúsculas cuando busca palabras. Esta es una de las razones más comunes por las que algunas búsquedas fallan porque distinguen entre mayúsculas y minúsculas.
¿Cómo usar Findstr en un archivo por lotes?
Para usar Findstr, debe ejecutar el símbolo del sistema con privilegios administrativos . De esta manera, puede acceder a todas las unidades de su computadora y sus carpetas, y su búsqueda no estará limitada.
Esto le permite ejecutar comandos que buscan en todas las carpetas de su disco duro. Antes de embarcarse en su búsqueda, debe saber cómo funcionan los comandos findstr y cuándo usarlos.
A continuación se muestran algunos de los parámetros comunes:
- /B: coincide con el patrón si está al principio de una línea.
- /C: busca cadenas que contengan la subcadena especificada.
- /S: busca en el directorio actual y en todos los subdirectorios.
- /I: ignora las distinciones entre mayúsculas y minúsculas al buscar patrones. También conocida como búsqueda sensible a mayúsculas y minúsculas.
- /L: enumera solo los nombres de archivo, no el contenido.
- /R: usa expresiones regulares en cadenas.
- /M: imprime solo los nombres de archivo coincidentes.
Para probar algunos ejemplos:
1. Utilice parámetros que no distingan entre mayúsculas y minúsculas
- Presione la Windows tecla, escriba cmd en la barra de búsqueda y haga clic en Ejecutar como administrador.
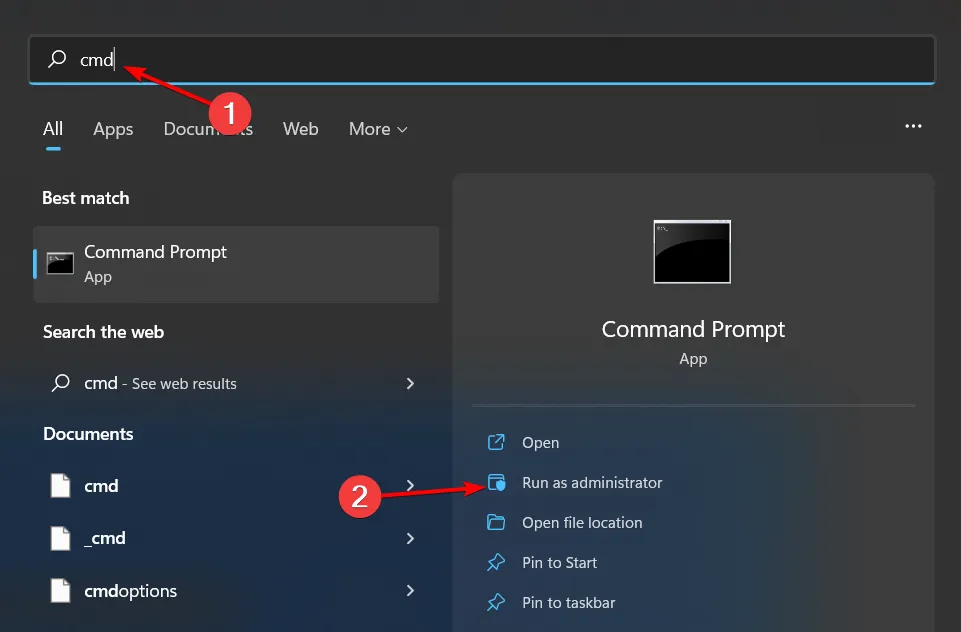
- Vamos a probar la cadena que no distingue entre mayúsculas y minúsculas. Escribe el siguiente comando y presiona Enter:
findstr /s /i nba “.” - En contexto, el término nba en el texto está en mayúsculas, pero con el comando /I, buscará independientemente del caso, lo que significa que los caracteres en mayúsculas y minúsculas se consideran iguales. El comando /s buscará en carpetas y subcarpetas mientras que el “.” El comando especifica que la cadena debe buscar en cada archivo y no limitarse solo a los archivos de texto.
2. Busca un texto específico
- Todavía en la ventana del símbolo del sistema, escriba el siguiente comando y presione Enter:
findstr /c:"nba"kwame.txt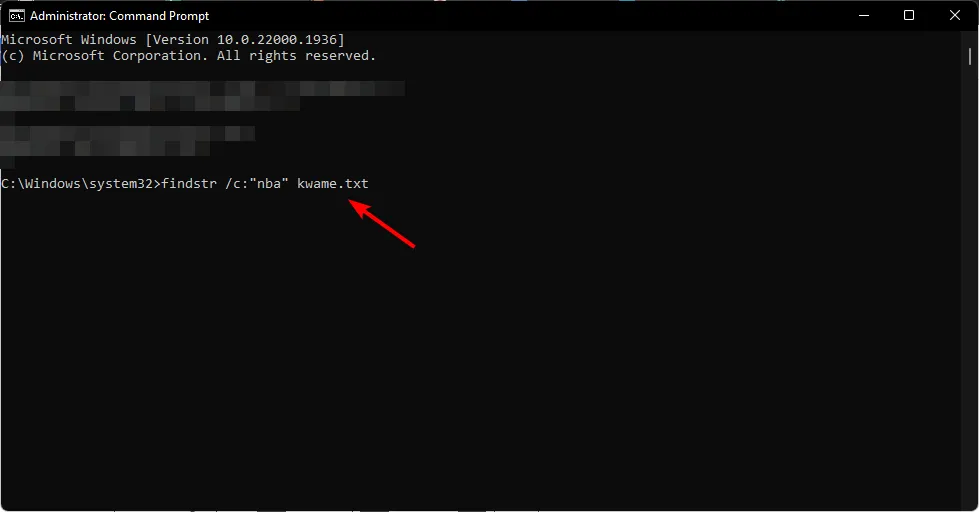
- En el comando anterior, ahora ha refinado su búsqueda solo para ubicar el término nba y en el documento específico llamado kwame.
3. Buscar archivos en una ubicación específica
- Todavía en la ventana del símbolo del sistema, escriba el siguiente comando y presione Enter:
findstr /c:"nba"y.z - Aquí, está buscando NBA en una ubicación específica que es y y z en este caso.
De los ejemplos anteriores, es fácil ver que Findstr.exe es un gran recurso cuando desea buscar en su computadora algo que nunca antes había hecho. Es extremadamente útil pero requiere una sintaxis específica para saber cómo usarlo correctamente.
Con suerte, esta pequeña introducción a findstr.exe lo acerca un paso más a usarlo como parte de su conjunto de herramientas habitual y aprovechar todo lo que ofrece.
Háganos saber cómo usará esta línea de comando en la sección de comentarios a continuación.



Deja una respuesta