Encontrar mi dispositivo no funciona en Windows 11
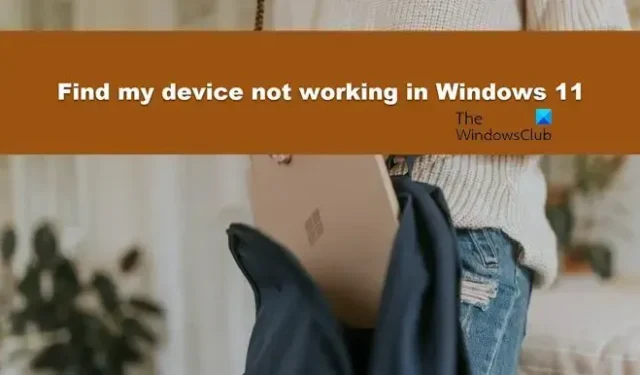
Algunos usuarios de Windows informaron que Buscar mi dispositivo no funciona en su sistema. Según ellos, la función funciona perfectamente bien en su sistema que ejecuta Windows 10, pero no en su dispositivo principal, que funciona con Windows 11. En esta publicación, analizaremos este problema y veremos qué se puede hacer para recuperar su dispositivo. volver sobre la pista.
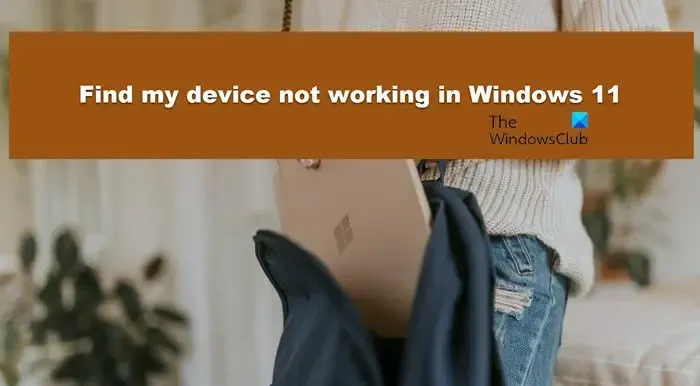
Reparar Buscar mi dispositivo no funciona en Windows 11
Si Buscar mi dispositivo no funciona en su sistema Windows, siga las siguientes soluciones para resolver el problema.
- Reinicie la función Buscar mi dispositivo
- Servicio de localización activado
- Solucionar problemas en arranque limpio
- Ejecute SFC y DISM
- Utilice la opción Restablecer esta PC
Hablemos de ellos en detalle.
1]Reinicie la función Buscar mi dispositivo
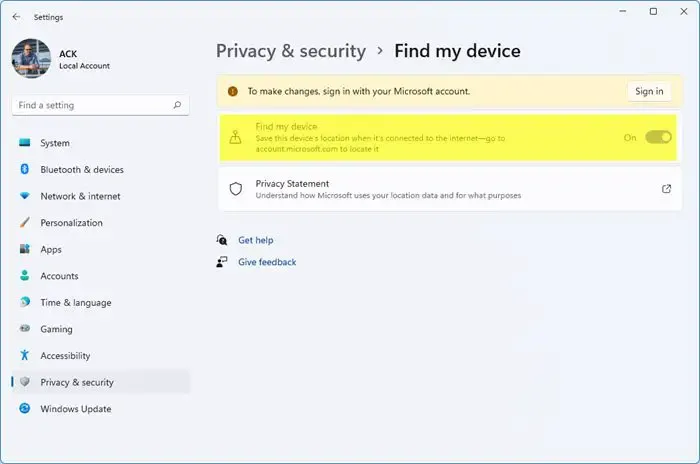
En algunas ocasiones, debido a algún fallo, Buscar mi dispositivo no funciona. Estos fallos a menudo se pueden resolver reiniciando la función y el sistema, si es posible. Para hacer lo mismo, siga los pasos que se mencionan a continuación.
- Abra la Configuración de Windows buscándola en el menú Inicio.
- Ahora debe navegar a la pestaña Privacidad y seguridad.
- Luego tienes que ir a la sección de Seguridad.
- A continuación, deshabilite Buscar mi dispositivo.
- Reinicie su computadora y luego habilite Buscar mi dispositivo.
Con suerte, esto hará el trabajo por usted.
2]Habilitar servicios de ubicación
Antes de habilitar Buscar mi dispositivo, debe asegurarse de que los servicios de ubicación se estén ejecutando. De forma predeterminada, los servicios de ubicación están habilitados en su sistema, pero como Buscar mi dispositivo no se deshabilita ni funciona, debe habilitar el servicio. Para hacer lo mismo, siga los pasos que se mencionan a continuación.
- Inicie la configuración con Win + I.
- Vaya a la pestaña Privacidad y búsqueda y luego vaya a Ubicación en la sección Permisos de la aplicación.
- Luego habilite los servicios de ubicación y permita que las aplicaciones accedan a su ubicación.
Finalmente, verifique si el problema está resuelto.
3]Solucionar problemas en arranque limpio
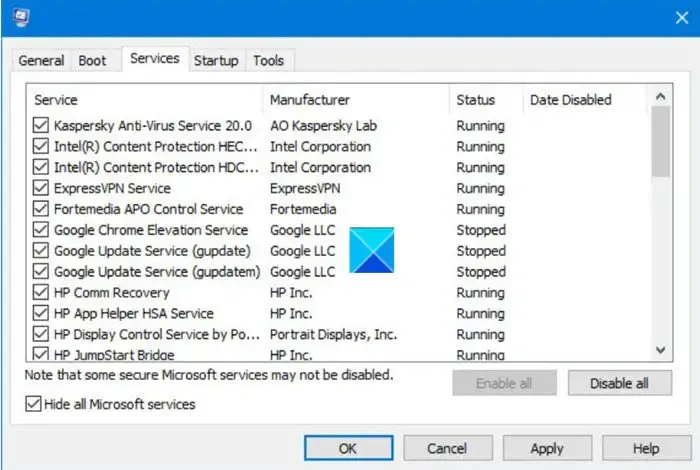
Una vez que su computadora arranque en estado de arranque limpio, habilite los procesos manualmente uno por uno para descubrir qué está causando el problema.
4]Ejecute SFC y DISM
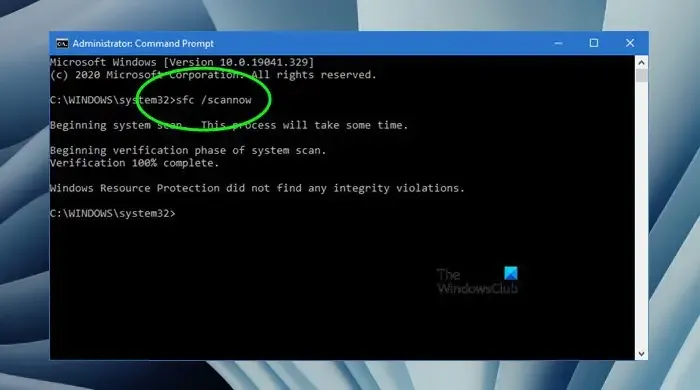
Si Buscar mi dispositivo no funciona en su sistema, lo más probable es que su sistema esté dañado. Para resolverlo, debe ejecutar los comandos SFC y DISM . Para eso, abra el símbolo del sistema como administrador y luego ejecute los comandos que se mencionan a continuación.
sfc /scannow
El Comprobador de archivos del sistema escaneará sus archivos y luego intentará repararlos.
En caso de que falle, ejecute los comandos DISM.
DISM.exe /Online /Cleanup-image/Scanhealth
DISM.exe /Online /Cleanup-image/Restorehealth
Una vez que se ejecuta el comando, verifique si el problema está resuelto.
5]Utilice la opción Restablecer esta PC
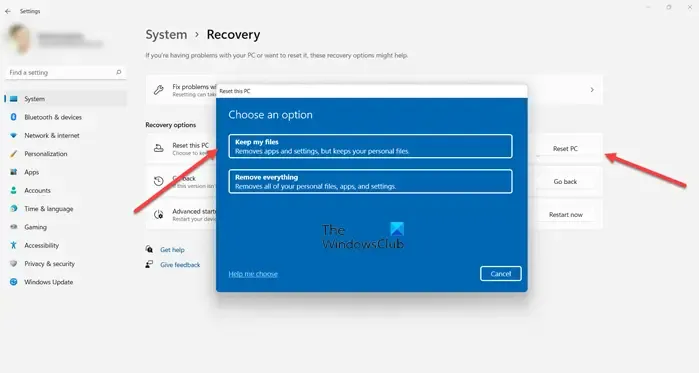
Si nada funciona, debes usar la opción Usar Restablecer esta PC . Esto escaneará la imagen de su sistema, agregará archivos del sistema faltantes, reparará los dañados y restablecerá su PC al estado predeterminado. Asegúrese de optar por conservar sus archivos.
Con suerte, esto resolverá el problema por usted.
¿Cómo habilito Buscar mi dispositivo en Windows 11?
Para habilitar Buscar mi dispositivo en su sistema Windows, primero debe habilitar los Servicios de ubicación desde la Configuración de Windows. Una vez hecho esto, abra Configuración> Privacidad y seguridad> Buscar mi dispositivo y habilite la opción. Con suerte, esto hará el trabajo por usted.
¿Por qué Windows no encuentra mi dispositivo?
Windows no podrá encontrar su dispositivo si el Servicio de ubicación no está habilitado en el sistema. Se debe habilitar la función antes de habilitar Buscar mi dispositivo. En caso de que eso no funcione, debemos verificar si el problema se debe a que una aplicación de terceros interfiere con su sistema. Si eso no sirve de nada, necesitamos reparar la imagen del sistema.



Deja una respuesta