Encuentre el fabricante de la placa base y el número de serie en Windows
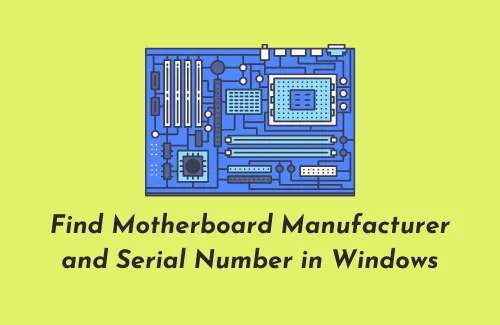
Windows es conocido por su corrupción abrupta y puede hacer que te preguntes qué es exactamente lo que salió mal en tu PC. Cuando ocurre un incidente de este tipo, necesita todos los detalles básicos para reparar su dispositivo, a menos que siempre planee realizar una instalación limpia del sistema operativo Windows.
Para ello, necesita información como el fabricante de la placa base y el número de serie. Aunque puede actualizar los controladores del dispositivo mediante actualizaciones opcionales, llega un momento en el que necesita instalarlos manualmente en su computadora.
¿Qué detalles debes conocer en tu PC?
El nombre del fabricante de la placa base y el modo/número de serie es algo que debes saber en las PC con Windows. Obtener estos detalles es bastante fácil hoy en día. Todo lo que necesita es ejecutar algunos comandos en el símbolo del sistema o en Windows PowerShell y realizar el trabajo.
Hoy en día, incluso la información del sistema está equipada para presentarle todos los datos que necesita. Veamos cómo puede recuperar esta información en una PC con Windows 11/10.
Conozca el nombre del fabricante y el número de serie de su placa base
Aquí, le guiamos algunos métodos sencillos para conocer los detalles del fabricante, modelo y número de serie de su placa base en una PC con Windows 11/10:
1. Usando el símbolo del sistema
Un símbolo del sistema es la herramienta más adecuada para conocer todos los detalles de su PC. Así es como puede verificar la información relevante usando el mensaje:
- Presione la tecla Ventana y R por completo para iniciar el cuadro de diálogo Ejecutar .
- Escriba cmd en void y luego presione simultáneamente Ctrl+ Shift+ Enter para abrir el símbolo del sistema como administrador.
- Si UAC lo solicita, toque Sí.
- Copie/pegue el siguiente código y presione la tecla Enter . (Vea la instantánea a continuación)
wmic baseboard get product, manufacturer, serialnumber, version
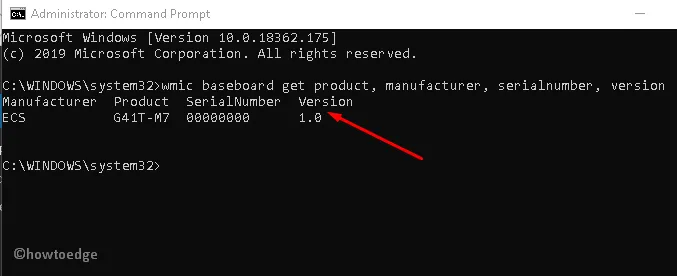
En la pantalla aparecerá información detallada sobre el fabricante, modelo y número de serie de su sistema.
2. A través de PowerShell
PowerShell también ofrece una opción para conocer detalles básicos sobre su PC, como la placa base, el número de serie, el modelo o la versión actual. He aquí cómo comprobarlo:
- Presione el logotipo de Win y X usando el teclado para abrir el menú de Encendido.
- De la lista, seleccione la opción Windows PowerShell (Administrador) .
- Cuando aparezca la ventana de PowerShell, ejecute el siguiente código:
Get-WmiObject win32_baseboard | Format-List Product,Manufacturer,SerialNumber,Version
- Después de presionar la tecla Enter, toda la información relevante aparecerá según lo solicitado. Vea la captura de pantalla a continuación-
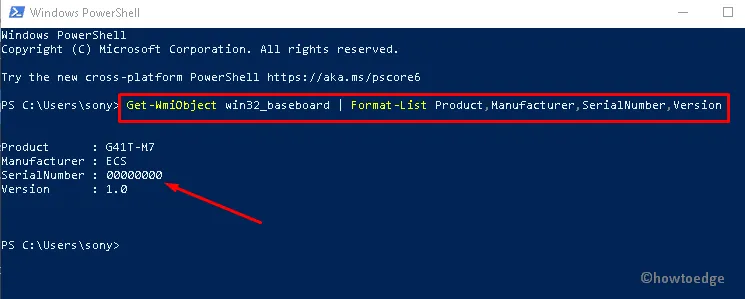
gwmi win32_baseboard | FL Product,Manufacturer,SerialNumber,Version
Después de tener los detalles, puede cerrar la ventana de PowerShell si lo desea.
3. Uso de la información del sistema
En caso de que no se sienta cómodo ejecutando códigos aquí y allá, la configuración de Windows también le permite conocer los detalles básicos de la información del fabricante. A continuación le indicamos cómo puede conocer el fabricante de la placa base o el número de serie en una PC con Windows 11/10:
En este método, abriremos Información del sistema y veremos cuál es la información que podemos obtener desde aquí.
- Presione la tecla Windows + X y seleccione Ejecutar.
- Cuando aparezca el cuadro de diálogo Ejecutar, escriba msinfo32 y presione Aceptar .
- Al hacerlo, se abrirá la ventana Información del sistema.
- De forma predeterminada, Resumen del sistema está seleccionado en el panel izquierdo.
- En el panel derecho adyacente, puede encontrar información como el nombre del sistema operativo, la versión y muchos otros datos esenciales.
Baseboard Manufacturer (brand)
BaseBoard Product (model)
BaseBoard Version
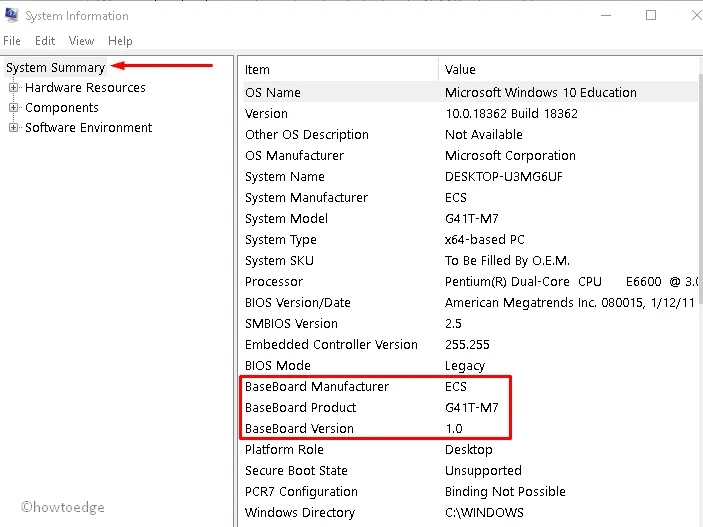
Espero que obtengas toda la información relevante que estabas buscando en esta guía.



Deja una respuesta