Encuentre la dirección MAC en Windows 10 (4 formas)
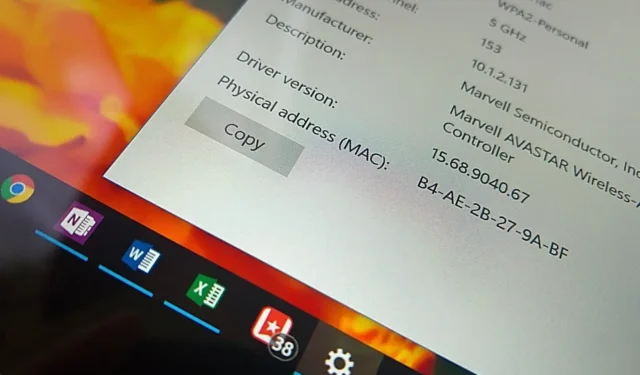
- Para encontrar la dirección MAC en Windows 10, abra el «Símbolo del sistema», ejecute el comando «ipconfig /all» y confirme la información de la «Dirección física» .
- También puede abrir Configuración > Red e Internet > Wi-Fi o Ethernet , abrir la conexión de red activa y determinar la dirección MAC en Windows 10.
- También es posible utilizar el Panel de control y la aplicación Información del sistema.
ACTUALIZADO EL 14/11/2023: En Windows 10 , la dirección MAC (Control de acceso a medios) es un identificador de hardware único disponible en cada adaptador de red y, en esta guía, describiré los pasos para encontrar esta información para su Wi-Fi. o adaptador Ethernet.
La «MAC» es una dirección de 48 bits (a menudo denominada «hardware» o «dirección física») dividida en seis octetos representados por números hexadecimales (por ejemplo, 00-0C-29-E4-D8-90). y se utiliza para la comunicación en la capa de enlace de datos.
Por lo general, no tiene que preocuparse por esta información, pero a veces es posible que necesite encontrar la dirección MAC asignada a su adaptador de red en su computadora por varias razones. Por ejemplo, cuando desee configurar el filtrado de acceso a la red en el enrutador, localizar un dispositivo específico en la red y solucionar problemas de red.
En esta guía , te enseñaré las diferentes formas de encontrar la dirección MAC de tu adaptador de red en Windows 10.
Verifique la dirección MAC en Windows 10
En Windows 10, puede determinar la dirección física de un adaptador de red desde el símbolo del sistema, la aplicación Configuración, el Panel de control y la aplicación Información del sistema. Así es cómo.
- Método 1: usar el símbolo del sistema
- Método 2: usar la aplicación Configuración
- Método 3: usar el panel de control
- Método 4: uso de la información del sistema
Método 1: usar el símbolo del sistema
Para verificar la dirección MAC desde el símbolo del sistema en Windows 10, siga estos pasos:
-
Abra Inicio en Windows 10.
-
Busque el símbolo del sistema y haga clic en el resultado superior para abrir la aplicación.
-
Escriba el siguiente comando para ver la configuración de red actual y presione Entrar :
ipconfig /all
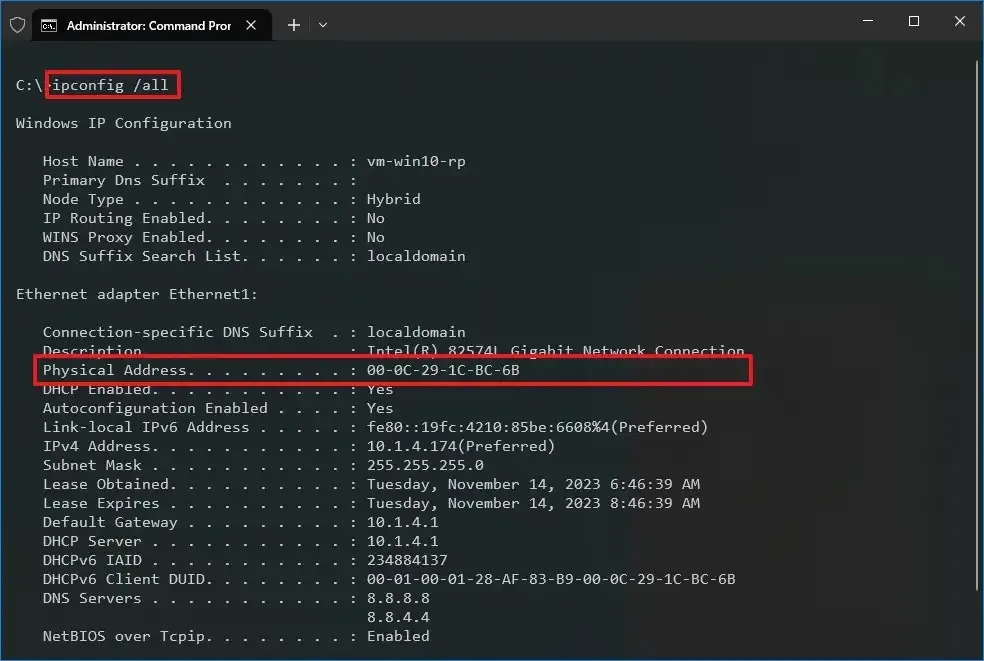
-
Verifique el campo «Dirección física» para encontrar la dirección MAC del adaptador Wi-Fi o Ethernet.
Una vez que complete los pasos, el resultado del comando mostrará toda la información disponible de cada adaptador de red en su computadora, incluida la información de la dirección MAC.
Método 2: usar la aplicación Configuración
Para encontrar la dirección MAC de su adaptador de red desde la aplicación Configuración, siga estos pasos:
-
Abra Configuración .
-
Haga clic en Red e Internet .
-
Haga clic en Wi-Fi (o Ethernet ).
-
Haga clic en la conexión de red.
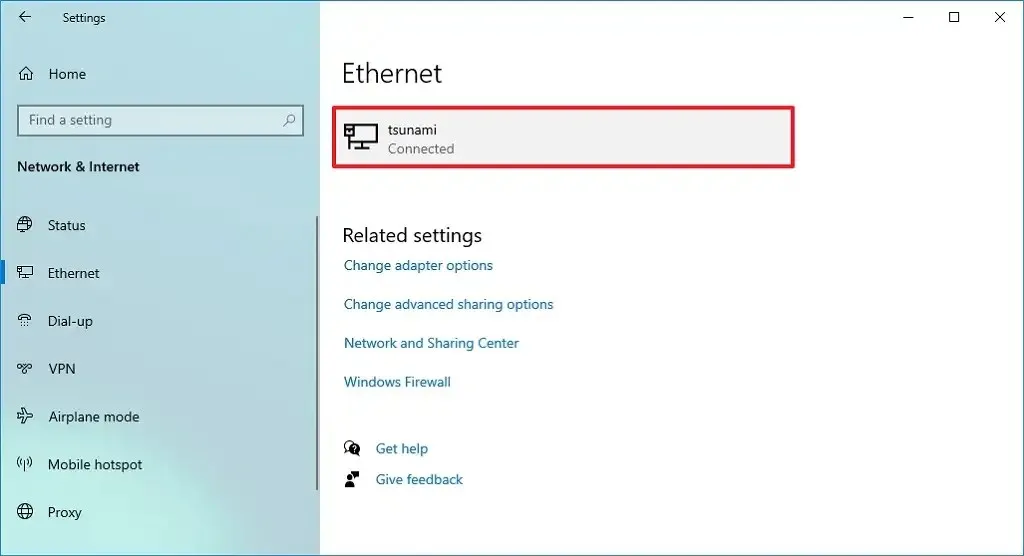
-
Marque el campo Dirección física (MAC) para ver la dirección de control de acceso a medios.
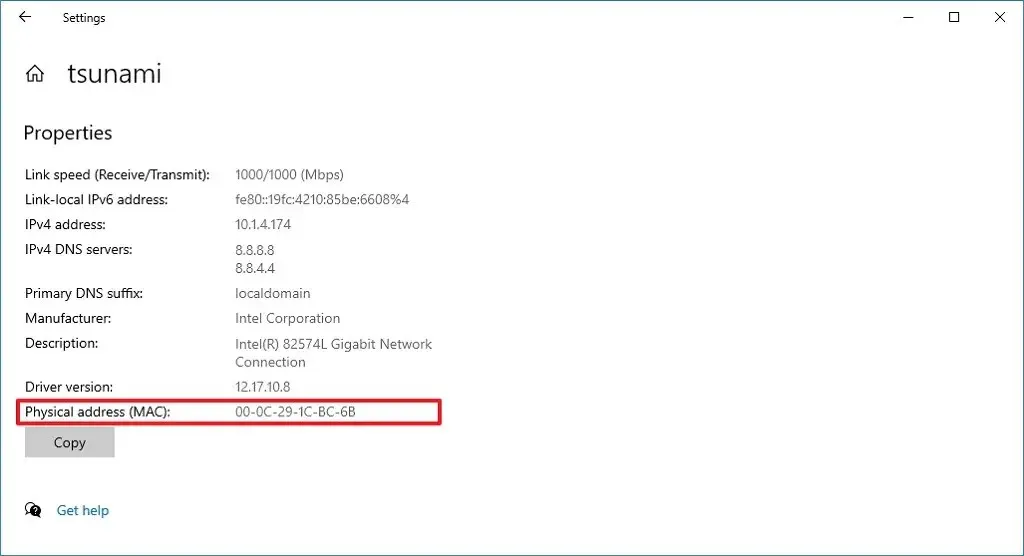
Después de completar los pasos, las propiedades de la red lo ayudarán a determinar la dirección física.
Método 3: usar el panel de control
Para encontrar la dirección MAC en Windows 10 desde el Panel de control, siga estos pasos:
-
Abra el Panel de control .
-
Haga clic en Redes e Internet .
-
Haga clic en Centro de redes y recursos compartidos .
-
Haga clic en la opción «Cambiar configuración del adaptador» en el panel izquierdo.
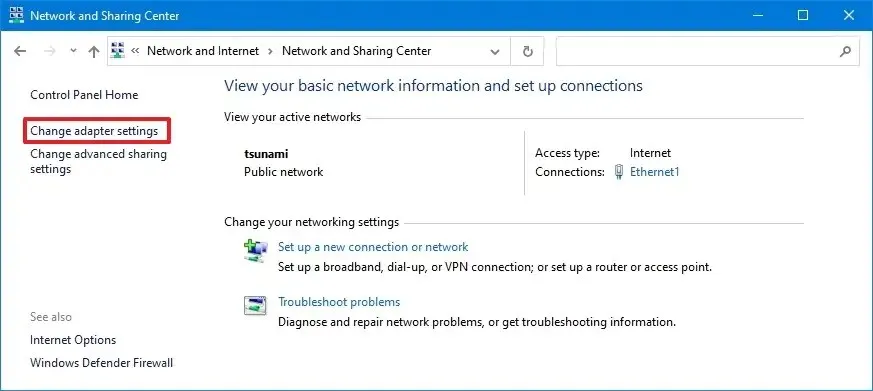
-
Haga clic derecho en el adaptador Wi-Fi o Ethernet y elija la opción Estado .
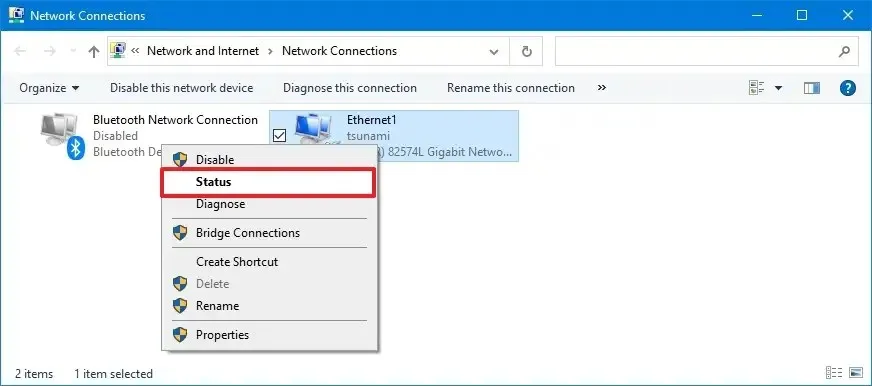
-
Haga clic en el botón Detalles .
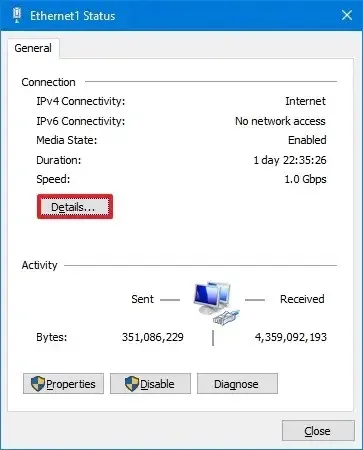
-
Confirme la dirección MAC en el campo «Dirección física» .
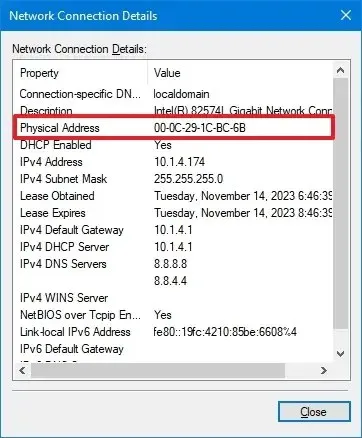
Una vez que complete los pasos, el Panel de control mostrará la dirección física del adaptador de red.
Método 4: uso de la información del sistema
Para ver la dirección MAC asignada a la computadora portátil o de escritorio desde Información del sistema, siga estos pasos:
-
Abra Inicio .
-
Escriba Información del sistema y presione Entrar para abrir la aplicación.
-
Navega por la siguiente ruta:
Components > Network > Adapter
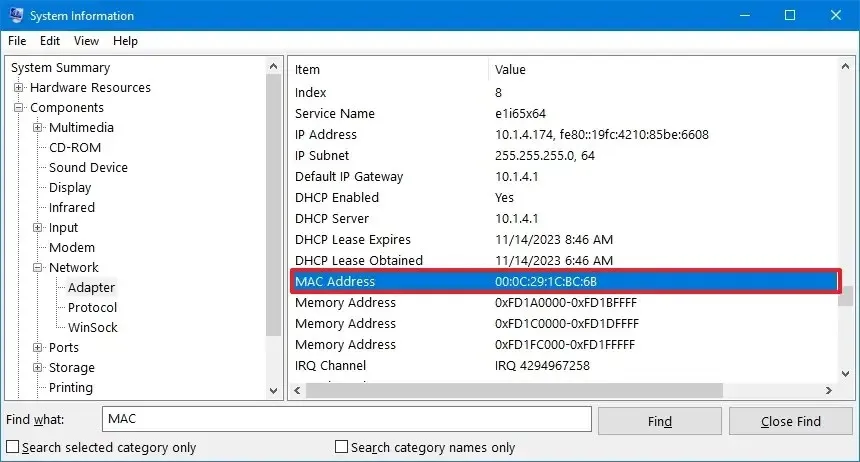
Después de completar los pasos, Windows 10 completará la información de los adaptadores de red en su computadora, incluidas las redes virtuales, Wi-Fi y adaptadores Ethernet, y la dirección MAC estará disponible en el campo «Dirección MAC » .
Actualización 14 de noviembre de 2023: esta guía se actualizó para garantizar la precisión y reflejar los cambios en el proceso.



Deja una respuesta