Tipo de archivo seleccionado no compatible con esta aplicación Equipos, error de Excel
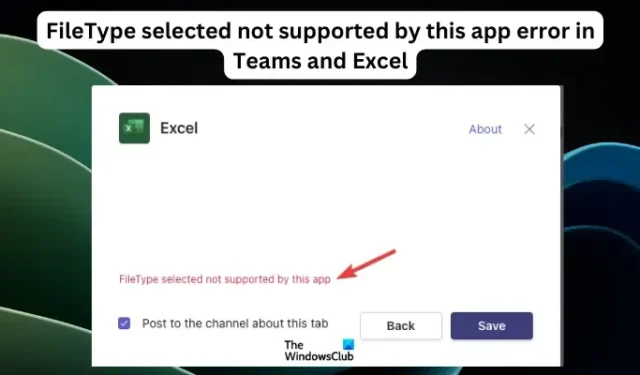
Algunos usuarios de Teams y Excel informaron errores inusuales al abrir, adjuntar o realizar tareas específicas en los archivos. Este artículo se centrará en las mejores soluciones si selecciona el tipo de archivo que no es compatible con este error de aplicación en Microsoft Teams y Office Excel. Este error ocurre incluso si ha usado las mismas pestañas de Excel o Teams durante años. Nada cambia incluso después de abrir nuevas pestañas o confirmar que está utilizando los formatos de archivo correctos.
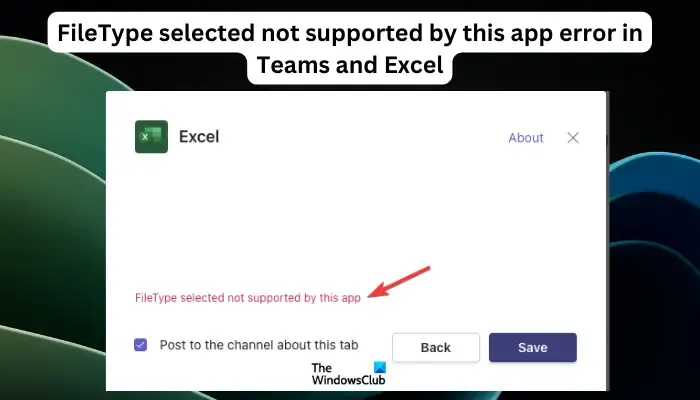
En la medida en que podría tratarse de un error, no podemos descartar la posibilidad de que otros factores provoquen que las aplicaciones de MS generen este error. El archivo puede tener problemas o las aplicaciones pueden tener problemas técnicos que deben resolverse. Tenemos una guía detallada con las razones por las que se produce un error de tipo de archivo en Teams y Excel y cómo solucionarlo.
¿Cuáles son las causas por las que el tipo de archivo seleccionado no es compatible con este error de la aplicación?
El error se ha informado en aplicaciones como Teams, Excel y menos casos en MS Word. Las siguientes razones pueden desempeñar un papel en la activación de este error de tipo de archivo:
- De hecho, el formato de archivo podría ser la causa de que el tipo de archivo seleccionado no sea compatible con Teams, Excel, etc. Como indica el mensaje del archivo, si el formato de archivo es antiguo o no es compatible, podrá abrirlo.
- Los fallos y errores en Teams, Excel, etc. pueden desencadenar el error de tipo de archivo. Esto se puede resolver con soluciones simples como reiniciar la aplicación o borrar sus cachés y datos de archivos en su PC.
- Algunos complementos y extensiones de terceros pueden desencadenar el error.
- Si el archivo que intenta abrir está roto o dañado, no podrá abrirse ni adjuntarse. Hay formatos de archivo muy antiguos en Excel que las versiones más nuevas de la aplicación no pueden admitir; por lo que debe volver a guardarlos con los formatos compatibles actuales correctos.
Reparar el tipo de archivo seleccionado no compatible con este error de aplicación en Teams y Excel
Si el tipo de archivo seleccionado no es compatible con Teams, Excel, etc., pruebe las siguientes soluciones para solucionar el problema.
- Realizar pasos preliminares
- Eliminar caché de equipos
- Actualizar Teams, Excel, etc.
- Deshabilitar la aceleración de gráficos de hardware
- Buscar hojas de cálculo ocultas en Excel
- Deshabilitar el intercambio dinámico de datos
Veamos estas soluciones en detalle.
1] Realizar pasos preliminares
Realizar los pasos preliminares garantiza que haya agotado todas las soluciones simples pero posibles para el problema. Pruebe lo siguiente antes de continuar con las formas más avanzadas de corregir el error de tipo de archivo en Teams, Excel, etc.
- Reinicie la aplicación afectada para iniciar la reparación automática durante el inicio que corrige errores temporales.
- Compruebe el formato de archivo para asegurarse de que se trata de una extensión de archivo compatible. Puede guardarlo en un formato diferente en la opción Guardar como mientras lo vuelve a guardar.
- Asegúrese de que su aplicación esté actualizada y que su sistema operativo no tenga actualizaciones pendientes.
- Minimice y luego maximice la ventana; esto puede actualizar la pestaña y corregir los datos del archivo oculto, especialmente en Excel.
Si no funcionan los pasos preliminares, pruebe la siguiente solución avanzada para solucionar el problema.
2] Eliminar caché de equipos
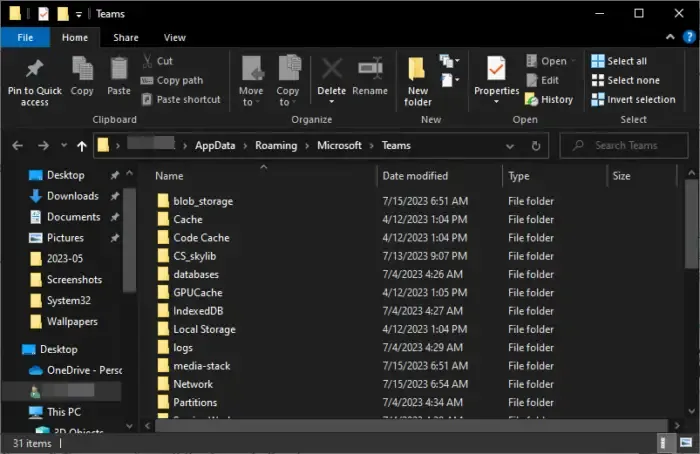
Si hay un caché desactualizado, es posible que Teams no abra ciertos archivos. Borrar la caché de la aplicación garantiza que la aplicación se reinicie con una funcionalidad actualizada y sin problemas. Siga los pasos a continuación.
- Primero, si la aplicación MS Teams está abierta, ciérrela haciendo clic con el botón derecho en el ícono y seleccionando Salir .
- Presione el botón de Windows + R para abrir el cuadro de diálogo Ejecutar y luego copie y pegue la siguiente ruta de archivo y presione Entrar en el teclado de la PC:
%appdata%\Microsoft\Teams - Elimine todas las subcarpetas y archivos de esa carpeta.
- Finalmente, reinicie Microsoft Teams y vea si el problema está solucionado.
3] Actualizar equipos, Excel, etc.
De forma predeterminada, Teams y Excel se actualizan automáticamente, pero si ha deshabilitado las actualizaciones en Windows, puede actualizarlas manualmente. Puede actualizar Teams a través de la configuración de la aplicación o en Microsoft Store. Para Excel, debe actualizar Office manualmente para obtener las aplicaciones de Office más recientes, incluido Office Excel.
4] Deshabilitar la aceleración de gráficos de hardware
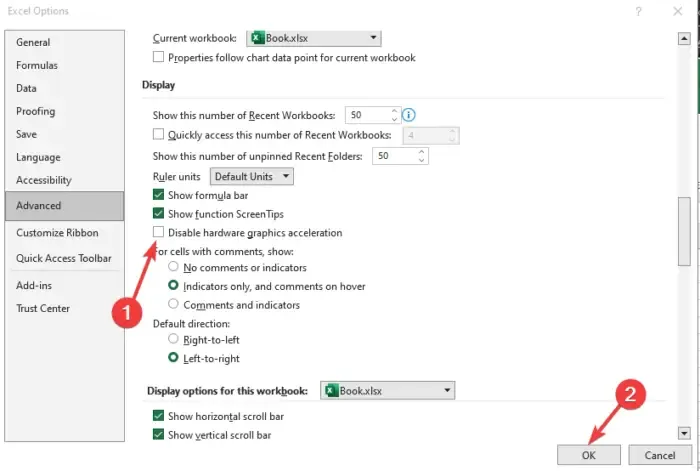
Si su tipo de archivo seleccionado no es compatible con este error de aplicación en ninguna aplicación de Office como Excel, puede deshabilitar la aceleración de gráficos de hardware siguiendo los pasos a continuación.
- Abra la aplicación de oficina afectada. Para este caso, utilicemos Excel. Haga clic en la pestaña Archivo y seleccione Opciones .
- A continuación, haga clic en la opción Avanzado para continuar.
- Marque la casilla junto a Deshabilitar la aceleración de gráficos de hardware.
- Finalmente, haga clic en Aceptar para guardar el cambio que acaba de realizar y luego reinicie la aplicación.
5] Buscar hojas de trabajo ocultas en Excel
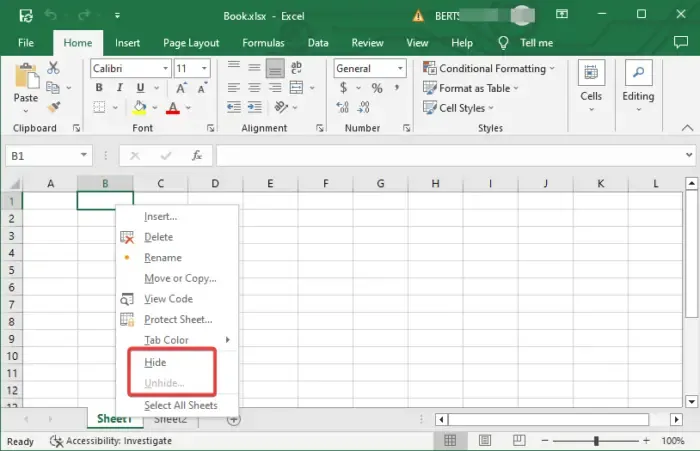
Si las hojas de trabajo están ocultas en Excel, puede desencadenar el error de tipo de archivo y no será compatible con la aplicación. Bueno, no siempre es así, pero no podemos descartarlo como causa del error. Verifique si la hoja de trabajo que está manejando está oculta y hágala visible siguiendo los pasos a continuación;
- Localice la hoja de trabajo que desea mostrar y haga clic con el botón derecho en ella.
- En el nuevo menú, haga clic en Mostrar y luego en Aceptar en el cuadro de diálogo que aparecerá.
6] Deshabilitar el intercambio dinámico de datos
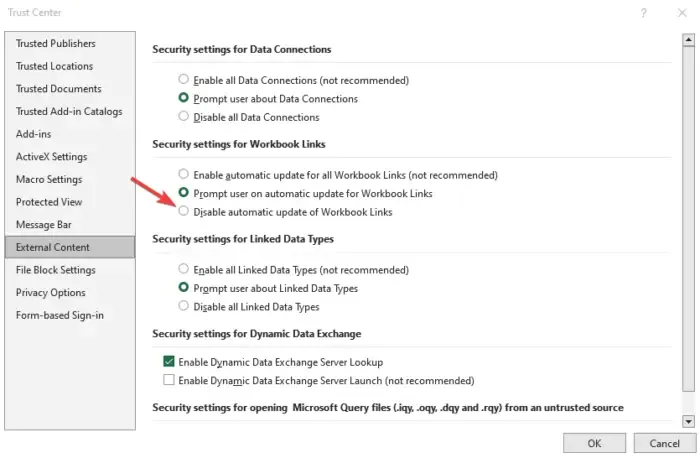
A veces, el protocolo de intercambio dinámico de datos (DDE) puede hacer que aplicaciones como Excel, Teams, Word, etc. no admitan ciertos tipos de archivos. La única solución para esto es deshabilitar la función en las aplicaciones respectivas. Por ejemplo, en Excel, vaya a la pestaña Archivo > Opciones > Centro de confianza > Configuración del Centro de confianza > Contenido externo. Luego, establezca la configuración de seguridad para los enlaces de libros de trabajo para deshabilitar la actualización automática de los enlaces de libros de trabajo.
Eso es todo. Esperamos que una solución aquí funcione para usted.
¿Cómo arreglar este tipo de archivo que no es compatible con Vista protegida de Excel?
Si el tipo de archivo no es compatible con Vista protegida en Office Excel, deshabilite la configuración de Vista protegida. Vaya a la pestaña Archivo > Opciones > Centro de confianza > Configuración del Centro de confianza > Vista protegida. Desmarque su opción preferida, como la opción Habilitar vista protegida para archivos adjuntos de Outlook, y luego presione Aceptar para guardar los cambios. También puede reparar la instalación de Office o instalar cualquier actualización pendiente para Office 365 manualmente.
¿Por qué no puedo abrir el archivo de Excel?
Es posible que los archivos de Excel no se abran si están dañados, la opción Intercambio dinámico de datos está habilitada o si está utilizando una aplicación no compatible para abrir el archivo. Además, es posible que tenga problemas para abrir archivos de Excel si no tienen la extensión de archivo correcta o, en algunos casos, si la aceleración de gráficos de hardware está activada. Para solucionar esto, use las soluciones que proporcionamos en este artículo.



Deja una respuesta