¿Los archivos no se eliminan en Windows 11? 4 formas de forzar su borrado
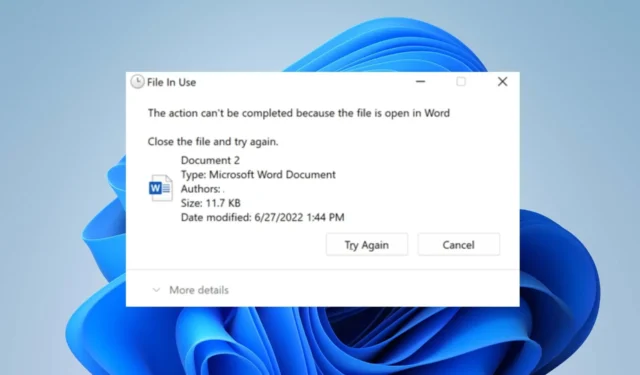
Muchos usuarios de Windows 11 se han quejado de no poder eliminarlos de sus PC por algún motivo. Puede ser molesto ya que impide que los usuarios liberen memoria o eliminen archivos no deseados. Sin embargo, discutiremos por qué los archivos no se eliminan en Windows 11 y cómo solucionarlo.
¿Por qué mi PC no me deja borrar archivos?
- Puede ocurrir si no es el propietario del archivo o si su cuenta de usuario no tiene los derechos de acceso adecuados.
- Es posible que otro programa o proceso esté utilizando el archivo, lo que impide que se elimine.
- El sistema operativo o un programa de terceros puede bloquear el archivo o la carpeta.
- Si el sistema de archivos de su computadora está dañado , puede causar problemas con la eliminación de archivos.
- El archivo o carpeta puede habilitar el atributo de solo lectura, que restringe las modificaciones y eliminaciones.
- Windows protege algunos archivos y carpetas del sistema para evitar la eliminación accidental, lo que provoca la restricción.
- Si el nombre del archivo excede la longitud de ruta máxima permitida, es posible que tenga problemas para eliminarlo.
- El software antivirus o de seguridad puede interferir con la eliminación de archivos si tiene controles de acceso estrictos.
¿Qué puedo hacer si los archivos no se eliminan en Windows 11?
Antes de continuar con los pasos avanzados de solución de problemas, le recomendamos que observe las siguientes comprobaciones preliminares:
- Reinicie su computadora para resolver los problemas temporales que afectan la eliminación del archivo.
- Desactive los procesos en segundo plano que utilizan el archivo y evite que se elimine.
1. Cierra y reinicia el Explorador de archivos
- Haga clic con el botón derecho en el botón de Windows y haga clic en Administrador de tareas en el menú de la lista.
- Navegue a la pestaña Procesos . Busque el Explorador de Windows, haga clic derecho sobre él y seleccione Finalizar tarea en el menú desplegable.
- Haz clic en Ejecutar nueva tarea .
- Escriba explorer.exe y presione Enter para reiniciar el Explorador de archivos.
- Intente eliminar los archivos nuevamente y verifique si el problema persiste.
Reiniciar el Explorador de archivos resolverá cualquier bloqueo o mal funcionamiento que impida que se eliminen los archivos.
2. Obtenga control total sobre el archivo
- Haga clic derecho en el archivo que desea eliminar y seleccione Propiedades en el menú desplegable.
- Vaya a la pestaña Seguridad y asegúrese de que su cuenta de usuario tenga los permisos necesarios para eliminar el archivo.
- De lo contrario, haga clic en Editar para ajustar los permisos.
- En la nueva ventana, dale control total a tu cuenta.
Los pasos anteriores ayudarán a asignar suficientes derechos para modificar el archivo si no tiene los permisos necesarios para eliminar los archivos.
3. Use el símbolo del sistema para forzar la eliminación del archivo
- Busque la ruta del archivo del archivo en el Explorador de archivos y cópielo.
- Haga clic con el botón izquierdo en el botón Inicio , escriba Símbolo del sistema y haga clic en la opción Ejecutar como administrador .
- Haga clic en Sí en el indicador de Control de cuentas de usuario (UAC) .
- Navegue a la ubicación del archivo usando el siguiente comando y ruta: por ejemplo,
cd C:\Path\to\file - Una vez en el directorio correcto, escriba lo siguiente y presione Enter:
del /f filename.extension - Reemplace filename.extension con el nombre real del archivo que desea eliminar.
El indicador /f fuerza la eliminación sin solicitar confirmación. Ejecuta el proceso de eliminación de archivos sin ningún permiso o acceso de seguridad.
4. Eliminar archivos en modo seguro
- Presione la Win tecla + R para abrir la ventana Ejecutar comando. Escriba cmd y presione enter para abrir el símbolo del sistema .
- Escriba lo siguiente en el símbolo del sistema y presione Enter:
bcedit / set {current} safeboot minimal - Espere a que su PC se reinicie y muestre el modo seguro.
- Una vez en modo seguro, navegue hasta la ubicación del archivo e intente eliminarlo.
El modo seguro inicia Windows con un mínimo de controladores y procesos, lo que puede ayudar a evitar cualquier problema que impida la eliminación de archivos.
Siéntase libre de dejar sus preguntas y sugerencias en la sección de comentarios a continuación.



Deja una respuesta