Filecoauth.exe: qué es y cómo solucionar sus errores

Muchos usuarios se han quejado de un mensaje de error FileCoAuth.exe que sigue apareciendo de la nada en el sistema. El error impide que los usuarios abran algunos programas. Sin embargo, este artículo discutirá el error y cómo solucionarlo.
¿Qué es Filecoauth.exe?
FileCoAuth.exe es un archivo exe ejecutable que se ejecuta en el sistema operativo Windows. Pertenece al proceso ejecutable de coautoría de Microsoft OneDriveFile.
Además, el archivo viene como un paquete de instalación con el software Microsoft OneDrive desarrollado por un desarrollador de software de Microsoft.
¿Cómo puedo reparar los errores de filecoauth.exe?
Antes de continuar con cualquier solución avanzada, realice las siguientes comprobaciones preliminares:
- Ejecute un escaneo de malware : escaneará la computadora en busca de malware y otros archivos o programas maliciosos que puedan causar un error FileCoAuth.exe o infectar el archivo.
- Actualizar Windows : la instalación de las últimas actualizaciones de Windows solucionará los errores que causan problemas con el sistema y sus programas.
- Reinstale Windows con medios de instalación : también puede crear un medio de instalación de arranque para reinstalar Windows si es necesario.
- Realice una restauración del sistema : la restauración del sistema revertirá los cambios recientes y las instalaciones de software que provocarán errores en la computadora. Además, verifique qué hacer si el Punto de restauración no funciona en su PC.
Si el error persiste después de intentar las comprobaciones preliminares anteriores, proceda con las correcciones que se describen a continuación:
1. Actualice la aplicación Groove Music/Windows Media Player
- Haga clic con el botón izquierdo en el botón Inicio , escriba Microsoft store y haga clic en Abrir .
- Luego, escriba Groove Music player, luego expanda la opción para Windows Media player .
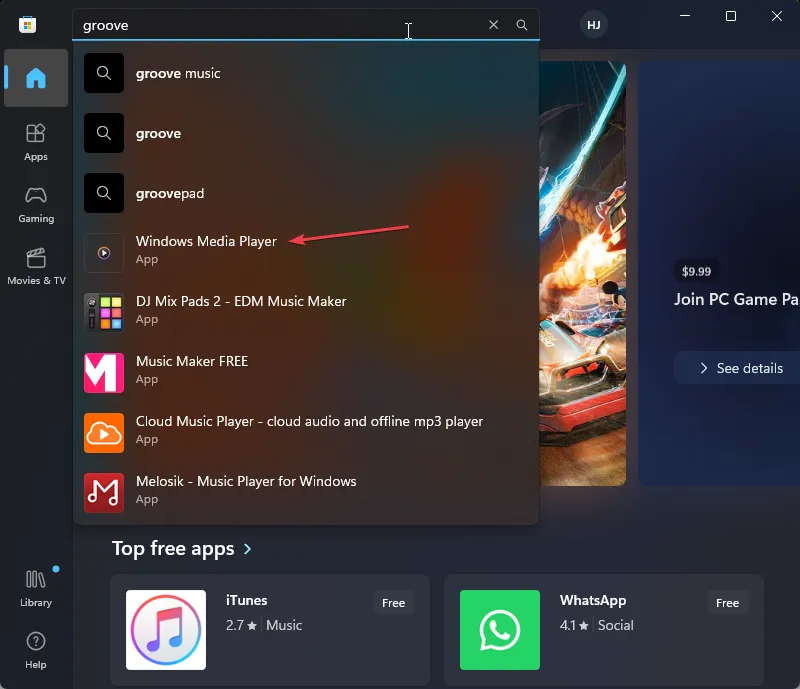
- Seleccione el botón Actualizar debajo de esto y espere a que la aplicación se actualice.
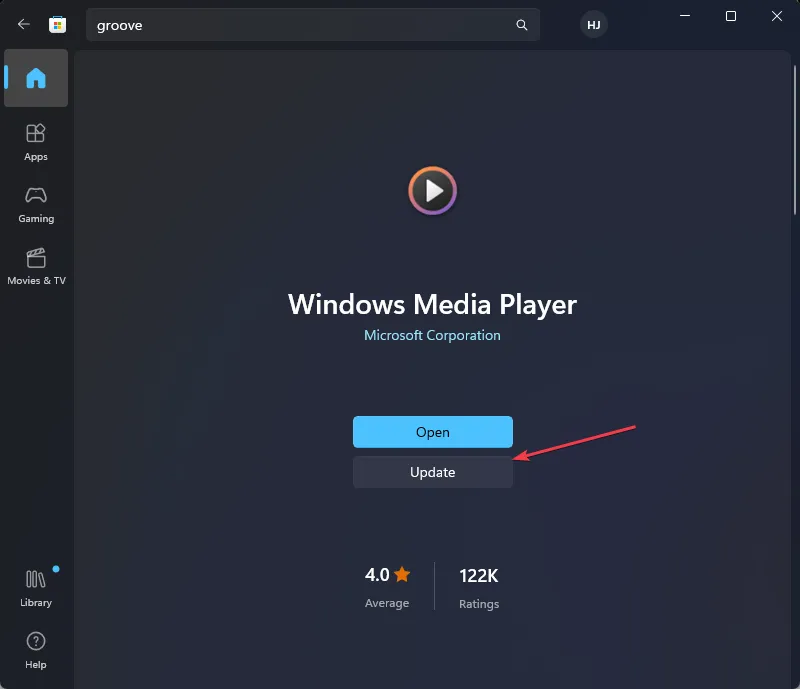
- Luego, cierre su tienda de Microsoft.
Algunos de los usuarios han afirmado que al actualizar la aplicación Groove Music, pudieron solucionar el problema.
2. Cree un script de PowerShell a través del Bloc de notas
- Haga clic con el botón izquierdo en el botón Inicio , escriba Bloc de notas y haga clic en el resultado superior para abrir la aplicación.
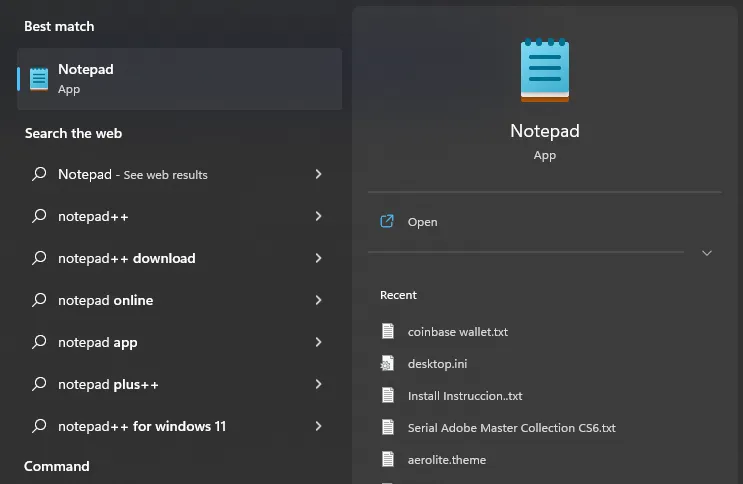
- En la página Bloc de notas sin título, copie y pegue el siguiente script en el archivo de texto:
Get-Event | Remove-Event Get-EventSubscriber | Unregister-Event $Query = 'SELECT * FROM Win32_ProcessStartTrace' $action = { $e = $Event.SourceEventArgs.NewEvent $fmt = 'ProcessStarted: (SessionID={0,5}, ID={1,5}, Parent={2,5}, Time={3,20}, Name="{4}")' $msg = $fmt -f $e.SessionID, $e.ProcessId, $e.ParentProcessId, $event.TimeGenerated, $e.ProcessName Write-host -ForegroundColor Red $msg Write-host -ForegroundColor Green $e.User } Register-WmiEvent -Query $Query -SourceIdentifier ProcessStart -Action $Action - Haga clic en la opción Archivo en la esquina izquierda de la barra superior y seleccione la opción Guardar como del menú desplegable.
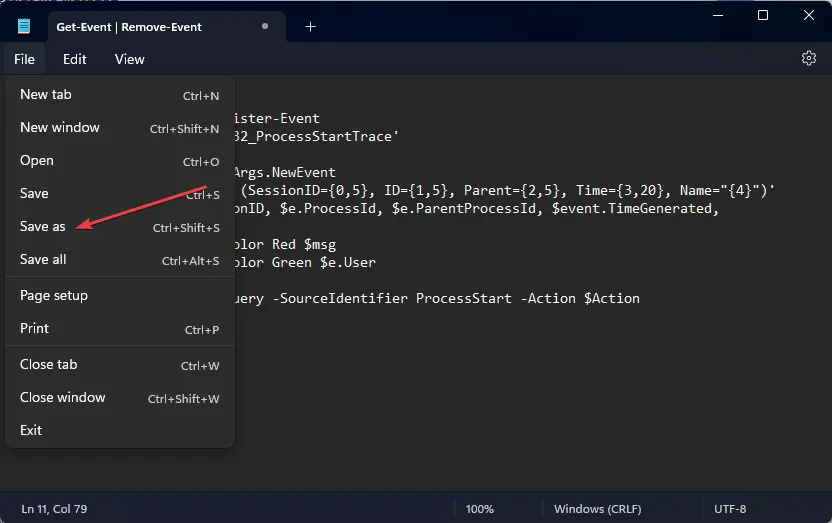
- Al confirmar un nombre descriptivo para la secuencia de comandos, asegúrese de usar el tipo de archivo ps1 y establezca Guardar como tipo en Todos los archivos . Después de eso, haga clic en el botón Guardar.
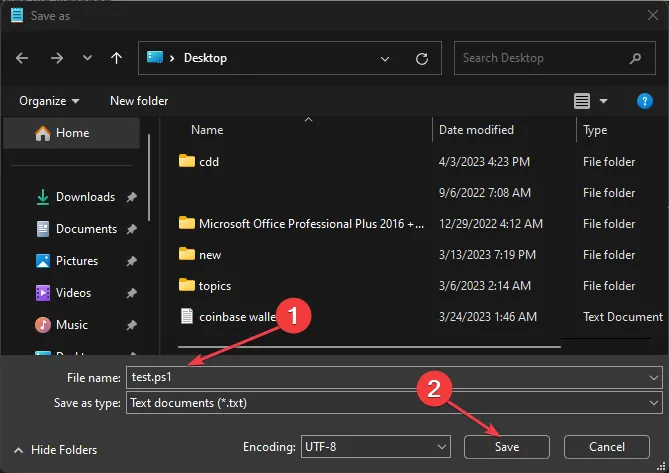
Los scripts de PowerShell lo ayudarán a encontrar la ubicación del archivo que realizó las llamadas y eliminarlo, resolviendo el problema. exe y detener las ventanas emergentes.
3. Reinicie la PC a través del símbolo del sistema
- Haga clic con el botón izquierdo en el botón Inicio , escriba símbolo del sistema y seleccione Ejecutar como administrador.
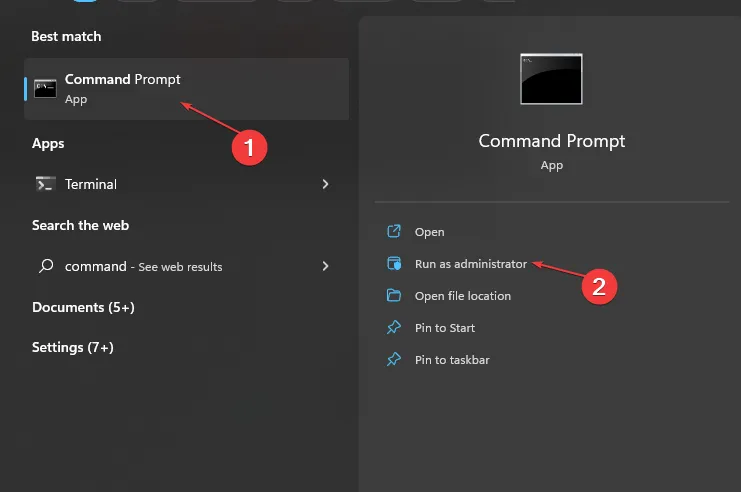
- Ahora, haga clic en Sí en el indicador de Control de cuentas de usuario (UAC) .
- Luego, copie y pegue el siguiente comando y presione Enter:
systemreset -factoryreset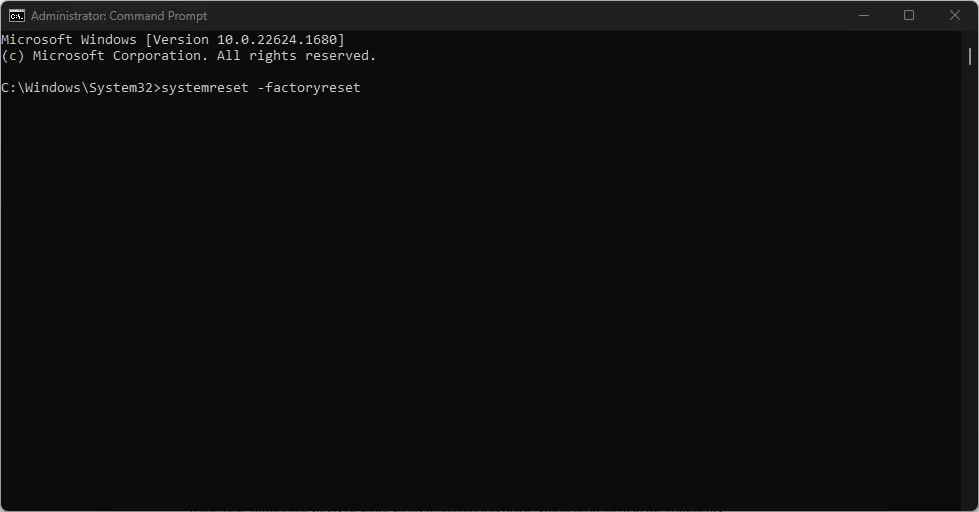
- Ahora debería ver la ventana de reinicio tradicional en su pantalla.
- Siga las instrucciones en pantalla para reiniciar su PC.
Al ejecutar los comandos anteriores, aparecerá el cuadro de diálogo Restablecer de Windows 11 tradicional desde el Símbolo del sistema, lo que le permitirá seleccionar su opción preferida.
Si tiene más preguntas o sugerencias, por favor déjelas en la sección de comentarios a continuación.



Deja una respuesta