La tecla de actualización F5 no funciona en Windows 11
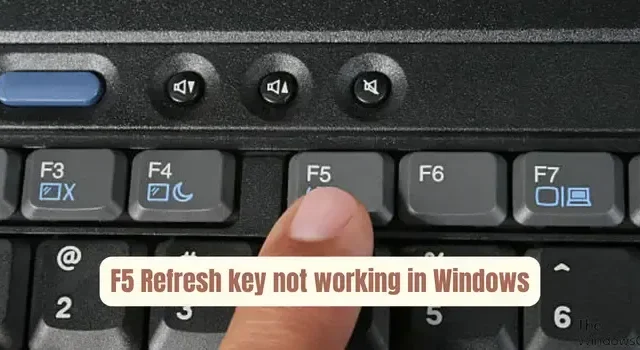
¿La tecla F5 no funciona correctamente en su PC con Windows 11/10? La tecla F5 se utiliza normalmente para actualizar el escritorio o el Explorador o recargar una página web. Sin embargo, algunos de nuestros lectores informaron que la tecla F5 actualiza sus computadoras y no funciona correctamente.

¿Cómo habilito la actualización F5 en Windows 11?
Simplemente puede presionar la tecla F5 para actualizar su PC con Windows. Es posible que incluso necesites presionar la combinación de teclas Fn + F5 para actualizar tu PC en algunas computadoras portátiles o de escritorio.
¿Por qué no funciona la actualización F5?
Si la tecla F5 no actualiza su PC o no funciona correctamente en Windows 11/10, una causa principal podría ser que las teclas de función estén bloqueadas. Otras posibles causas de este problema incluyen un teclado o tecla F5 dañados, controladores de teclado defectuosos, configuraciones del BIOS, infección de malware, conflictos de software y archivos del sistema dañados.
Reparar la tecla de actualización F5 que no funciona en Windows 11/10
Si la tecla F5 no funciona correctamente en su PC con Windows, utilice las siguientes soluciones para resolver el problema:
- Realice algunas listas de verificación iniciales.
- Desbloquee la tecla Función (Fn).
- Active las teclas de función en BIOS.
- Reinstale el controlador de su teclado.
- Utilice un método alternativo para actualizar su PC.
- Solucionar problemas en un estado de inicio limpio.
1]Realice algunas listas de verificación iniciales
Esto podría ser un problema menor o un problema con su hardware o sistema, por lo que F5 no funciona correctamente. Por lo tanto, antes de continuar, puede realizar algunas comprobaciones preliminares como se explica a continuación:
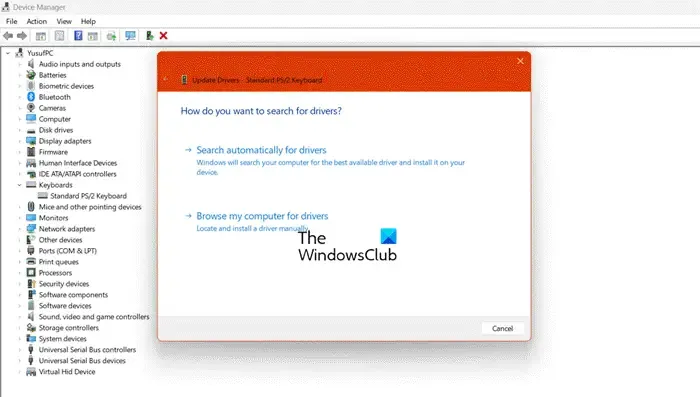
- En primer lugar, revise su teclado y asegúrese de que esté funcionando físicamente. Además, asegúrese de que la tecla F5 no esté dañada.
- Puede intentar reiniciar su PC y ver si ayuda.
- También puedes intentar reiniciar el Explorador de archivos y ver si funciona. Abra el Administrador de tareas usando CTRL+MAYÚS+ESC, haga clic derecho en la tarea del Explorador de Windows y seleccione la opción Reiniciar .
- Otra cosa de la que debe asegurarse es que su Windows esté actualizado.
- Ejecute análisis SFC y DISM para reparar archivos del sistema dañados y reparar la imagen de Windows.
- También podría ser un análisis de malware el que esté causando el problema. Por lo tanto, ejecute un análisis de virus y elimine las amenazas detectadas para solucionar el problema.
Si el problema sigue siendo el mismo, puede pasar a otras soluciones para resolverlo.
2]Desbloquee la tecla Función (Fn)
Si no puede usar la tecla F5 para actualizar su PC, es probable que sus teclas de función estén bloqueadas . Para desbloquearlos, puede presionar la tecla Fn en su teclado y luego presionar la tecla F5.
Para varios teclados, debe presionar la combinación de teclas Fn + Esc para bloquear o desbloquear las teclas de función. En algunos teclados, la tecla Esc funciona como palanca para el candado de función. Entonces, use la tecla correcta para habilitar las teclas de función y luego use la tecla F5 para actualizar su escritorio o una página.
Ver: Las teclas de volumen del teclado no funcionan en Windows .
3]Activar teclas de función en BIOS
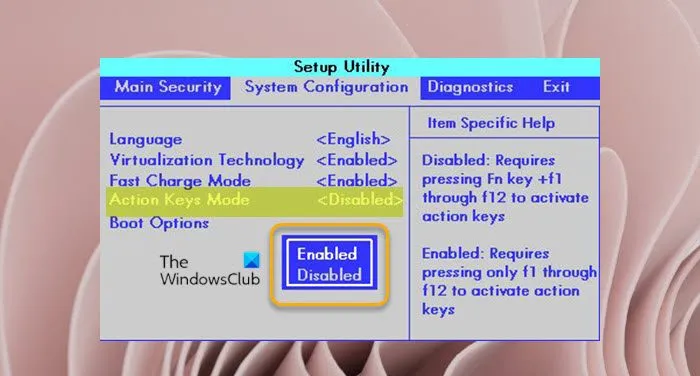
También puede habilitar las teclas de función modificando la configuración de su BIOS. Estos son los pasos para hacerlo:
- Primero, abra la aplicación Configuración usando Win+I y vaya a Sistema > Recuperación .
- Ahora, haga clic en el botón Reiniciar ahora junto a la opción Inicio avanzado .
- En la pantalla de opciones de inicio avanzadas, seleccione la opción Solucionar problemas .
- Después de eso, haga clic en la opción Configuración de firmware UEFI y presione Reiniciar .
- A continuación, vaya a la configuración de Teclado/Ratón y habilite F1-F12 como configuración de Función principal. En algunos BIOS, es posible que deba ir al menú Configuración del sistema y habilitar la opción Modo de teclas de acción .
- Finalmente, guarde la nueva configuración y reinicie su PC para verificar si el problema está resuelto.
La configuración de las teclas de función en BIOS puede diferir según el fabricante de su placa base. Por lo tanto, vaya a la configuración respectiva y realice los cambios correspondientes.
4]Reinstale el controlador de su teclado

Es probable que enfrente estos problemas con el teclado si el controlador de su teclado está defectuoso o dañado. Por lo tanto, puede restablecer su teclado desinstalando y reinstalando los controladores de su teclado para solucionar el problema. Así es cómo:
- Primero, presione Win+X y elija Administrador de dispositivos en el menú contextual que aparece.
- A continuación, expanda la categoría Teclados y haga clic derecho en su dispositivo de teclado.
- Ahora, elija la opción Desinstalar dispositivo en el menú contextual.
- Después de eso, siga las instrucciones que se le indiquen para completar la desinstalación.
- Una vez hecho esto, reinicie su PC y deje que Windows reinstale el controlador del teclado que falta.
- Compruebe si el problema ya está resuelto.
También podrían ser los controladores de teclado obsoletos los que causan el problema. Por lo tanto, intente actualizar el controlador de su teclado y verifique si el problema está resuelto.
5] ¿Cómo actualizo mi computadora portátil si F5 no funciona?
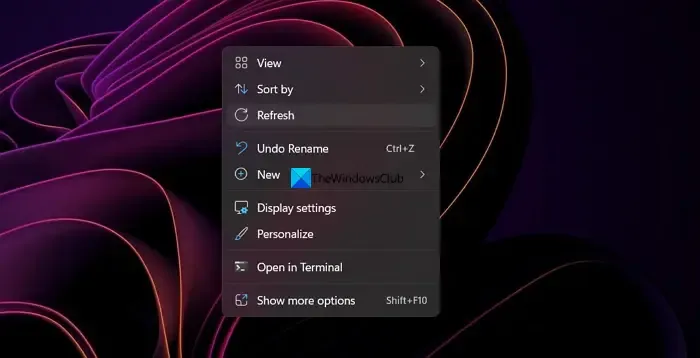
Si la tecla F5 aún no funciona, puede utilizar un método alternativo para actualizar su PC. Aquí están esos métodos:
- Utilice el método abreviado de teclado CTRL+R para actualizar la página.
- Puede actualizar su PC o página usando el menú contextual del botón derecho. Haga clic derecho sobre él y elija la opción Actualizar .
- Utilice el teclado en pantalla de Windows . Abra el teclado en pantalla desde la búsqueda de Windows, haga clic en la tecla Fn y luego presione F5.
6]Solucionar problemas en un estado de inicio limpio
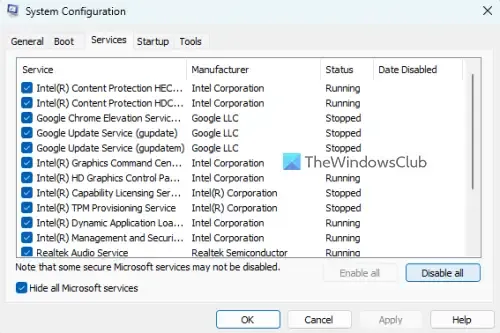
Si el problema persiste, puede intentar realizar un inicio limpio y ver si se resuelve el problema.
Una vez hecho esto, reinicie su dispositivo, verifique si la tecla F5 está funcionando. En caso afirmativo, puede habilitar programas de terceros individualmente y analizar cuál está causando el problema. Una vez detectado, puede desinstalar la aplicación para solucionar el problema.
¡Espero que esto ayude!
¿Por qué mi PC no se actualiza?
Es posible que su PC no se actualice debido a un software de Windows desactualizado o archivos de sistema dañados. Para solucionar este problema, asegúrese de instalar las últimas actualizaciones de Windows, que a menudo incluyen mejoras de rendimiento. Además, ejecute el Comprobador de archivos del sistema (escaneo SFC) para reparar cualquier archivo dañado que pueda impedir que su sistema se actualice correctamente.



Deja una respuesta