F1 22 sigue congelándose o congelándose en VR en una PC con Windows
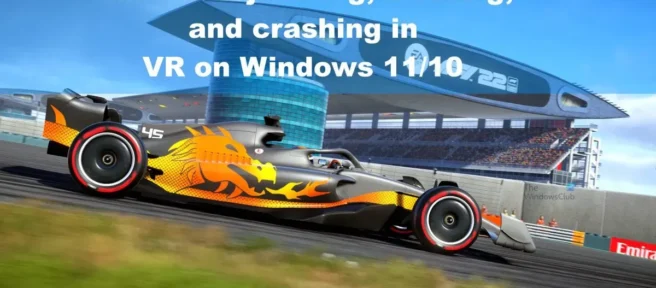
No hay duda de que F1 22 es un gran juego de carreras, y no es solo para fanáticos de la F1. Ahora, para aquellos que no lo saben, F1 22 está disponible para PC y dispositivos de Realidad Virtual (VR). Por lo que entendemos, algunos jugadores experimentan bloqueos de pantalla, temblores y bloqueos cuando se trata de VR.
Entonces, el juego normal funciona bien en su mayor parte. Sin embargo, los principales problemas están relacionados con el aspecto de la realidad virtual. Además, vemos que este problema parece afectar tanto a las GPU de Nvidia como a las de AMD, y no solo eso, el problema también se presenta en dispositivos con Windows 11/10.
Examinamos estos problemas y encontramos formas de controlar la situación. Hay varias formas posibles de resolver el problema que está experimentando F1 22. Esperamos que todo salga bien y los usuarios afectados puedan seguir divirtiéndose.
F1 22 sigue congelándose o congelándose en VR en una PC con Windows
Si F1 22 sigue temblando, tartamudeando, congelando o congelando en VR en una PC con Windows, las siguientes sugerencias lo ayudarán:
- Cambie el posprocesamiento a bajo
- Reinstalar Steam VR
- Actualizar F1 22 a la última versión
1] Cambiar posprocesamiento a bajo
La realidad virtual consume recursos de la GPU y es posible que la que está instalada dentro de su computadora no sea lo suficientemente poderosa para que F1 22 funcione correctamente. Para mantener las cosas bajo control, sugerimos desactivar el procesamiento posterior hasta que actualice su GPU a algo más poderoso.
- Abre el juego de inmediato.
- Ir a la configuración.
- Luego seleccione Configuración de gráficos.
- Una vez que haya cargado el área de configuración de gráficos, continúe con el procesamiento posterior.
- Ajuste bajo inmediatamente.
- Finalmente, guarde sus cambios.
Cierra el juego y reinícialo para ver si se solucionó el problema.
2] Vuelva a instalar Steam VR.
En algunos casos, pueden ocurrir problemas fundamentales con Steam VR , y la mejor manera de solucionarlos es reinstalar la aplicación. Esto es fácil de hacer, así que veamos qué podemos hacer.
- Abra la aplicación Steam en su computadora.
- Asegúrate de haber iniciado sesión con tu nombre de usuario y contraseña oficiales.
- En la biblioteca, busca Steam VR .
- Seleccione la opción Propiedades a través del menú contextual .
- Luego debes hacer clic en la pestaña Archivos locales .
- Seleccione Examinar en el menú.
- Ahora debe eliminar todas las carpetas y archivos de la ventana recién abierta.
- Cierra la aplicación Steam .
- Una vez hecho todo esto, debe abrir el administrador de tareas en su computadora.
- Encuentre cualquier proceso relacionado con Steam o Steam VR y ciérrelo.
- El siguiente paso aquí es iniciar el Explorador de archivos .
- Ingrese lo siguiente en la barra de direcciones:
C:\Program Files (x86)\Steam\steamapps\common
- Pulse la tecla Intro .
- En el directorio que acaba de descargar, busque la carpeta SteamVR .
- Elimine esta carpeta lo antes posible.
- Para avanzar, escriba lo siguiente en la barra de direcciones del Explorador de archivos:
C:\Program Files (x86)\Steam\config
- Asegúrese de eliminar la configuración de steamvr.vr dentro de la carpeta Config .
- Si hay una carpeta Lighthouse , elimínela también.
- Reinicie la aplicación Steam y regrese al área de la Biblioteca .
- Haga clic en el botón » Eliminar » en el menú contextual.
- Luego regrese al Explorador de archivos y navegue a la carpeta %ProgramFiles(x86)%\Steam\steamapps\common.
- Busque en el directorio SteamVR para .
- Si encuentra una carpeta de este tipo, elimínela inmediatamente.
- Reinicie su computadora y espere a que se vuelva a encender por completo.
- Regrese a la sección Biblioteca de Steam.
- Reinstala SteamVR tan pronto como puedas y listo.
Ahora debe ejecutar F1 22 y verificar si los problemas que estaba experimentando se han ido para siempre.
3] Actualice F1 22 a la última versión.
Es posible que no estés usando la última versión actualizada del juego. Puede actualizar fácilmente F1 22 a través de Steam, así que veamos cómo completar esta tarea ahora mismo.
- Primero, debe abrir Steam si aún no lo ha hecho.
- Navegue a la sección Biblioteca una vez que se inicie la aplicación.
- Encuentra el juego y haz clic derecho sobre él.
- Seleccione la opción Propiedades .
- Haz clic en » Actualizaciones » y luego selecciona » Actualizar siempre este juego» si quieres actualizaciones automáticas.
- Seleccione la opción Actualizar este juego solo al inicio si desea controlar cómo se descargan e instalan las actualizaciones.
Compruebe ahora para ver si F1 22 todavía se está congelando, temblando y fallando en el modo VR.
¿Se puede jugar F1 22 en realidad virtual en Steam?
Sí, F1 22 se puede jugar en realidad virtual en la plataforma Steam. Sin embargo, antes de intentar jugar el juego, debe asegurarse de que SteamVR esté instalado en su computadora; de lo contrario, no se detectarán sus auriculares VR.
¿Lo tiene el Oculus Quest 2 F1 22?
En el momento de escribir este artículo, F1 22 solo es compatible con Steam en lo que respecta a la realidad virtual. No podrás jugar con Oculus Quest 2 o PSVR 2. Esto puede cambiar en un futuro cercano, pero no podemos estar seguros.
¿Los auriculares VR necesitan una PC?
Las personas pueden usar un auricular VR independiente sin una PC, pero no esperen reproducir el contenido de alta calidad disponible en una PC o un teléfono inteligente. El mejor auricular VR independiente en este momento es el Meta Quest.
Fuente: El club de las ventanas



Deja una respuesta