La pestaña Vista extendida de Servicios está en blanco en Windows 11
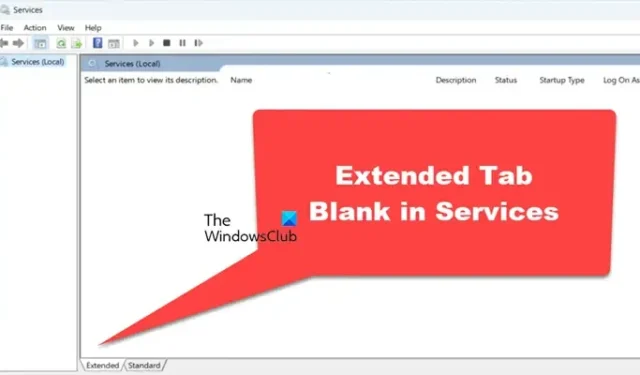
Cuando abres la aplicación Servicios en tu computadora, es posible que notes que la pestaña Vista extendida está en blanco. Esto puede resultar frustrante, ya que impide que los usuarios accedan a las propiedades y configuraciones detalladas del servicio. Por lo tanto, en este artículo, veremos qué hacer si la pestaña Vista extendida de Servicios está en blanco en Windows 11/10.
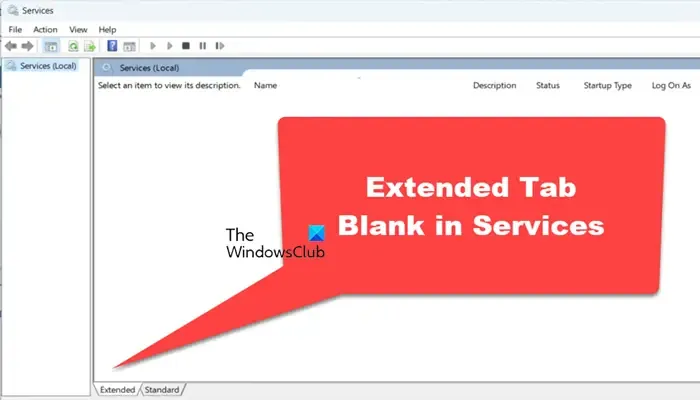
La pestaña Vista extendida del Administrador de servicios está en blanco en Windows 11/10
Si la pestaña Vista extendida de Servicios está en blanco, ejecute las soluciones mencionadas a continuación:
- Vuelva a registrar los archivos del sistema jscript.dll y VBScrip.dll
- Utilice el Comprobador de archivos del sistema
- Habilitar secuencias de comandos activas
- Realizar cambios en el Editor de políticas de grupo
Pongamos en práctica esta guía de solución de problemas.
1] Vuelva a registrar los archivos del sistema jscript.dll y VBScript.dll
La primera solución para solucionar este problema incluye volver a registrar jscrip.dll y VBScript.dll, que son responsables de ejecutar los scripts de los que depende la consola. Al hacerlo, se resuelve la corrupción o la configuración incorrecta de estos archivos; para ello, siga los pasos que se mencionan a continuación.
- Para abrir el Símbolo del sistema, haga clic en el botón Inicio, escriba cmd y haga clic en Ejecutar como administrador.
- Ahora ejecute los siguientes comandos uno por uno:
regsvr32 jscript.dllregsvr32 vbscript.dll
- Salga del símbolo del sistema y luego reinicie los servicios.
Una vez que haya iniciado la aplicación Servicios, vaya a la pestaña Extendida y verifique si está visible
2] Utilice la herramienta Comprobador de archivos del sistema
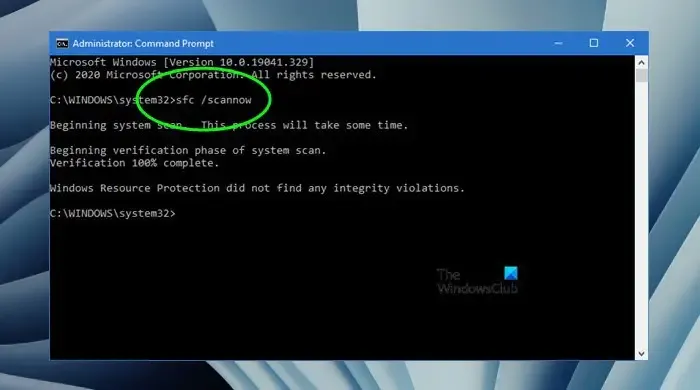
En esta solución, utilizaremos la herramienta Comprobador de archivos del sistema, ya que los archivos del sistema dañados pueden ser los culpables de la pestaña en blanco en la aplicación Servicios. Esta herramienta escaneará y restaurará los archivos a un estado correcto. Para hacer lo mismo, siga los pasos que se mencionan a continuación.
- Vaya al botón Inicio, busque cmd y haga clic en la opción Ejecutar como administrador.
- Después de que aparezca el símbolo del sistema de Windows, escriba el comando sfc/scannow y presione la tecla Entrar para ejecutar el Comprobador de archivos del sistema.
- Espere a que el escaneo complete su duración y cuando haya terminado, apague y encienda el dispositivo.
Compruebe si la pestaña Vista extendida ha vuelto a su estado anterior.
3] Habilitar secuencias de comandos activas
Active Scripting es una tecnología que permite la ejecución de lenguajes de scripting utilizados en la funcionalidad y los elementos interactivos dentro de la interfaz de administración de servicios. Habilitaremos esta tecnología para garantizar que todos los scripts y elementos interactivos necesarios se ejecuten según lo previsto.
Haga clic en Win + R para abrir el cuadro de diálogo Ejecutar, escriba regedit para abrir el Editor del Registro y presione la tecla Entrar.
Vaya a la ubicación mencionada a continuación y haga doble clic en el valor denominado 1400.
HKEY_CURRENT_USER\SOFTWARE\Microsoft\Windows\CurrentVersion\Internet Settings\Zones\0 HKEY_LOCAL_MACHINE\SOFTWARE\Microsoft\Windows\CurrentVersion\Internet Settings\Zones\0
Establezca los datos del valor 1400 en el que hizo clic en 0 y, a continuación, salga del Editor del Registro. El 1400 corresponde a Active Scripting y, al poner su valor en 0, lo habilita.
Ahora, después de habilitar Active Scripting, reinicie Services.msc y vea.
4] Realizar cambios en el Editor de políticas de grupo
Hay algunas políticas que debemos configurar en Windows 11/10 para permitir la pestaña extendida de servicios. Asegurarse de que estas políticas estén habilitadas correctamente ayuda a resolver problemas como el que estamos enfrentando, ya que esto garantiza que todos los componentes y funciones necesarios puedan ejecutarse según lo previsto. Para eso,
Navega a la siguiente ubicación:
Administración de equipos > Componentes de Windows > Internet Explorer > Panel de control de Internet > Página de seguridad > Zona de máquina local.
Una vez allí, configure las siguientes políticas:
- Permitir secuencias de comandos activas – Habilitado: Habilitar
- Permitir comportamientos binarios y de script – Habilitado: Habilitar
- Ejecutar controles y complementos ActiveX – Habilitado: Habilitar
- Controles ActiveX de script marcados como seguros para scripts – Habilitado: Habilitar
Con suerte, esto solucionará nuestro problema y devolverá la pestaña Servicio extendido a su estado anterior.
¿Cómo abro un servicio en Windows 11?
Los usuarios pueden acceder a los Servicios en Windows 11 de tres formas. Para empezar, los Servicios se pueden abrir mediante el cuadro de diálogo Ejecutar, para ello haga clic en Win + R, escriba services.msc y presione la tecla Enter. Además del cuadro de diálogo Ejecutar, también se puede acceder mediante el Administrador de tareas y la Carpeta de herramientas de Windows en Windows 11 y, en Windows 10, los usuarios pueden acceder a la Carpeta de herramientas administrativas de Windows. Además, los usuarios también pueden crear accesos directos personalizados para las aplicaciones.
¿Cómo accedo al Administrador de servicios en Windows?
Acceder al Administrador de servicios en Windows 10 es lo mismo que acceder a los Servicios en Windows 11. Lo haremos mediante el cuadro de diálogo Ejecutar, así que haga clic en Win + R para abrirlo, luego escriba Services.msc y, por último, presione la tecla Entrar. Su consola de Servicios se abrirá en la pantalla.



Deja una respuesta