Ampliar un volumen básico en Windows 11: guía paso a paso
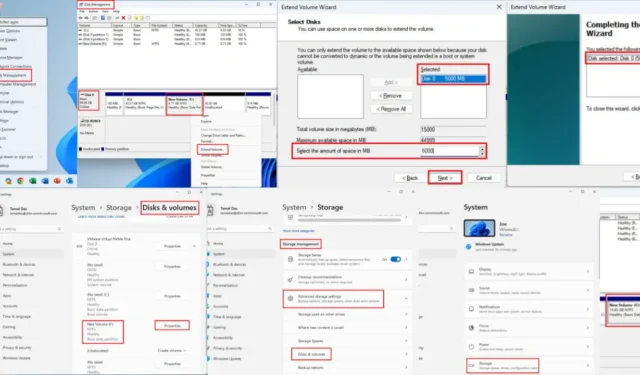
Si te preguntas cómo ampliar un volumen básico en Windows 11, ¡esta es la mejor guía que puedes consultar!
Los discos de almacenamiento suelen estar abarrotados de particiones innecesarias que pueden resultar difíciles de rastrear. Además, algunas unidades de disco pueden alcanzar el límite de capacidad de almacenamiento máxima. Estas situaciones pueden obligarlo a buscar opciones para ampliar los volúmenes básicos mediante el uso de espacios de disco no asignados.
Entonces, probé algunos métodos integrados y basados en herramientas de terceros para cambiar la capacidad de una unidad y enumeré los mejores aquí.
Cómo ampliar un volumen básico en Windows 11
Hay dos métodos sencillos que puedes probar:
Uso de la herramienta de administración de discos
La Administración de discos de Windows es la herramienta nativa para crear, eliminar, fusionar y editar particiones. En la mayoría de los casos, este es el único método que necesita conocer, ya que brinda acceso profundo a unidades de almacenamiento internas como HDD, SSD y SSD NVMe.
- En su PC, presione las teclas Windows+ juntas para iniciar el menú contextual de Usuario avanzado en la esquina inferior izquierda.X
- Allí, busque y haga clic en la herramienta Administración de discos .
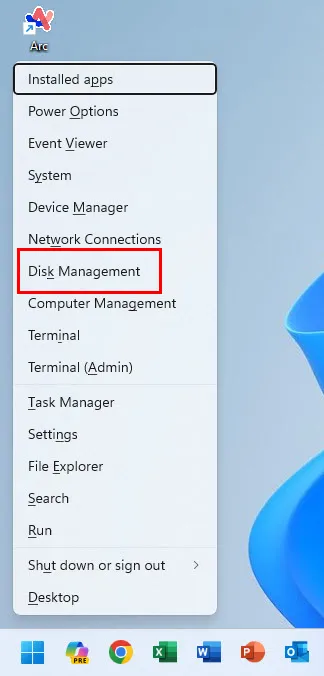
- Deje que la aplicación Administración de discos se abra y cargue todas las unidades y particiones.
- Ahora, seleccione el volumen básico que desea ampliar de la lista de particiones para discos duros o SSD individuales.
- Windows 11 enumerará los HDD o SSD como Disco 0 para la primera unidad de almacenamiento, Disco 1 para la segunda unidad de almacenamiento, y así sucesivamente.
- Aquí, seleccioné Disco 0 y, dentro de Disco 0 , hice clic en la partición Nuevo volumen (F:) que quería ampliar.
- Después de seleccionar la partición de origen, haga clic derecho y seleccione Extender volumen en el menú contextual.
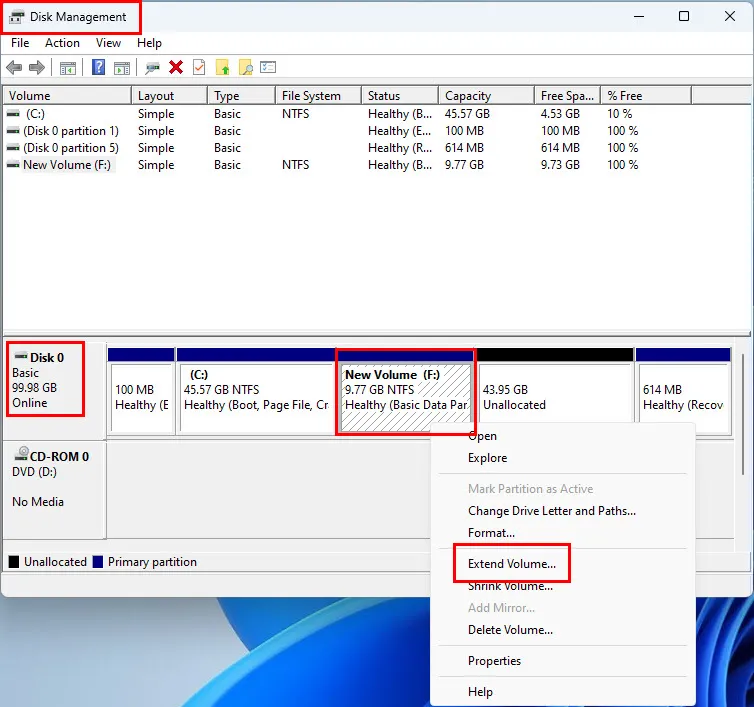
- Se abrirá el Asistente para ampliar volumen . Haga clic en Siguiente .
- Si solo hay un disco en la PC, lo seleccionará automáticamente en la lista Seleccionado en el lado derecho de la herramienta Extender volumen .
- En el mismo cuadro de diálogo, verá el espacio de almacenamiento máximo disponible que puede asignar para ampliar el volumen básico.
- Introduzca el espacio de almacenamiento requerido en MB en el campo Seleccionar la cantidad de espacio en MB . Haga clic en Siguiente para continuar.

- Haga clic en Finalizar para completar el proceso.
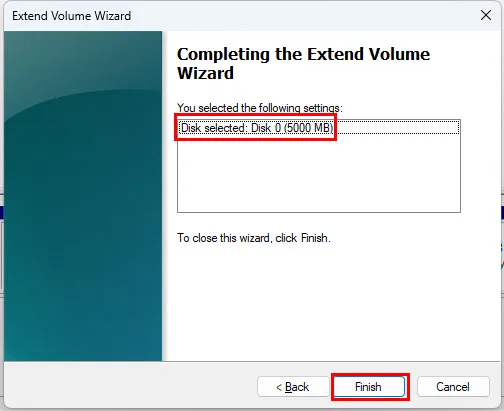
En la captura de pantalla anterior, puede ver que Windows 11 ha quitado 5 GB de espacio de almacenamiento de la partición no asignada . La misma cantidad se agregó al nuevo volumen (F:) para aumentar su límite de almacenamiento.
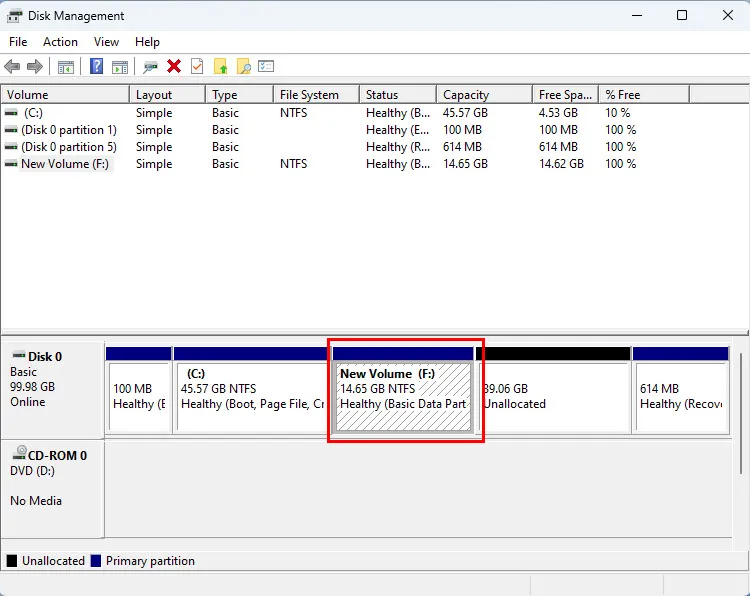
Uso de la aplicación de configuración
Si la herramienta Administración de discos no está disponible o no funciona, puedes probar este método alternativo:
- Presione las teclas Windows+ Ijuntas para iniciar la aplicación Configuración .
- Haga clic en Sistema en el panel de navegación del lado izquierdo y seleccione Almacenamiento en el menú del lado derecho .

- En la siguiente pantalla, desplácese hacia abajo hasta la sección Administración de almacenamiento y haga clic en Configuración de almacenamiento avanzada .
- En el menú aparecerán más herramientas disponibles. Haz clic en la opción Discos y volumen .
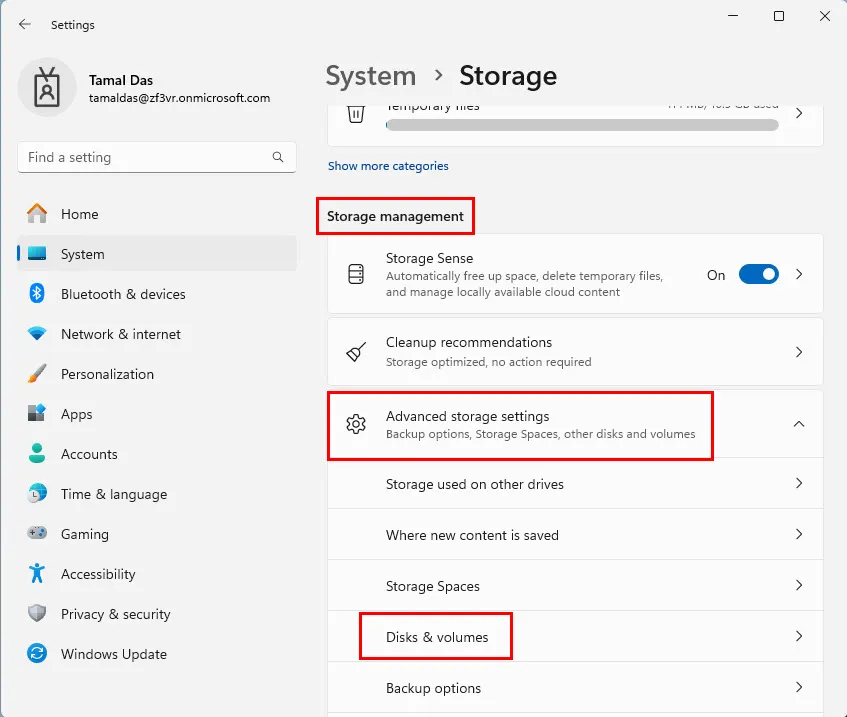
- Busque la partición que desea ampliar en el menú Discos y volumen y haga clic en Propiedades junto a ella.
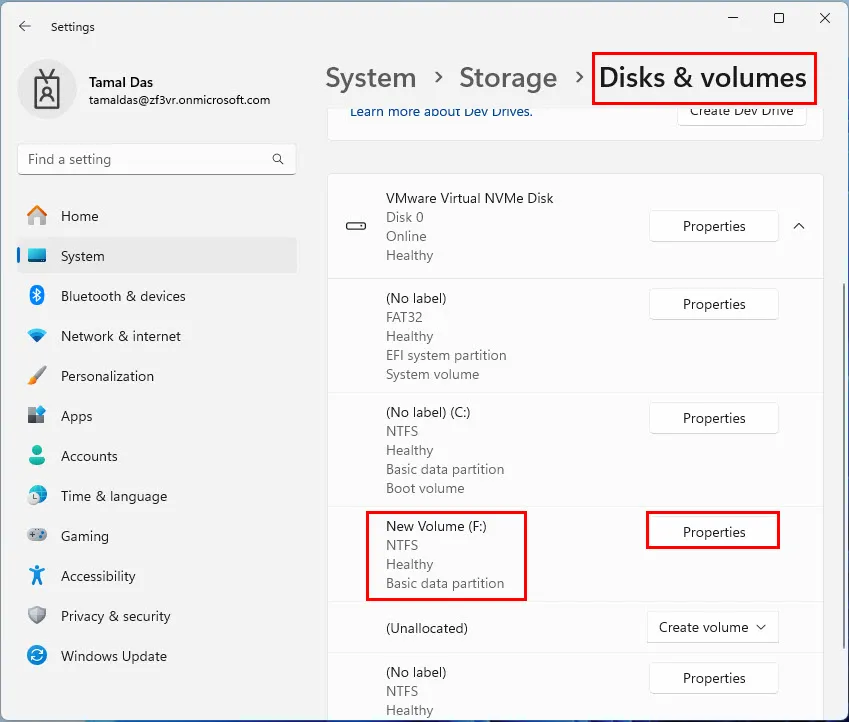
- Ahora debería ver la ventana de detalles del volumen básico seleccionado. Aquí, haga clic en Cambiar tamaño .

- Aparecerá el cuadro de diálogo Cambiar tamaño . Allí, ingrese el nuevo espacio de almacenamiento que desea. Por ejemplo, 25 000 para 25 GB .
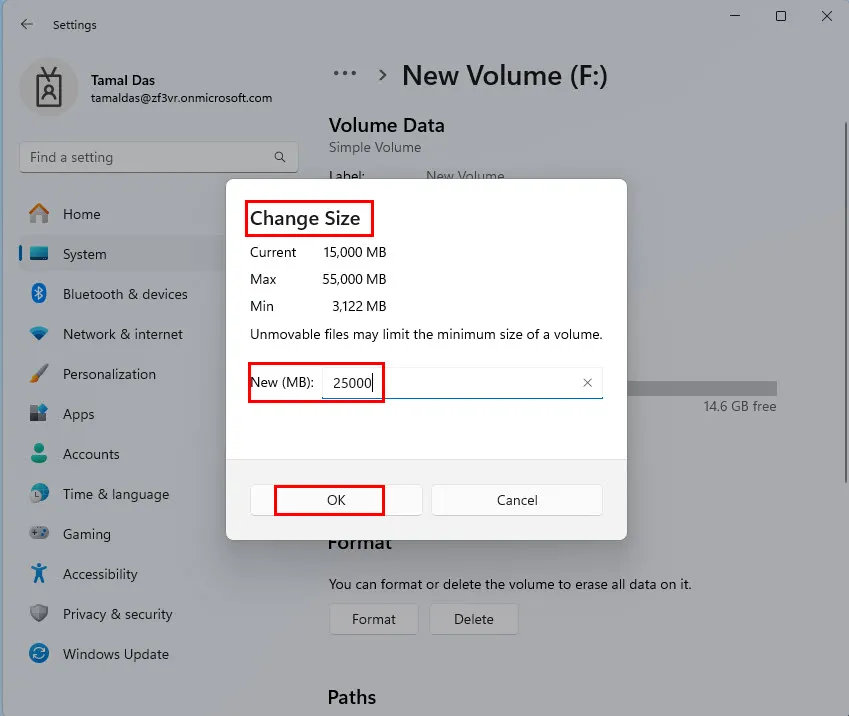
- Haga clic en Aceptar y Windows asignará instantáneamente nuevo espacio de almacenamiento a la partición básica.
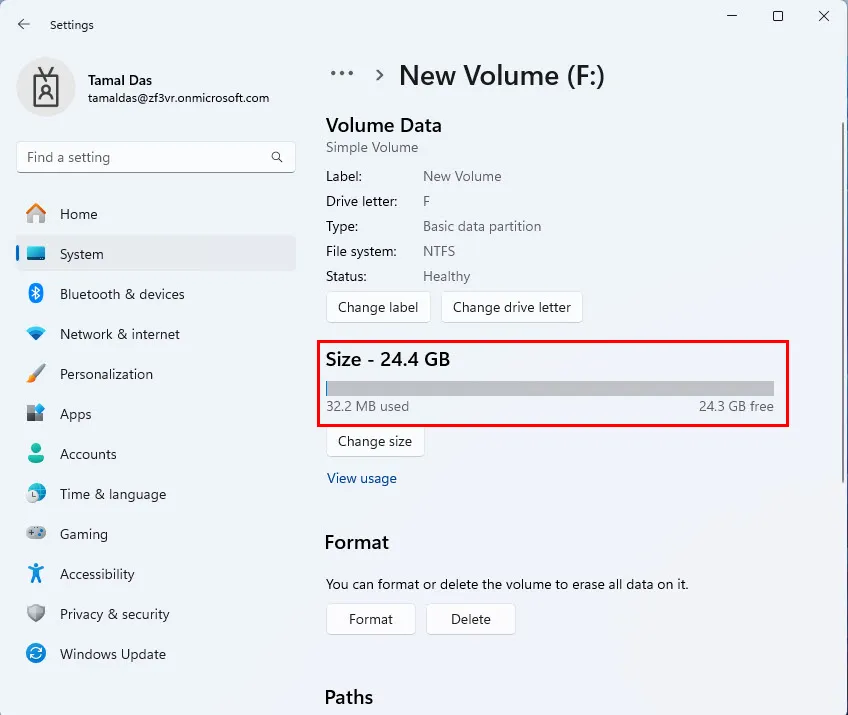
Cómo solucionar problemas de extensión de volumen básica en Windows 11
Si el botón Extender volumen no está activo o no está disponible en absoluto, pruebe estas ideas para solucionar problemas:
- Asegúrate de que haya espacio no asignado disponible junto a la partición que deseas ampliar. De lo contrario, elimina tantas particiones como sea posible. Luego, crea un nuevo volumen desde cero.
- Formatee la partición de origen a NTFS desde el sistema de archivos FAT .
- Si el volumen que desea ampliar está en un disco básico, considere convertirlo en un disco dinámico.
- Entre el volumen que desea ampliar y el espacio no asignado, no debe haber ninguna partición reservada por el sistema ni ninguna otra partición protegida.
Entonces, ahora sabe cómo ampliar un volumen básico en Windows 11 para aumentar la capacidad de almacenamiento.
Si el artículo te ayudó a administrar las unidades de disco y las particiones de manera eficaz, puedes dejar tu opinión en los comentarios a continuación. Además, si tienes algún comentario, ¡no dudes en compartirlo!



Deja una respuesta