Excepción del error de Excel HRESULT 0x800A03EC [Reparar]
![Excepción del error de Excel HRESULT 0x800A03EC [Reparar]](https://cdn.thewindowsclub.blog/wp-content/uploads/2024/01/exception-from-hresult-0x800a03ec-excel-error-1-640x356.webp)
Si recibe el código de error 0x800A03EC en Microsoft Excel , esta publicación es para usted. El código de error 0x800A03EC en Microsoft Excel generalmente se activa al intentar exportar un archivo de Excel con una macro VBA. Aquí está el mensaje de error que se muestra con este código de error:
el error es: System.Runtime.InteropServices.COMException (0x800A03EC): Excepción de HRESULT: 0x800A03EC
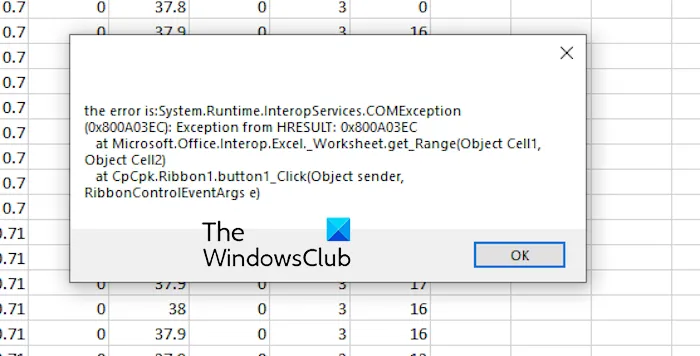
Este error podría deberse a un error tipográfico, un método no válido o un formato de datos incompatible en el código. Además de eso, puede ocurrir si su archivo excede los límites de Excel o si su archivo está dañado. En cualquier caso, te vamos a mostrar cómo puedes solucionar este error. Entonces, averigüémoslo.
Solucionar la excepción del error HRESULT 0x800A03EC de Excel
Para corregir el código de error 0x800A03EC en Microsoft Excel al intentar exportar un archivo, estas son las soluciones que puede utilizar:
- Verifique su código VBA.
- Revise el tamaño del campo.
- Verifique los objetos OLE.
- Repare el archivo de Excel problemático.
- Habilite los complementos deshabilitados.
- Active todas las macros en la configuración.
- Reparar Microsoft Excel.
Puede comenzar con algunas prácticas básicas de solución de problemas para corregir el error. Intente cerrar todas las instancias de Excel y luego vuelva a abrirlo para verificar si el error está solucionado.
1]Verifique su código VBA
Este error suele ocurrir cuando hay un error en el propio código VBA. Por lo tanto, si el escenario es aplicable, verifique minuciosamente su código VBA y vea si hay errores tipográficos, errores lógicos, errores de sintaxis, etc. Rectifique los errores y luego intente exportar su archivo para ver si el error se ha detenido ahora.
2]Revise el tamaño del campo
Es probable que el código de error 0x800A03EC aparezca cuando los datos de su Excel excedan ciertos límites y especificaciones. Puede consultar las especificaciones y los límites de Excel en Microsoft.com y asegurarse de que su archivo esté optimizado según las especificaciones de Excel.
3]Verificar objetos OLE
Los objetos de vinculación e incrustación de objetos (OLE) se utilizan para vincular dinámicamente archivos y aplicaciones entre sí. Si hay un objeto OLE problemático en su archivo, podría causar el código de error 0x800A03EC. Por lo tanto, si el escenario es aplicable, revise los objetos OLE utilizados en su archivo y elimine los problemáticos.
4]Repare el archivo Excel problemático
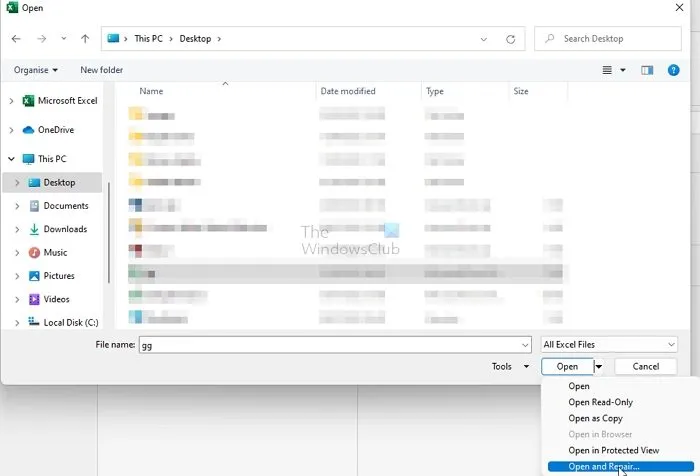
Este error podría deberse a una corrupción en el archivo Excel de destino. Por lo tanto, puede intentar reparar el archivo de Excel problemático para corregir el error. Así es cómo:
- En primer lugar, vaya al menú Archivo y haga clic en la opción Abrir .
- A continuación, haga clic en el botón Examinar y elija el libro de Excel problemático.
- Ahora, toque el pequeño ícono de flecha hacia abajo asociado con el botón Abrir.
- Después de eso, seleccione la opción Abrir y reparar y luego presione el botón Reparar . Excel reparará y abrirá el libro en otra instancia.
- Una vez hecho esto, puede copiar el progreso de la instancia de Excel abierta anteriormente y verificar si puede guardar el archivo sin ningún error.
También puede utilizar una herramienta de terceros para reparar su archivo de Excel y ver si el error se solucionó.
5]Habilitar complementos deshabilitados
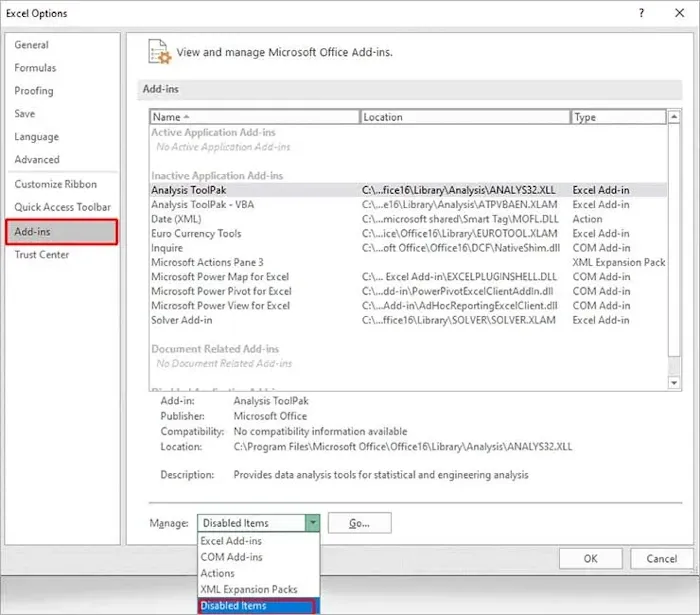
Podría ser un elemento deshabilitado en su configuración que esté causando que las macros funcionen incorrectamente. Por lo tanto, se activa el código de error 0x800A03EC. Entonces, si el escenario es aplicable, habilite los elementos deshabilitados desde la configuración de Excel y verifique si el error se detuvo ahora. Estos son los pasos para hacerlo:
- Primero, vaya al menú Archivo y elija Opciones .
- Ahora, vaya a la pestaña Complementos y presione el botón desplegable presente junto a Administrar .
- En las opciones desplegables, elija Elementos deshabilitados y haga clic en el botón IR .
- Después de eso, seleccione los elementos deshabilitados uno por uno y haga clic en Habilitar para habilitarlos.
- Una vez hecho esto, guarde la nueva configuración y reinicie Excel para verificar si el error está solucionado.
6]Active todas las macros en la configuración
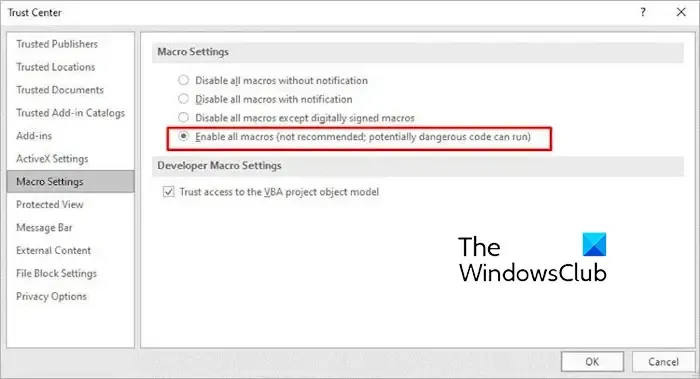
Puede intentar habilitar todas las macros en su configuración de Excel y verificar si el error está solucionado. Estos son los pasos para hacerlo:
- Primero, haga clic en el menú Archivo y vaya a Opciones > Centro de confianza .
- Ahora, seleccione la pestaña Configuración de macro .
- A continuación, seleccione la opción Habilitar todas las macros y presione el botón Aceptar para guardar los cambios.
- Compruebe que el error se haya detenido ahora.
7]Reparar Microsoft Excel
Si sigue apareciendo el mismo error, es posible que su aplicación de Excel esté dañada. Puede intentar reparar Microsoft Excel y ver si el error se solucionó.
¿Cómo soluciono el código de error en Excel?
Para corregir un código de error en Excel, las soluciones dependen del código de error que reciba. Si recibe el error 400 mientras ejecuta una macro de VBA , habilite el acceso confiable a VBA, mueva las macros a un nuevo módulo y verifique su código VBA en busca de errores. Además de eso, también puedes reparar la aplicación Microsoft Excel para corregir el error.



Deja una respuesta