Error de excepción durante la vista previa en SyncToy: 3 formas de solucionarlo
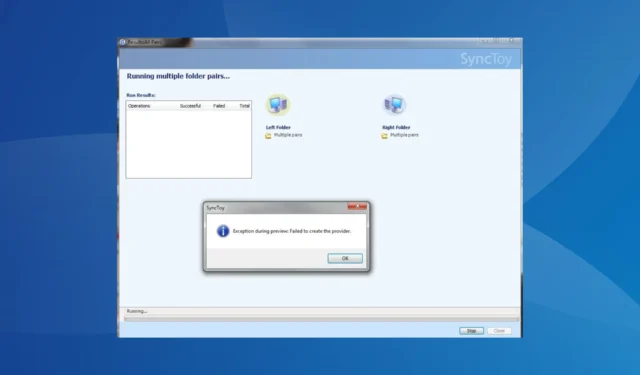
SyncToy es el software nativo de Microsoft que permite sincronizar archivos y crear copias de seguridad. Sin embargo, desde que se suspendió la aplicación, muchos han tenido problemas, incluido el error de excepción durante la vista previa en SyncToy.
El mensaje dice: Excepción durante la vista previa: No se pudo crear el proveedor y la operación de sincronización falla por completo. Como no habrá más actualizaciones para SyncToy, no puedes esperar a que los desarrolladores publiquen un parche. ¡Así que vayamos directo a las correcciones!
¿Cómo soluciono el error Excepción durante la vista previa en SyncToy?
1. Reparar Microsoft Sync Framework 2.0
- Presione Windows + R para abrir Ejecutar, escriba appwiz.cpl en el campo de texto y presione Enter.
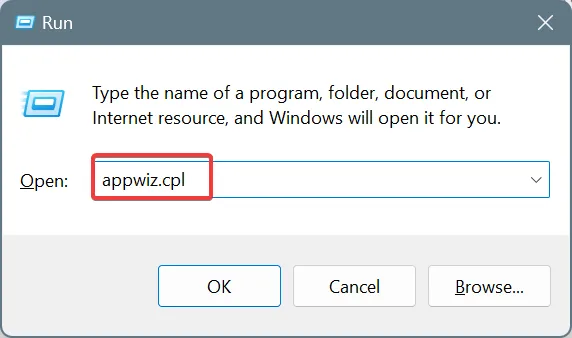
- Seleccione Microsoft Sync Framework 2.0 Core Components (x64) ENU de la lista y haga clic en Cambiar. Si tiene la versión de 32 bits del programa, la entrada mencionará (x86) en lugar de (x64).
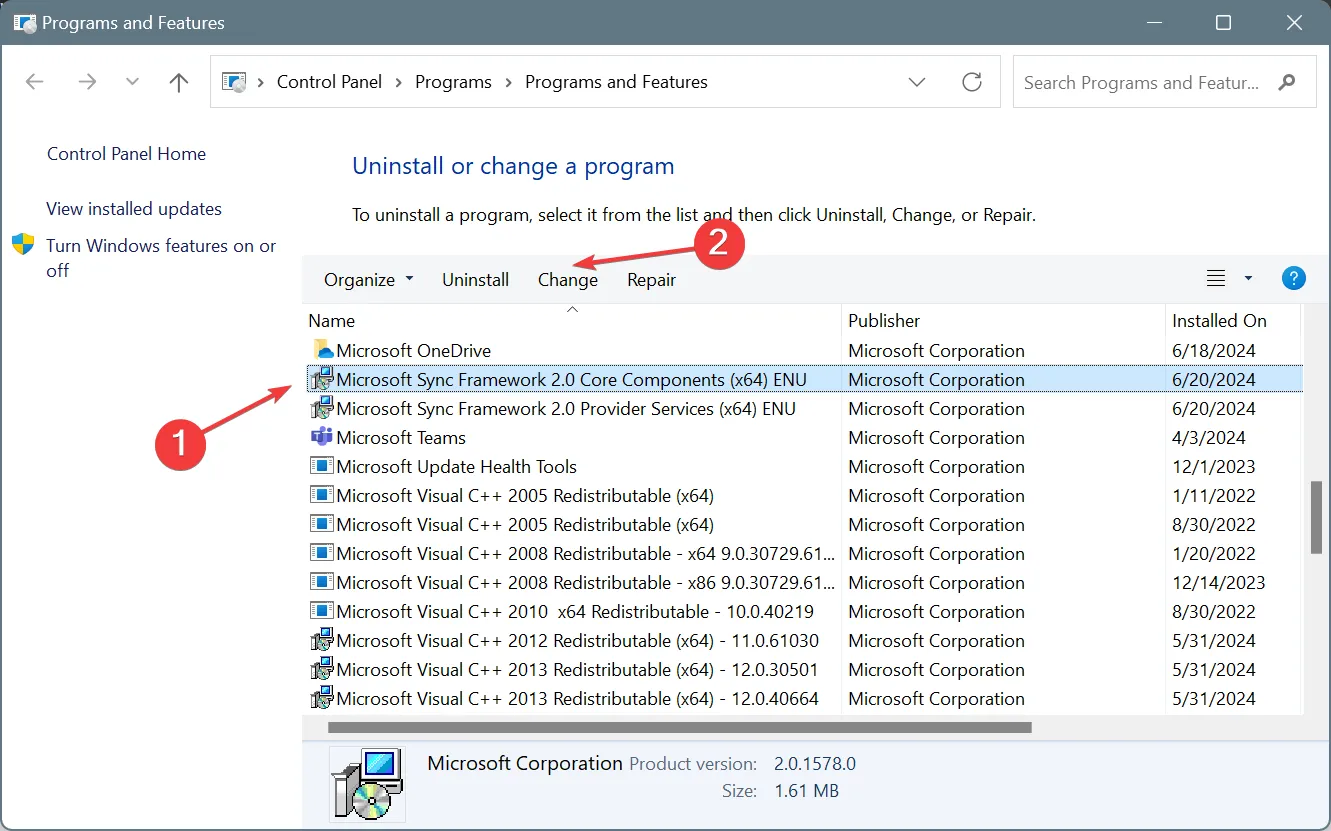
- Seleccione Reparar y luego haga clic en Finalizar.
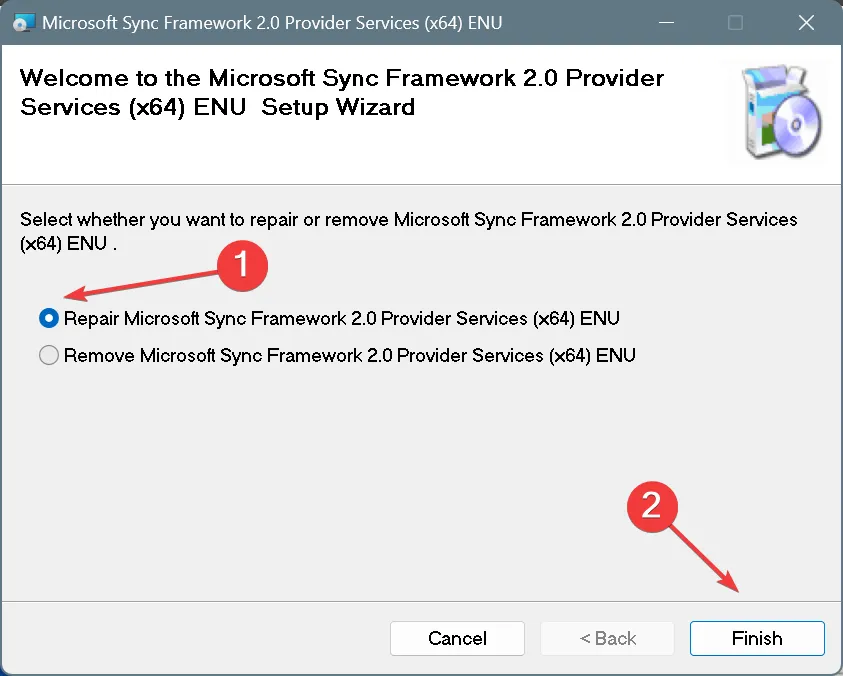
- Espere a que se complete la reparación.
- De manera similar, repare el componente ENU de Microsoft Sync Framework 2.0 Provider Services (x64) .
- Una vez hecho esto, reinicie la computadora y verifique si el error se ha solucionado.
Muchos usuarios de SyncToy que recurrieron a los foros para informar el error Excepción durante la vista previa confirmaron que reparar Microsoft Sync Framework 2.0 Core Components (x64) ENU y Microsoft Sync Framework 2.0 Provider Services (x64) ENU soluciona el problema.
Esto también ayuda si SyncToy no funciona en Windows.
2. Instalar .NET Framework 3.5
- Presione Windows+ Spara abrir la Búsqueda, escriba Panel de control en el campo de texto y haga clic en el resultado correspondiente.
- Haga clic en la opción Programas .
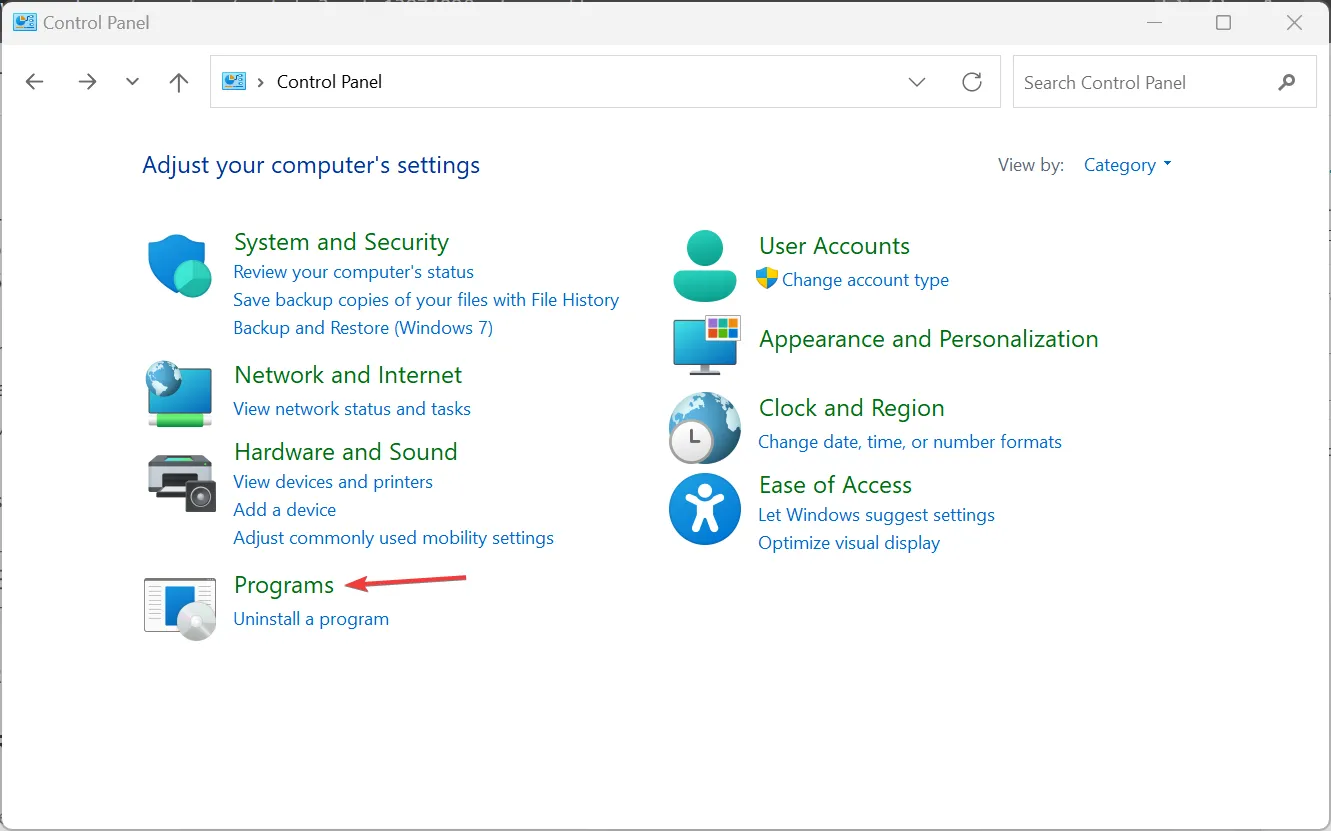
- Haga clic en Activar o desactivar características de Windows en Programas y características.
- Marque la entrada .NET Framework 3.5 (incluye . NET 2.0 y 3.0) y luego haga clic en Instalar para descargar los archivos relevantes.
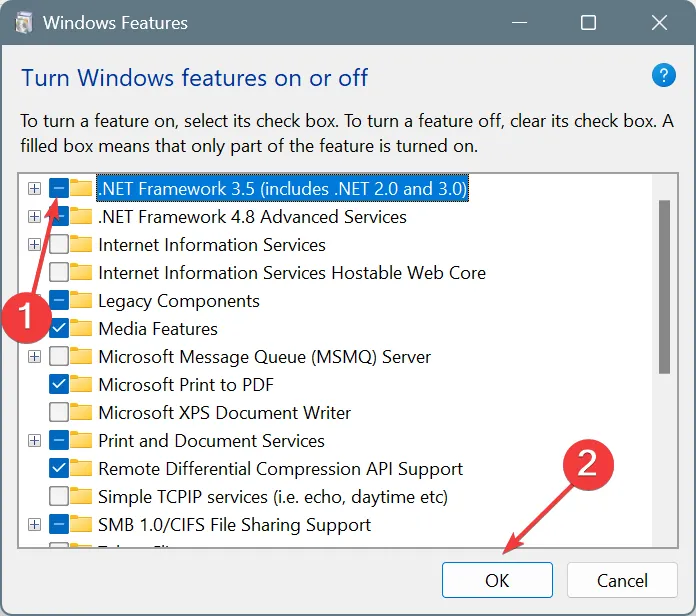
- Una vez hecho esto, reinicie la PC y verifique si SyncToy comienza a funcionar.
3. Ejecute SyncToy en modo de compatibilidad
- Haga clic derecho en el acceso directo de SyncToy que utiliza para iniciar la aplicación y seleccione Propiedades .
- Vaya a la pestaña Compatibilidad, marque la casilla de verificación Ejecutar este programa en modo de compatibilidad para y luego seleccione Windows 7 en el menú desplegable.
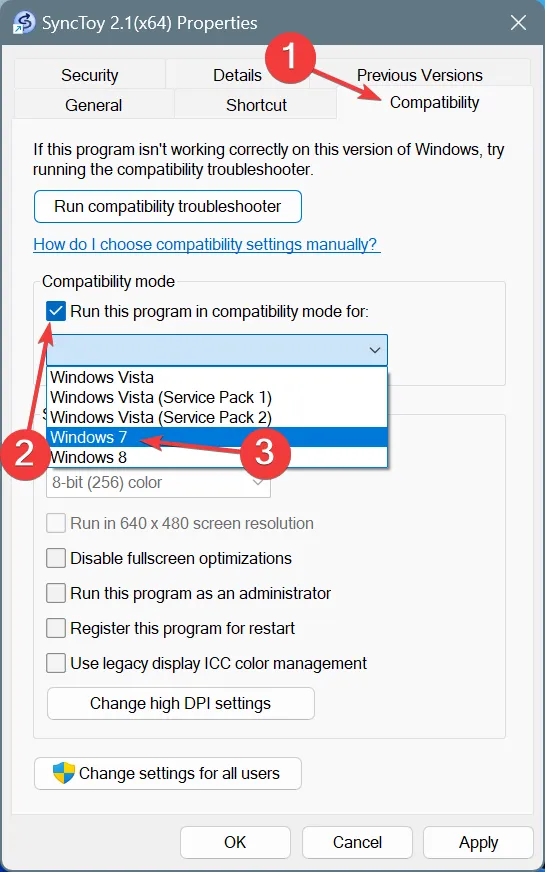
- Haga clic en Aplicar y Aceptar para guardar los cambios, reiniciar la PC y verificar si SyncToy ahora puede sincronizar archivos sin generar un error.
- De lo contrario, intente ejecutar la herramienta en modo de compatibilidad con otra iteración de Windows.
Dado que SyncToy no es compatible oficialmente con Windows 11, ejecutarlo en modo de compatibilidad con una iteración compatible puede ayudar a eliminar el error de Excepción durante la vista previa.
Si nada más funciona, te recomiendo que eches un vistazo a nuestras mejores opciones de alternativas a SyncToy y elijas la que funcione mejor. La herramienta ha estado fuera de soporte durante mucho tiempo y no está disponible a través de ningún canal oficial. Por lo tanto, ¡la resolución de problemas siempre será un desafío!
¿Qué solución te funcionó? Compártela con nuestros lectores en la sección de comentarios.



Deja una respuesta