La barra de herramientas de Excel no funciona [Fijar]
![La barra de herramientas de Excel no funciona [Fijar]](https://cdn.thewindowsclub.blog/wp-content/uploads/2023/01/excel-toolbar-not-working-fix-1-640x350.webp)
Esta publicación explica cómo reparar la barra de herramientas de Excel si no funciona en Windows 11/10. Excel es una de las herramientas de hojas de cálculo más populares que utilizan más de 500 millones de personas en todo el mundo. Mientras trabajaban con Microsoft Excel, algunos usuarios se han enfrentado a un extraño error en el que los iconos de la barra de herramientas dejan de responder al ratón. Por ejemplo, cuando intentan hacer clic en el menú ‘Archivo’ para acceder al comando ‘Guardar’ o ‘Imprimir’, el clic del mouse no funciona. Además, los comandos no se resaltan cuando el puntero del mouse pasa sobre ellos. Si te enfrentas a un problema similar y quieres averiguar cómo solucionarlo, sigue leyendo esta publicación.
Arreglar la barra de herramientas de Excel que no funciona
Es posible que la barra de herramientas de Excel no funcione en su PC con Windows 11/10 debido a varias razones. Una razón principal es un archivo corrupto de la barra de herramientas de Excel . Otros motivos pueden ser archivos del sistema dañados, complementos personalizados o aplicaciones de terceros en conflicto .
Para la mayoría de los usuarios, el problema desaparece cuando cambian el tamaño de la ventana del programa con el mouse o con los íconos de maximizar/minimizar. Para algunos, el problema se resuelve cuando hacen clic en cualquier parte del área del escritorio y luego vuelven a hacer clic en la hoja de cálculo. Sin embargo, estas son solo soluciones temporales. Para resolver el problema de forma permanente, recomendamos utilizar las siguientes soluciones:
- Restablecer la configuración de la barra de herramientas.
- Cambie el nombre del archivo corrupto de la barra de herramientas.
- Solucionar problemas de Excel en modo seguro.
- Reparación de Microsoft Excel.
- Solucionar problemas en un estado de inicio limpio.
Veamos estos en detalle.
1] Restablecer la configuración de la barra de herramientas
Comience restableciendo las personalizaciones que ha realizado en la barra de herramientas de Excel.
- Vaya a Archivo > Más… > Opciones . Esto abrirá la ventana Opciones de Excel .
- Haga clic en Personalizar cinta en el panel izquierdo.
- Seleccione Todas las pestañas en el menú desplegable Personalizar la cinta en el lado derecho.
- Asegúrese de que todas las opciones estén seleccionadas en el cuadro de lista justo debajo del menú desplegable.
- Haga clic en el menú desplegable Personalizaciones debajo del cuadro de lista y haga clic en la opción Restablecer todas las personalizaciones .
- Haga clic en la opción Sí en la alerta que aparece.
Esto eliminará todas las personalizaciones de la cinta de opciones y las pestañas de la barra de herramientas de acceso rápido y restablecerá la configuración predeterminada del programa. Una vez que haga esto, intente usar Excel nuevamente y vea si soluciona el problema.
2] Cambiar el nombre del archivo corrupto de la barra de herramientas
Si el problema se debe a un archivo de la barra de herramientas corrupto, arreglarlo puede resolver el problema. Cuando cambia el nombre de un archivo de barra de herramientas corrupto, Excel reconstruye una nueva barra de herramientas cuando se reinicia.
- Abra el Explorador de archivos y copie y pegue lo siguiente en la barra de direcciones: %AppData%\Microsoft\Excel .
- Busque el archivo Excel.xlb o Excel15.xlb (para Excel 2013, 2016 y 2019/365).
- Haga clic con el botón derecho en el archivo y seleccione Mostrar más opciones… > Cambiar nombre .
- Cambie el nombre del archivo a Excel.xlb.old o Excel15.xlb.old y presione la tecla Intro .
- Reinicie su PC.
- Reinicie Excel y vea si el problema está solucionado.
3] Solucionar problemas de Excel en modo seguro
Si el problema persiste, intente iniciar Microsoft Excel en modo seguro. El modo seguro es un modo de diagnóstico en el que el programa comienza con funciones básicas. El modo seguro busca archivos de recursos, entradas de registro o plantillas dañados . También deshabilita todos los complementos y las personalizaciones del menú, de modo que puede habilitarlos uno por uno (manualmente) para identificar el elemento problemático.
- Vaya a Archivo > Más… > Opciones > Complementos .
- En el menú desplegable Administrar en la parte inferior, seleccione Elementos deshabilitados y haga clic en el botón Ir .
- De esta lista, seleccione un elemento y actívelo. A ver si causa el problema. Si no causa el problema, habilite otro elemento. Siga haciendo esto hasta que encuentre el elemento problemático. Si encuentra uno, considere eliminarlo.
- Cierre Excel para salir del modo seguro.
4] Reparar Microsoft Excel
A continuación, repare el programa Microsoft Excel con la herramienta Reparación rápida/Reparación en línea de Microsoft . Esto intentará reparar cualquier archivo de programa corrupto si Excel no funciona correctamente.
- Cierre Microsoft Excel.
- Asegúrate de estar conectado a una conexión a Internet estable.
- Presiona la tecla Win en tu teclado.
- Seleccione Configuración .
- Haga clic en la opción Aplicaciones en el panel izquierdo.
- Luego haga clic en Aplicaciones instaladas en el panel derecho.
- En la barra de búsqueda en la parte superior, escriba ‘microsoft office’
- Los resultados de la búsqueda mostrarán la versión de Office instalada en su sistema.
- Haga clic en el icono de opciones (tres puntos horizontales) junto a él y seleccione Modificar .
- Seleccione Sí en el indicador de UAC que aparece.
- En la ventana que aparece, seleccione la opción Reparación en línea y haga clic en el botón Reparar . Esto es aplicable a una instalación basada en Hacer clic y ejecutar . Si tiene una instalación basada en MSI , seleccione Reparar y luego haga clic en Continuar en la ventana Cambiar su instalación .
- Siga las instrucciones en pantalla y espere a que finalice el proceso de reparación.
- Reinicie Excel y vea si el problema está solucionado.
5] Solucionar problemas en un estado de inicio limpio
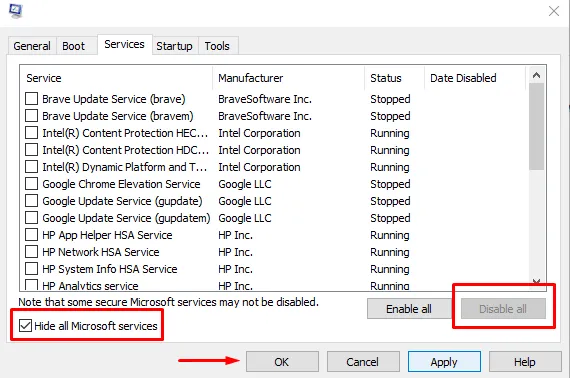
Si las soluciones anteriores no ayudan, la causa raíz puede estar en alguna aplicación externa en lugar de Excel en sí. Si ese es el caso, la solución de problemas de Windows en un estado de inicio limpio puede ayudar a identificar la aplicación de terceros en conflicto.
Solo los servicios de Microsoft están hechos para ejecutarse durante un inicio limpio para que se pueda identificar el producto que no es de Microsoft que está causando conflictos de software. Una vez que ingrese al estado de inicio limpio (al deshabilitar los servicios y programas de inicio que no son de Microsoft), intente usar Excel nuevamente. Si la barra de herramientas funciona correctamente, puede estar seguro de que el problema se debe a alguna aplicación o servicio de terceros. Ahora debe volver a habilitar los servicios y los programas de inicio uno por uno para identificar el problema. Una vez que encuentre la aplicación en conflicto, considere eliminarla de su PC con Windows 11/10.
Espero que las soluciones anteriores ayuden a resolver el problema de que la barra de herramientas de Excel no funciona.
¿Cómo habilito la barra de herramientas en Excel?
Para mostrar/ocultar o restaurar una barra de herramientas faltante en Microsoft Excel, haga clic en el botón Opciones de visualización de la cinta en la esquina superior derecha de la ventana del programa. Luego haga clic en la opción Mostrar pestañas y comandos . Esto mostrará la cinta en modo de vista completa, mostrando todas las pestañas y comandos. También puede usar la tecla de acceso rápido Ctrl+F1 para colapsar/mostrar la cinta. Si aún no puede habilitarlo, consulte la lista de elementos deshabilitados en Excel.



Deja una respuesta