¿Los datos de existencias de Excel no se actualizan? Solucionarlo en 4 pasos
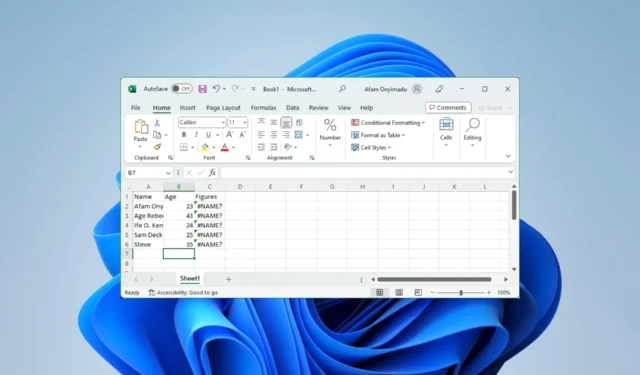
La hoja de cálculo de Microsoft no necesita presentación. Sin embargo, todo el software viene con algo de equipaje, y los datos de stock de Excel que no se actualizan es un error que algunos de nuestros lectores han señalado.
Veamos algunas soluciones prácticas para abordar este problema de Excel. Recuerde, puede optar por utilizar muchos otros programas de hojas de cálculo .
¿Por qué mis datos bursátiles de Excel no se actualizan?
Por lo que reunimos, algunas cosas pueden desencadenar este problema, incluidas las siguientes:
- Problemas con la fuente de datos utilizada en su hoja de cálculo.
- Es posible que esté enfrentando problemas de conexión a Internet.
- Es posible que esté utilizando una aplicación desactualizada que no permite actualizaciones automáticas.
- Errores aleatorios en su hoja de cálculo.
Si este error se desencadena por una mala conexión a Internet, también puede enfrentar problemas o demoras en la recuperación de datos en Excel.
¿Qué hago si los datos de stock de Excel no se actualizan?
Sería mejor si comenzara con las siguientes soluciones:
- Reinicie su computadora y el programa Excel.
- Conéctese a una fuente de Internet más rápida o utilice una conexión por cable.
- Considere esperar hasta que se resuelva, especialmente si la fuente de datos lo activa.
Si aún tiene el problema de actualización, continúe con las soluciones a continuación.
1. Forzar el cierre y recargar Excel
- Presione Ctrl++ para abrir el Administrador deShift tareas .Esc
- Debajo de la lista de procesos, haga clic en Microsoft Excel y presione el botón Finalizar tarea .
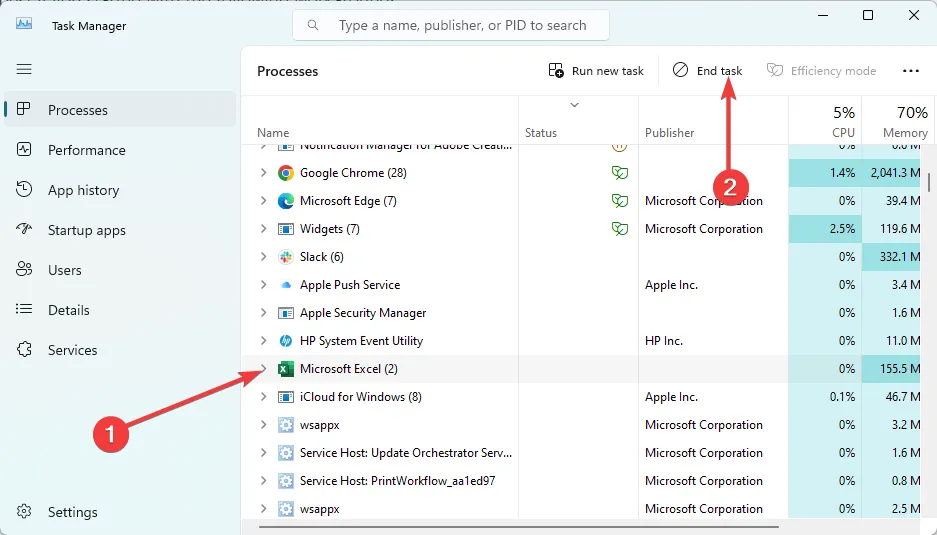
- Por último, reinicie la aplicación y vea si los datos de acciones de Excel ahora se están actualizando.
2. Actualizar la aplicación de Microsoft Excel
- Presione Windows+ Rpara abrir el cuadro de diálogo Ejecutar .
- Escriba appwiz.cpl y presione Enter.
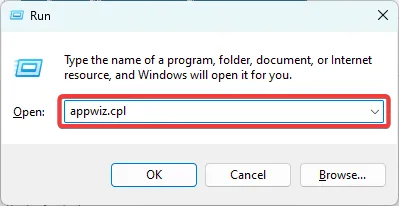
- Haz clic en la opción de Excel o en la aplicación de Microsoft 365 según la que uses y selecciona Desinstalar .
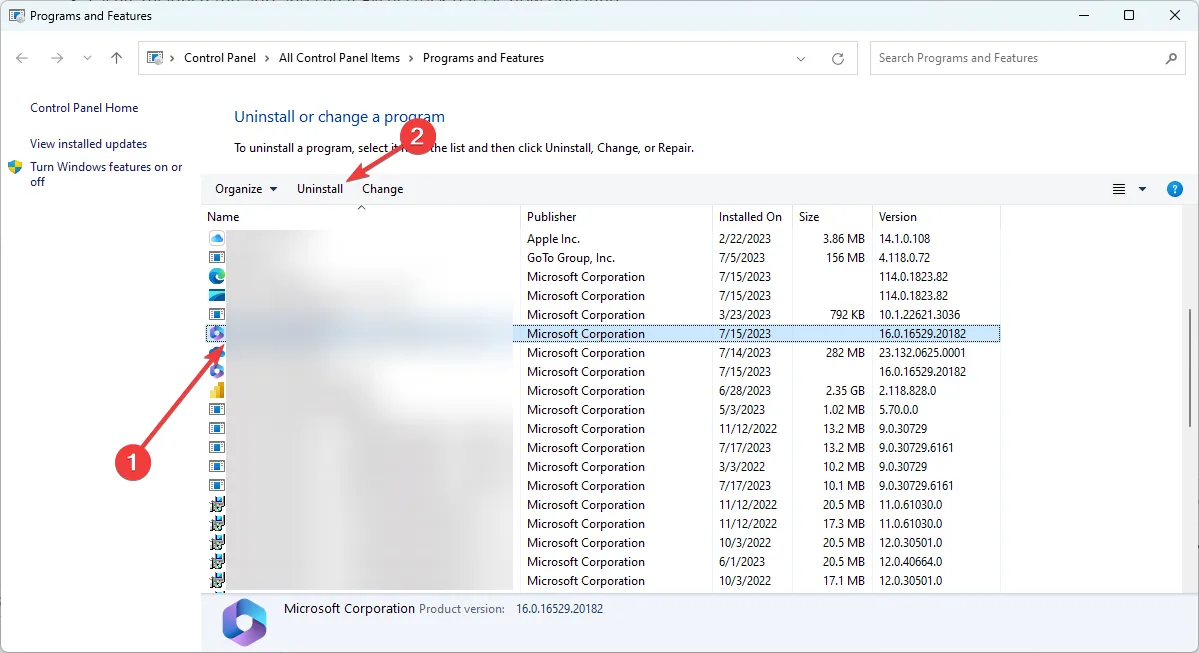
- Vuelva a descargar e instalar la aplicación y verifique los datos bursátiles de Excel actualizados.
3. Corregir errores de celdas individuales
- Busque en su hoja de cálculo celdas con un pequeño triángulo verde en la parte superior izquierda.
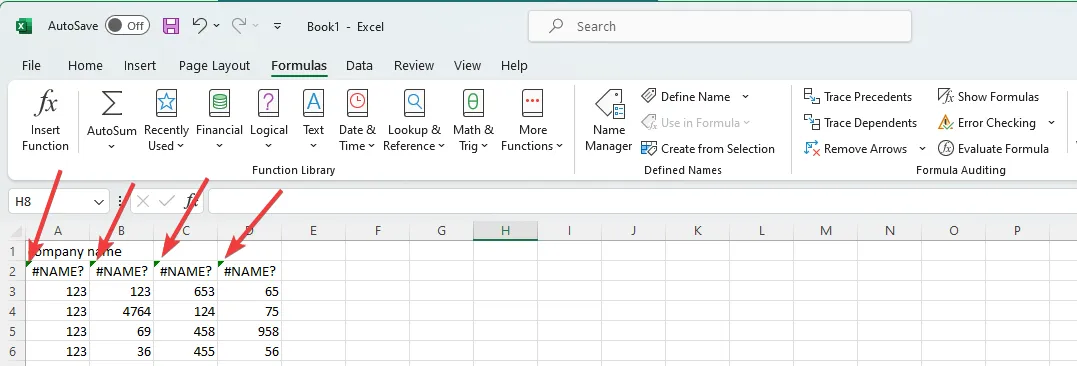
- Haga clic en ellos, expanda el triángulo de precaución y corrija el error.
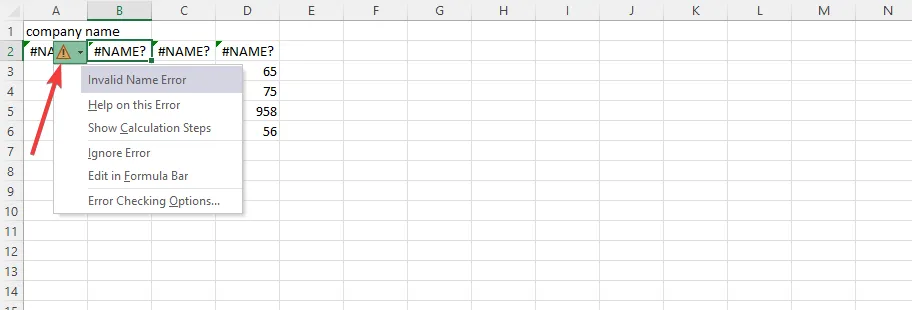
- Finalmente, verifique si esto resuelve que los datos de acciones de Excel no se actualicen.
4. Ejecute el archivo en modo seguro
- Busque el acceso directo de la aplicación Excel. En nuestro caso, está en la siguiente ruta:
C:\ProgramData\Microsoft\Windows\Start Menu\Programs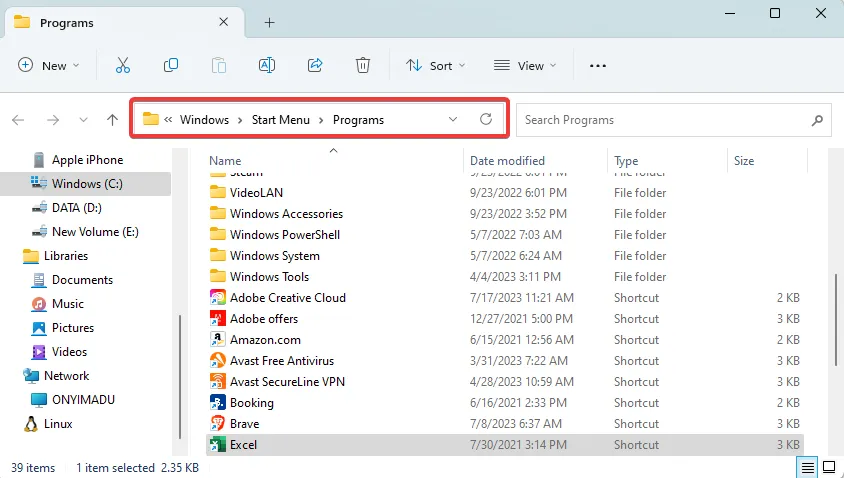
- Mantenga presionada la Ctrltecla y haga doble clic en el icono.
- Haga clic en Sí para abrir en modo seguro.
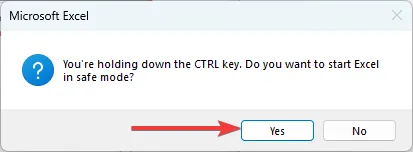
- Verifique que los datos de existencias se actualicen correctamente. Si es así, es posible que deba apagar o desinstalar las aplicaciones instaladas más recientemente que pueden entrar en conflicto con Excel.
Debería poder usar cualquiera de las soluciones anteriores para corregir fácilmente el error. Dado que no están escritos en ningún orden en particular, sugerimos comenzar con los que parezcan más relevantes para su situación.
Eso será todo por esta guía; háganos saber en la sección de comentarios a continuación si ha resuelto correctamente el error.



Deja una respuesta