Excel se abre en una ventana pequeña [Solucionar]
![Excel se abre en una ventana pequeña [Solucionar]](https://cdn.thewindowsclub.blog/wp-content/uploads/2023/09/tiny-window-opens-excel-opens-in-tiny-window-1-640x375.webp)
Reparar Excel se abre en una pequeña ventana
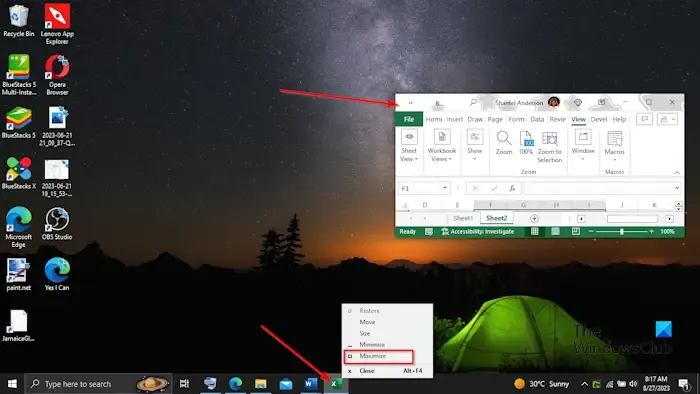
Si su hoja de cálculo de Excel siempre se abre en una ventana pequeña y no maximizada, siga estos pasos para resolver el problema:
- Cierre todos los archivos de Excel abiertos.
- Abra Excel nuevamente.
- Ahora, cambie el tamaño de la ventana colocando el cursor sobre el borde de la ventana de Excel.
- Verás una doble flecha. Arrastra la flecha. No maximice la ventana.
- Haga clic en la barra de título y arrastre la aplicación Excel a una ubicación diferente.
- Mantenga presionada la tecla Mayús, haga clic derecho en el ícono de Excel en la barra de tareas y seleccione Maximizar.
- Cierre la aplicación Excel y vuelva a abrirla.
Haznos saber si esto te ayudó.
¿Cómo agrando mi hoja de cálculo de Excel?
Si desea que la hoja de cálculo de Excel sea más grande, siga el método a continuación:
- Haga clic en la pestaña Diseño de página, luego haga clic en la flecha en la parte inferior derecha del grupo Configurar página.
- Se abrirá un cuadro de diálogo Configurar página.
- En la pestaña Página, en la sección Escala, puede elegir ajustar el tamaño de la hoja de cálculo.
- Puede optar por reducir o ampliar la hoja de cálculo. Los datos impresos nunca superan el 100%.
- Luego haga clic en Aceptar.
¿Cómo soluciono el tamaño de la ventana en Excel?
Puede cambiar el tamaño de sus ventanas de Excel utilizando estos métodos:
Método 1 : puede hacer clic en el botón Minimizar en la esquina superior derecha de la aplicación Excel para reducir el tamaño de la ventana de Excel. Cuando la ventana es pequeña, el botón minimizar se transformará en un botón maximizar. Al hacer clic en el botón Maximizar en la esquina superior derecha, se expandirá la ventana de la aplicación Excel.
Método 2 : cambie el tamaño de la ventana colocando el cursor sobre el borde de la ventana de la aplicación Excel. Verás una doble flecha; luego arrastre la flecha para aumentar o disminuir el tamaño de la ventana de Excel.
Método 3 : Puede utilizar la función Pantalla completa para maximizar la ventana de la aplicación Excel, pero también hará que la hoja de cálculo esté en pantalla completa. Siga los pasos a continuación sobre cómo habilitar la función de pantalla completa.
- Haga clic en Archivo, luego haga clic en Opciones en la vista detrás del escenario.
- Haga clic en la barra de herramientas de acceso rápido, haga clic en la flecha desplegable de la lista Elegir comando de y luego seleccione Todos los comandos.
- Desplácese hacia abajo hasta Pantalla completa [Alternar función de vista de pantalla completa], haga clic en el botón Agregar y luego haga clic en Aceptar.
- El botón de pantalla completa se agrega a la barra de herramientas de acceso rápido.
- Ahora, minimice la aplicación Excel.
- Haga clic en el botón Pantalla completa, agregado recientemente a la barra de herramientas de acceso rápido.
- La aplicación Excel estará maximizada.
La hoja de cálculo ocupará la mayor parte de la pantalla. No entre en pánico. Puede hacer clic en el botón Restaurar hacia abajo en la esquina superior derecha o presionar la tecla Esc para volver la pantalla a la normalidad.



Deja una respuesta