Excel no reconoce fechas [Fijar]
![Excel no reconoce fechas [Fijar]](https://cdn.thewindowsclub.blog/wp-content/uploads/2023/08/excel-dates-not-working-1-640x322.webp)
Microsoft Excel es una poderosa herramienta ampliamente utilizada para el análisis, la gestión y la generación de informes de datos. Una de sus características esenciales es la capacidad de trabajar con fechas y realizar diversas operaciones que involucran datos basados en fechas. Sin embargo, existe un problema común que encuentran los usuarios de Excel cuando trabajan con datos de fechas; es decir, Excel no reconoce las fechas correctamente en su computadora. En este artículo, aprenderemos cómo resolver este problema.
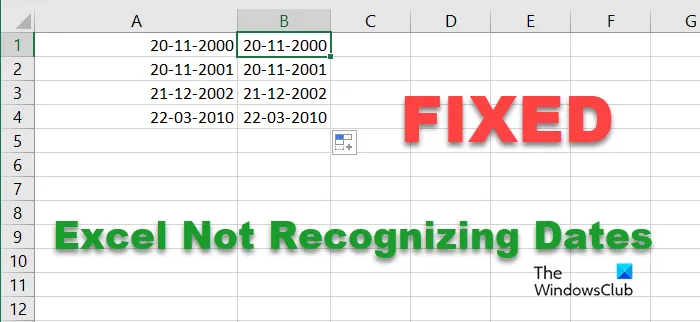
¿Por qué Excel no reconoce las fechas?
Excel no reconoce fechas porque no tienen el formato perfecto. A continuación, mencionamos todos los métodos mediante los cuales puede formatear la fecha. Una vez que hagas eso, no habrá ningún problema.
Arreglar Excel que no reconoce fechas
Si Microsoft Excel no reconoce las fechas, siga las soluciones que se mencionan a continuación.
- Dar formato usando texto a columnas
- Utilice la función VALOR
- Implementar la función DATEVALUE
- Reemplazar delimitadores no admitidos
Empecemos.
1]Formatear usando Texto a columnas
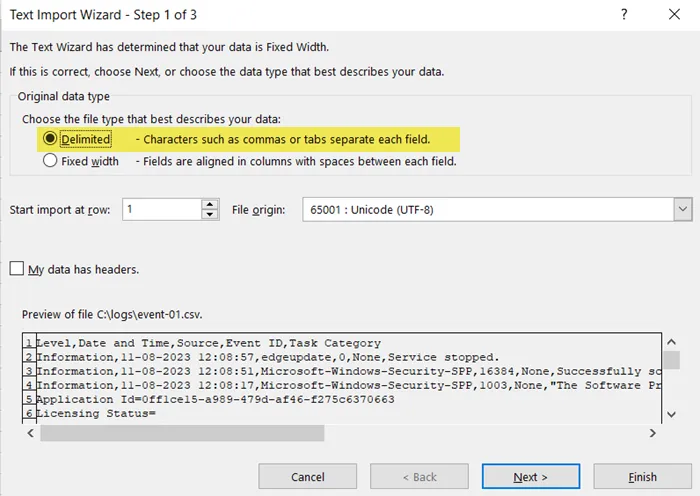
La funcionalidad Texto en columnas divide el texto contenido en una sola columna en varias columnas utilizando un delimitador designado, como una coma o un espacio. Esto es válido incluso para fechas formateadas como texto, manteniendo un delimitador consistente.
Al utilizar la función Texto a columnas, Excel puede identificar una fecha que anteriormente se almacenó como texto y posteriormente transformarla en un diseño de fecha reconocible.
Elija cualquier celda dentro de su columna de fecha y examine la barra de fórmulas. Si ve un apóstrofe antes del carácter de fecha, indica que la fecha ha sido formateada como. Sin embargo, si la columna de fecha está alineada a la izquierda en lugar de a la derecha, tiene formato de texto.
Una vez que haya confirmado que sus fechas tienen formato de texto, puede emplear la herramienta Texto en columnas para hacer las cosas bien. Para hacer esto, siga los pasos prescritos:
- Elija la columna que contiene los datos de fecha que no se reconocen.
- Navegue a Datos (cinta de Excel) > Texto a columnas .
- Dentro del cuadro de diálogo Asistente de texto a columnas , elija la alternativa Delimitado y continúe haciendo clic en Siguiente.
- Seleccione el delimitador deseado de las opciones disponibles para separar sus datos. Utilice la opción Otro para ingresar el delimitador apropiado si no está disponible en la lista.
- Elija la columna que contiene la información de la fecha y elija la opción Fecha en Formato de datos de columna. Seleccione el formato de fecha que coincida con el formato de la fecha que ingresó.
- Elija las columnas restantes que contienen la parte de tiempo de los datos y en Formato de datos de columna, seleccione la opción No importar columna (omitir). De esta manera no se exportarán columnas adicionales.
- Al finalizar, continúe haciendo clic en el botón Finalizar.
Una vez finalizados estos pasos, Excel formateará adecuadamente los datos, que luego podrá utilizar para cálculos y análisis adicionales.
Es importante tener en cuenta que es posible que este enfoque no siempre sea efectivo, particularmente en los casos en que los datos de fecha se ingresan en un formato no convencional; por eso, pase a la siguiente solución.
2]Utilice la función VALOR

Si la función Texto a columnas no funciona, considere utilizar la función VALOR como un excelente sustituto. Esta alternativa es particularmente ventajosa en escenarios donde los valores de fecha están entrelazados dentro de cadenas de texto extensas o carecen de un formato uniforme, lo que plantea desafíos para que la herramienta Texto en columnas divida con precisión los valores de fecha.
La función VALOR realiza la tarea de transformar texto numérico en valores numéricos reales, extrayendo estos valores de una cadena de texto, incluidos los valores de fecha representados como texto. Esto resulta especialmente beneficioso en situaciones donde un delimitador uniforme no logra dividir consistentemente los valores de fecha, o cuando el formato varía dentro de la cadena de texto.
Utilizar la función VALOR es un proceso sencillo, ya que requiere un solo argumento, que es el texto mismo. Con esto, solo necesitas hacer referencia a la celda que contiene la fecha que Excel no reconoce.
Siga los pasos prescritos para utilizar la función VALOR para resolver dicho error:
- Ingrese la fórmula =VALOR(A2) en una celda que esté actualmente vacía.
- Esta acción dará como resultado la conversión de la información de fecha almacenada en la celda A2 en un número de serie que Excel usa para crear fechas.
- Resalte la celda que contiene el número de serie y vaya a la sección Número en la cinta del menú Inicio.
- Haga clic en General y seleccione la opción Fecha corta.
Siguiendo este proceso, el número de serie se transformará a un formato de fecha y, con suerte, el problema se resolverá.
3]Implementar la función DATEVALUE
La función VALOR FECHA funciona de manera similar a la función VALOR, pero la diferencia es que genera automáticamente la salida en formato de fecha, mientras que la función VALOR simplemente devuelve el número de serie de la fecha.
DATEVALUE tiene solo una función date_text, que también es muy similar al argumento de texto en la función VALUE .
Entonces, si Excel no reconoce el formato de fecha, usando la función DATEVALUE , simplemente ingrese la fórmula =DATEVALUE(A1) en el campo de fórmula y consulte la celda que contiene la fecha que Excel no reconoce.
Asegúrese de que la fecha no esté en el formato de hora de su sistema. Por ejemplo, si el formato de su sistema es DD/MM/AAAA, la fecha puede ser DD-MM-AAAA o algún otro formato.
4]Reemplazar delimitadores no admitidos
Podemos encontrar todos los delimitadores no compatibles y reemplazarlos con los que usted utiliza. Por ejemplo, si el delimitador, en tu caso, es ‘/’, si accidentalmente pusiste ‘.’ en cambio, esa celda no tendrá el formato correcto. Por eso debemos mantener la coherencia. Para encontrar la oveja negra, tenemos una función perfecta llamada Buscar y reemplazar. Siga los pasos que se mencionan a continuación para implementarlo.
- Abra Microsoft Excel.
- Presione la tecla Ctrl + H para abrir la opción Buscar y reemplazar.
- Ingrese el delimitador que está causando inconsistencia en el campo Buscar .
- En el campo Reemplazar con , ingrese el delimitador con el que desea reemplazar el inconsistente.
- Luego, procede a hacer clic en el botón “ Reemplazar todo ”.
Una vez que haga clic en Reemplazar todo , Excel ejecutará las modificaciones y al mismo tiempo le proporcionará un recuento del total de reemplazos realizados. Cambiar el delimitador por sí solo es suficiente para reformatear las fechas, que anteriormente se presentaban como texto, en su formato de fecha adecuado.
Con suerte, su problema se resolverá ahora.
¿Cómo se logra que Excel reconozca una celda como una fecha?
De forma predeterminada, Excel toma nuestra entrada como texto. Por eso, cuando quieras dar una fecha como entrada, debes formatearla correctamente. Hay varios métodos para hacer lo mismo. Los hemos mencionado todos anteriormente en esta publicación. Simplemente revíselos y resuelva su problema.



Deja una respuesta