Excel no imprime líneas de cuadrícula correctamente [Solucionar]
![Excel no imprime líneas de cuadrícula correctamente [Solucionar]](https://cdn.thewindowsclub.blog/wp-content/uploads/2023/09/excel-not-printing-gridlines-fix-1-640x344.webp)
¿No ve ninguna línea de cuadrícula al intentar imprimir Excel? Siga las soluciones de este artículo si descubre que Excel no imprime líneas de cuadrícula correctamente o solo imprime algunas líneas de cuadrícula . Las líneas de división son líneas que se extienden horizontal y verticalmente a lo largo de la hoja de cálculo de Excel.
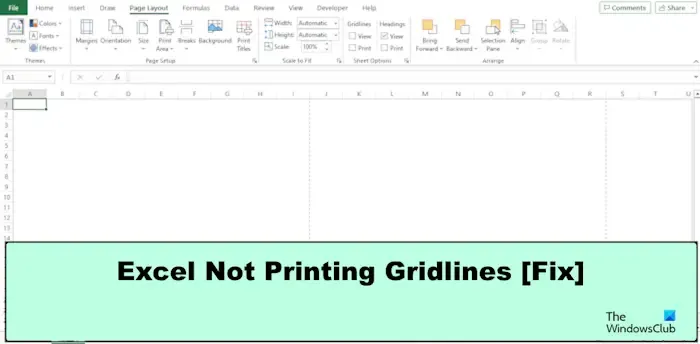
Reparar Excel que no imprime líneas de cuadrícula correctamente
Si Excel no imprime líneas de cuadrícula correctamente o solo imprime algunas líneas de cuadrícula, siga estas sugerencias para resolver el problema:
- Habilite la opción imprimir línea de cuadrícula en Excel.
- Vaya a la pestaña Diseño de página.
- Vaya a la configuración de Configuración de página.
- Modifique el color de las líneas de cuadrícula impresas.
1] Habilite la opción imprimir línea de cuadrícula en Excel.
Quizás el problema se debe a que la función Gridline no está habilitada:
Haga clic en la pestaña Archivo .
En la vista detrás del escenario, haga clic en Opciones.
Se abrirá un cuadro de diálogo Opciones de Excel .
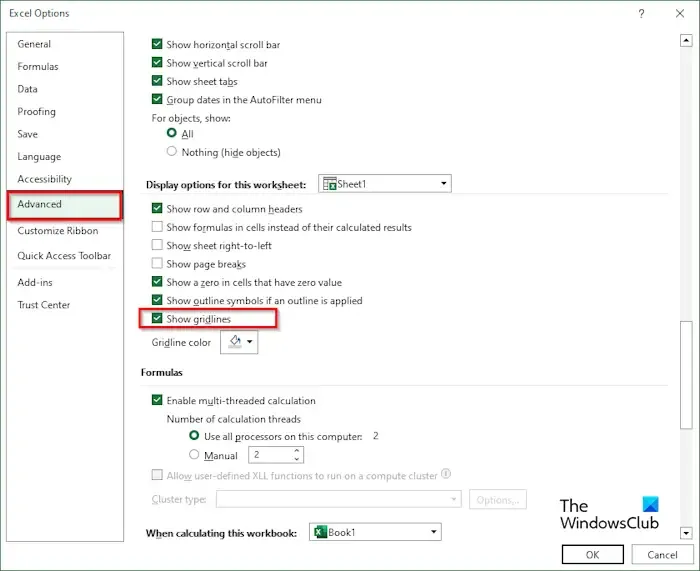
A la izquierda, haz clic en Avanzado.
Desplácese hacia abajo hasta la sección Opciones de visualización para esta hoja de trabajo y marque la casilla de verificación Mostrar líneas de cuadrícula.
Luego haga clic en Aceptar.
2] Vaya a la pestaña Diseño de página.
Si la línea de cuadrícula no se muestra, existe la posibilidad de que la vista de línea de cuadrícula en la pestaña Diseño de página no esté marcada.
Vaya a la pestaña Diseño de página .
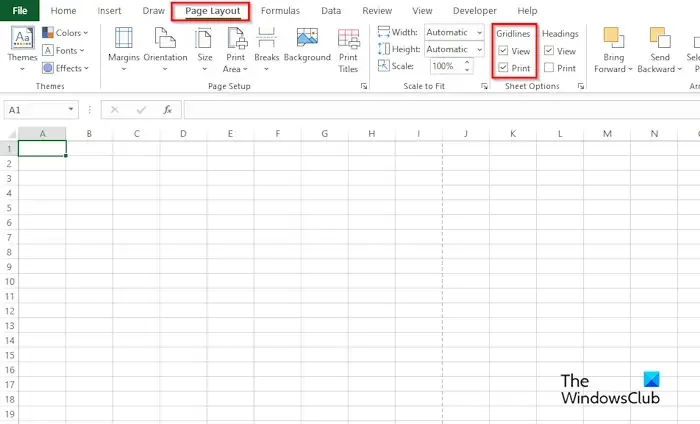
En el grupo Opciones de hoja, en Líneas de cuadrícula, marque la casilla de verificación Ver.
Además, marque la casilla de verificación Imprimir. La casilla de verificación Imprimir imprime líneas entre las filas y columnas para que las líneas sean más fáciles de leer.
3]Vaya a la configuración de Configuración de página
Haga clic en la pestaña Archivo .
En la vista detrás del escenario, haga clic en Imprimir a la izquierda.
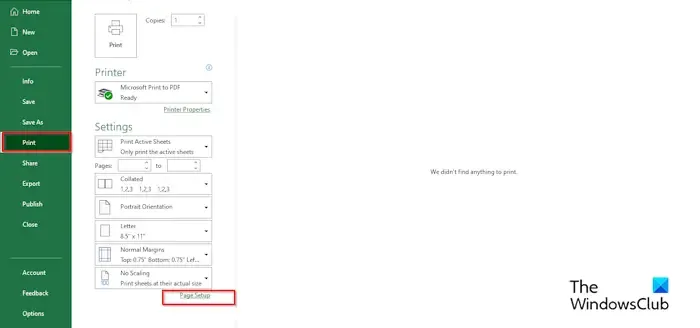
En Configuración , haga clic en Configurar página.
Se abrirá un cuadro de diálogo Configurar página .

En la pestaña Hoja , en la sección Imprimir, marque la casilla de verificación de la opción Líneas de cuadrícula.
Luego haga clic en Aceptar.
4] Modifique el color de las líneas de cuadrícula impresas.
Haga clic en la pestaña Archivo .
En la vista detrás del escenario, haga clic en Opciones.
Se abrirá un cuadro de diálogo Opciones de Excel .
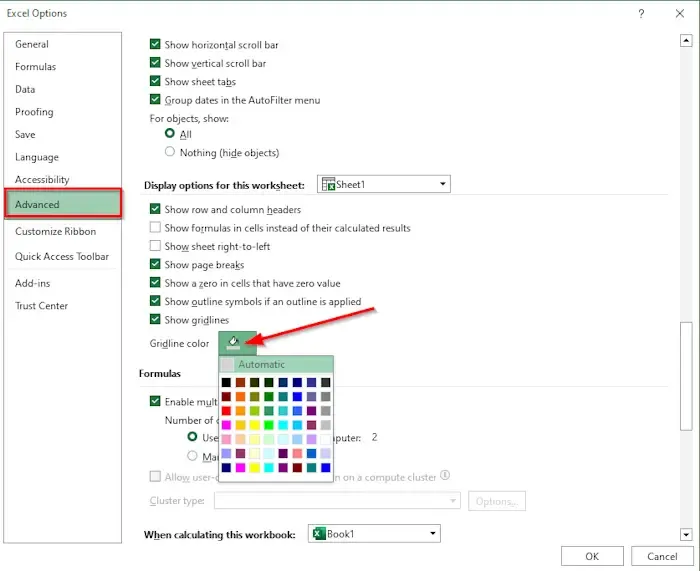
A la izquierda, haz clic en Avanzado.
Desplácese hacia abajo hasta la sección Opciones de visualización para este libro y seleccione las líneas de la cuadrícula del libro que desea cambiar.
Asegúrese de que la casilla de verificación Líneas de cuadrícula esté marcada.
Haga clic en la flecha desplegable de Color de la línea de cuadrícula, elija un color y luego haga clic en Aceptar.
¿Por qué no se imprimen las líneas de cuadrícula cuando se imprime un documento?
Si las líneas de la cuadrícula no aparecen cuando intenta imprimir su hoja de cálculo, o no las ve en la vista de impresión, debe verificar si la casilla de verificación Calidad de borrador está seleccionada; Si es así, desmarque la casilla de verificación. Siga los pasos a continuación para desmarcar la casilla de verificación Calidad del borrador.
- Haga clic en la pestaña Archivo.
- En la vista detrás del escenario, haga clic en Imprimir a la izquierda.
- En Configuración, haga clic en Configurar página.
- Se abrirá un cuadro de diálogo Configurar página.
- En la pestaña Hoja, en la sección Imprimir, marque la casilla de verificación de la opción Líneas de cuadrícula.
- Luego haga clic en Aceptar.
Si sus líneas de cuadrícula no se imprimen correctamente, eso significa que tal vez haya un problema con los controladores de su computadora.
¿Las líneas de la cuadrícula de la hoja de trabajo aparecen de forma predeterminada cuando se imprimen?
No aparecen líneas de cuadrícula en la hoja de cálculo cuando se imprime de forma predeterminada; Tendrás que habilitar las líneas de cuadrícula para que se muestren. En este artículo, explicamos algunos pasos para habilitar las líneas de cuadrícula en Microsoft Excel.



Deja una respuesta