Excel no resalta las celdas en la fórmula [Fijar]
![Excel no resalta las celdas en la fórmula [Fijar]](https://cdn.thewindowsclub.blog/wp-content/uploads/2023/08/excel-not-highlighting-cells-in-formula-1-640x350.webp)
Si Excel no resalta las celdas en la fórmula , lea esta publicación para saber cómo solucionar el problema. El comportamiento predeterminado de Excel es resaltar las celdas que forman parte de una fórmula cuando un usuario hace doble clic en la celda que contiene la fórmula.
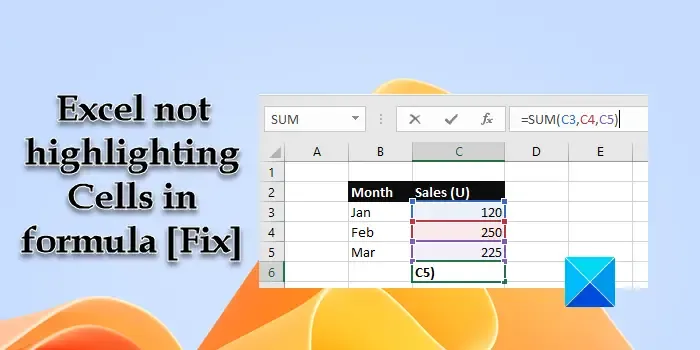
Por ejemplo, si la celda C3 contiene la fórmula =C2-C1 , las celdas C2 y C1 se resaltarán cuando el usuario haga doble clic en la celda C3 (aparece un borde ancho alrededor de las celdas en diferentes colores, como azul y rojo, que indica el los valores de las celdas son parte de la fórmula). Esto es bastante útil ya que facilita distinguir visualmente las referencias de celda que forman parte de la fórmula. Además, los usuarios pueden moverse por las celdas con el mouse para modificar las referencias de las celdas.
Algunos usuarios han informado que la función de resaltado no funciona en sus hojas de datos de Excel. Las referencias ya no se resaltan cuando hacen doble clic en la celda que contiene la fórmula. Si usted es uno de los usuarios que enfrenta el mismo problema, siga leyendo para saber cómo solucionarlo.
Arreglar Excel que no resalta las celdas en la fórmula
Si Excel no resalta celdas en la fórmula , coloque el cursor en la celda que contiene la fórmula y presione fn+f2 . Esto debería resaltar todas las referencias de celda. Si eso no ayuda, guarde su trabajo y cierre Excel . Luego reinicie su PC y reinicie Excel . Algunos usuarios han podido solucionar el problema de esta manera. Si eso no funciona para usted, le sugerimos usar las siguientes correcciones:
- Habilite ‘Permitir editar directamente en celdas’ en las opciones de Excel
- Active ‘Habilitar controlador de relleno y arrastrar y soltar celdas’ en las opciones de Excel
- Desactive ‘Deshabilitar la aceleración de gráficos de hardware’ en las opciones de Excel
- Reducir el número de argumentos en la fórmula.
- Usar código VBA
Veamos estos en detalle.
1] Habilite ‘Permitir editar directamente en celdas’ en las opciones de Excel
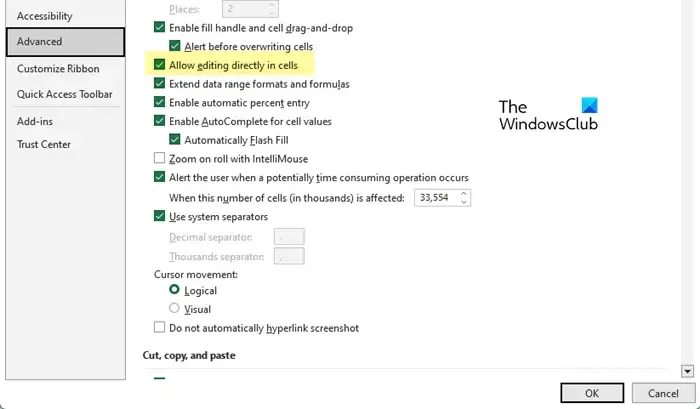
Hay algunas opciones de Excel que deben activarse o desactivarse para que Excel resalte las celdas a las que se hace referencia en una fórmula. El primero es ‘Permitir editar directamente en las celdas’.
Abra el Libro de trabajo que tiene el problema y vaya a Archivo > Más… > Opciones . Aparecerá la ventana Opciones de Excel. Haga clic en la pestaña Avanzado en el panel izquierdo. Asegúrese de que la casilla de verificación Permitir editar directamente en las celdas esté marcada . Haga clic en el botón Aceptar para guardar los cambios. Ahora mira si esto soluciona el problema.
2] Active ‘Habilitar controlador de relleno y arrastrar y soltar celdas’ en las opciones de Excel
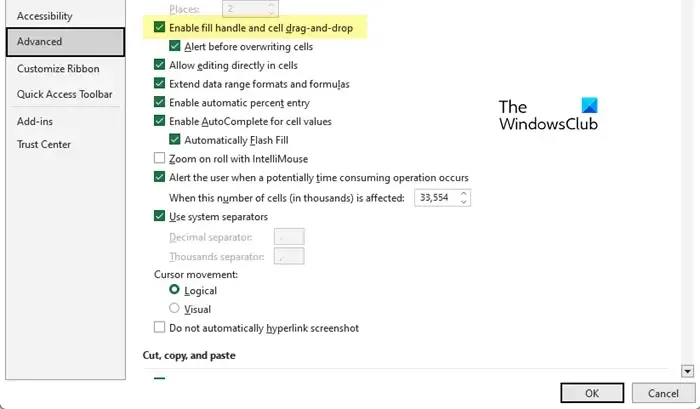
La siguiente opción es ‘Habilitar controlador de relleno y arrastrar y soltar celdas’. Busque la opción dentro de la misma ventana de Opciones de Excel ( pestaña Avanzado , en Opciones de edición ). Marque la casilla de verificación Habilitar controlador de relleno y arrastrar y soltar celdas . Guarde los cambios haciendo clic en el botón Aceptar . Ahora vuelva a intentar resaltar las referencias de fórmula en Excel.
3] Desactive ‘Desactivar aceleración de gráficos de hardware’ en las opciones de Excel
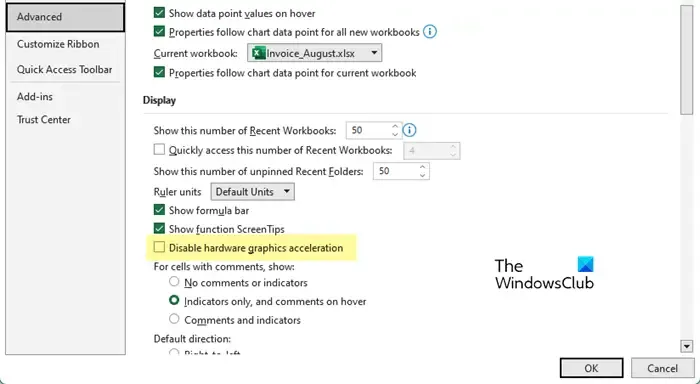
Algunos usuarios han probado suerte con esta configuración y funcionó. Abra la ventana Opciones de Excel y cambie a la pestaña Avanzado . Busque Deshabilitar aceleración de gráficos de hardware en Opciones de visualización . Desmarque la opción, guarde los cambios en Excel y luego intente resaltar las celdas.
4] Reducir el número de argumentos en la fórmula
Si las soluciones anteriores no resuelven el problema, intente reducir la cantidad de argumentos en su fórmula. Es posible que Excel no resalte los valores de celda a los que se hace referencia si la fórmula consta de una gran cantidad de argumentos. Por ejemplo, si está sumando alrededor de 35 valores de celda (que no están en sucesión), intente reducirlos a 30 o menos (haciendo un subtotal de valores en lotes y luego haciendo un total general). Esto ha ayudado a algunos usuarios a solucionar el problema.
5] Usar código VBA
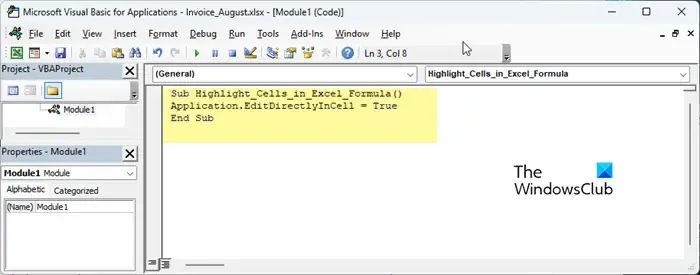
Si ninguno de los métodos anteriores ayuda, puede usar un código VBA para forzar el resaltado de las referencias de celda en una fórmula en Excel.
Abra el libro de trabajo y vaya a la pestaña Desarrolladores . Si no puede ver la pestaña, puede habilitarla desde el menú Opciones de Excel .
Haga clic en la opción Visual Basic en el extremo izquierdo. Aparecerá la ventana del editor de VB. Haga clic en Insertar > Módulo .
Aparecerá una nueva ventana de módulo de código. Escriba o copie y pegue el siguiente código en la ventana:
Sub Highlight_Cells_in_Excel_Formula()
Application.EditDirectlyInCell = True
End Sub
Presione F5 o el icono Ejecutar para ejecutar el código. El código anterior hará cumplir ‘permitir la edición en la celda’ en Microsoft Excel.
Espero que las soluciones anteriores ayuden a solucionar el problema de resaltado de celdas cuando se selecciona una fórmula en Excel. Para cualquier consulta, utilice la sección de comentarios a continuación.
¿Por qué Excel no resalta las celdas en la fórmula?
Si Excel no resalta las celdas en la fórmula, es posible que haya modificado accidentalmente algunas configuraciones predeterminadas que se requieren para resaltar las referencias de celda en una fórmula seleccionada. Verifique las Opciones avanzadas en Excel y cámbielas a los valores predeterminados para solucionar el problema.
¿Cómo se resaltan las celdas en Excel si es una fórmula?
Puede usar el formato condicional para resaltar todas las celdas que forman parte de una fórmula en Excel. Esto lo ayudará a usted (oa sus espectadores) a realizar un seguimiento de los datos que se utilizan en el cálculo. Otra forma rápida de resaltar celdas en Excel es usar el cuadro de diálogo Ir a especial . Puede seleccionar todas las celdas que contienen las fórmulas y usar la opción Color de relleno para resaltar manualmente las celdas.



Deja una respuesta