¿Los archivos de Excel se abren en el Bloc de notas? 4 formas de arreglar eso
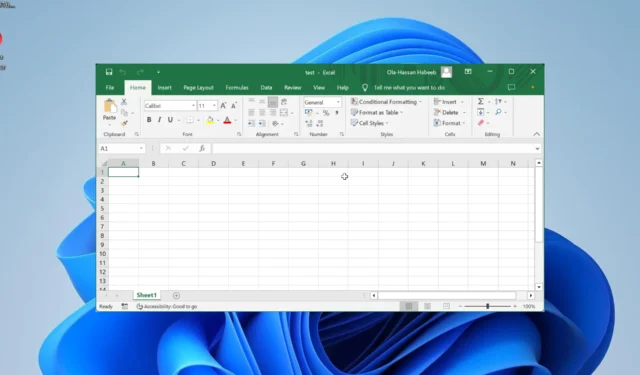
Microsoft Excel es una de las aplicaciones más utilizadas por estudiantes y empresas. Sin embargo, como cualquier otro software, hay momentos en que los usuarios enfrentan problemas, y algunos se quejan de que los archivos de Excel se abren en el Bloc de notas.
¿Por qué mi archivo de Excel se abre en el Bloc de notas?
Las razones por las que los archivos de Excel se abren en el Bloc de notas están dentro de un círculo cerrado. A continuación hay un par de posibles causas del problema:
- Extensión de archivo incorrecta : a veces, este problema puede deberse a extensiones de archivo incorrectas. La forma más fácil de solucionar esto es cambiar la extensión al formato correcto.
- Instalación defectuosa de Office : a veces, sus archivos de Excel pueden comportarse mal debido a problemas con la instalación de Microsoft Office . La solución a esto es reparar Microsoft Office.
- Aplicación predeterminada incorrecta : si configuró la aplicación predeterminada incorrecta para archivos compatibles con Excel, es comprensible que experimente este problema. Debe cambiar su aplicación predeterminada de manera adecuada para solucionar este problema.
¿Cómo puedo evitar que mis archivos de Excel se abran en el Bloc de notas?
1. Use la opción Abrir con en su lugar
- Haga clic derecho en el archivo que desea abrir y seleccione la opción Abrir con .
- Seleccione la opción Excel .
- Si no puede encontrar la opción de Excel, haga clic en Elegir otra aplicación .
- Finalmente, seleccione Microsoft Excel .
Si los archivos de Excel se abren en el Bloc de notas en Windows 10 u 11, debe usar la opción Abrir con para seleccionar su aplicación preferida. Con esto, eliminas el juego de adivinanzas y abres tu archivo con la aplicación adecuada.
2. Cambiar la configuración de los tipos de archivo
- Presione la Windows tecla + I y seleccione la opción Aplicaciones en el panel izquierdo.
- Seleccione la opción Aplicaciones predeterminadas .
- Ahora, escriba el tipo de archivo para el que desea configurar la aplicación predeterminada en el cuadro de búsqueda Establecer un valor predeterminado para un tipo de archivo o tipo de vínculo.
- Presione la Enter tecla.
- Finalmente, elija Excel como la aplicación predeterminada y haga clic en Aceptar.
3. Comprueba el tipo de extensión
- Presione la Windows tecla + E para iniciar el Explorador de archivos e ir a la ubicación del archivo que se abre en la aplicación incorrecta.
- Haga clic en la pestaña Ver en la parte superior y seleccione la opción Mostrar.
- Ahora, seleccione Extensiones de nombre de archivo y verifique si el archivo está en un formato compatible con Excel.
- Si el archivo no es compatible con Excel, haga clic con el botón derecho en él y seleccione Cambiar nombre .
- Finalmente, ingrese el nombre del archivo como debe ser y agregue la extensión correcta separada por un punto.
A veces, los archivos de Excel pueden abrirse en el Bloc de notas porque la extensión está escrita o configurada incorrectamente. La solución a esto es cambiar el nombre del archivo en consecuencia.
4. Instalación de oficina de reparación
- Presione la Windows tecla + R , escriba appwiz.cpl y haga clic en el botón Aceptar .
- Haga clic derecho en su instalación de Office y seleccione la opción Cambiar .
- Ahora, haga clic en el botón de opción Reparación en línea .
- Finalmente, haga clic en el botón Reparar y siga las instrucciones en pantalla para completar el proceso.
Si llega el momento y no puede evitar que sus archivos de Excel se abran en el Bloc de notas, debe reparar su instalación de Office. Esto debería eliminar los problemas potenciales que causan el mal funcionamiento de los archivos de Excel.
Si los archivos de Excel se abren en el Bloc de notas, pueden hacer que sus archivos se vean desorganizados y dificultar la edición de su documento. Pero con la información de esta guía, debería poder solucionar el problema y restaurar la normalidad en su PC.
Háganos saber la solución que lo ayudó a solucionar este problema en los comentarios a continuación.



Deja una respuesta