Excel falla al hacer clic en un hipervínculo [Reparar]
![Excel falla al hacer clic en un hipervínculo [Reparar]](https://cdn.thewindowsclub.blog/wp-content/uploads/2024/01/excel-crashes-when-clicking-on-hyperlink-1-640x350.webp)
Microsoft Excel es un excelente software de hojas de cálculo. Podemos usarlo para múltiples propósitos, incluida la gestión de datos. Excel también nos permite insertar un hipervínculo. Al hacer clic en los hipervínculos se abre esa página web en el navegador web predeterminado. Sin embargo, para algunos usuarios, no funciona como se esperaba. Según ellos, Excel falla al hacer clic en un hipervínculo. Si le sucede algo así, puede utilizar las soluciones proporcionadas en este artículo.
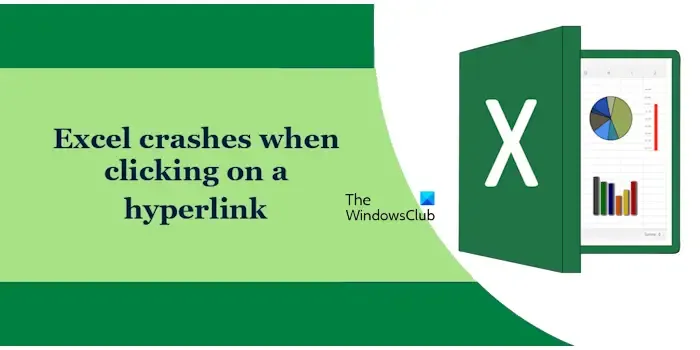
Excel falla al hacer clic en un hipervínculo
Si Excel falla al hacer clic en un hipervínculo, las siguientes soluciones le ayudarán:
- Descubra el complemento problemático
- Guarde el archivo en formato binario
- Eliminar la carpeta del Modo Dios
- Oficina de reparación
- Desinstale y reinstale Office
A continuación, explicamos todas estas correcciones en detalle.
1] Descubra el complemento problemático
El problema podría deberse a un complemento conflictivo instalado en Excel. Puede comprobarlo abriendo Excel en modo seguro. Después de abrir Excel en modo seguro, haga clic en los hipervínculos para ver si Excel falla. Si Excel no falla esta vez, un complemento está causando el problema.
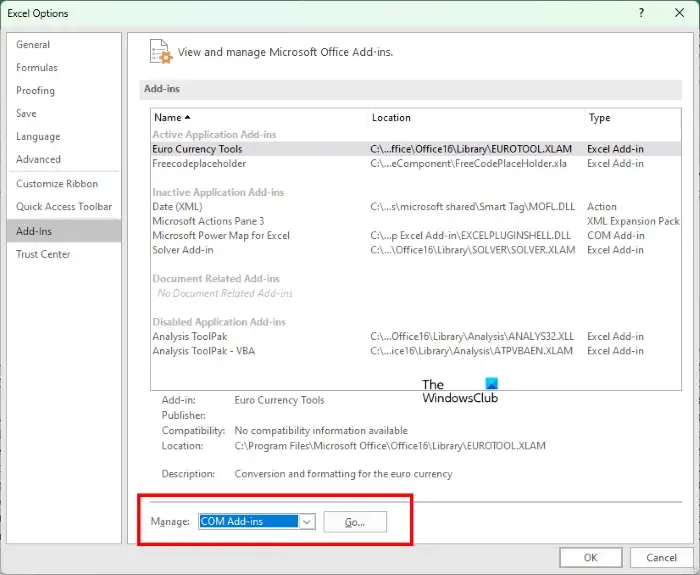
Ahora, cierre Excel en modo seguro y ejecútelo en modo normal. Comience a deshabilitar los complementos individualmente y haga clic en los hipervínculos después de deshabilitar cada complemento. De esta manera, podrá descubrir el complemento problemático. Una vez que encuentre el complemento problemático, elimínelo.
Para deshabilitar un complemento, siga las siguientes instrucciones:
- Abra Excel.
- Ir a Archivo > Opciones.
- Seleccione Complementos en el lado izquierdo.
- Seleccione Complementos COM en el menú desplegable Administrar. -abajo y haga clic en Ir.
- Desmarque la casilla de verificación del complemento que desea deshabilitar y haga clic en Aceptar.
2]Guarde el archivo en formato binario.
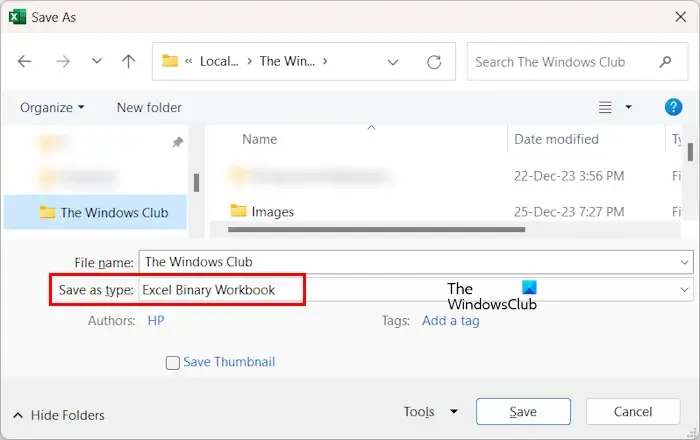
Intente guardar el archivo de Excel en formato binario y vea si funciona. Esta solución puede resultar útil si tiene este problema con el archivo de Excel que contiene datos de gran tamaño. Para guardar su archivo en formato binario, abra el archivo y vaya a Archivo > Guardar como. Seleccione una ubicación para guardar su archivo. Ahora, seleccione Libro de trabajo binario de Excel en el menú desplegable Guardar como tipo. . Haga clic en Guardar.
3]Elimine la carpeta Modo Dios
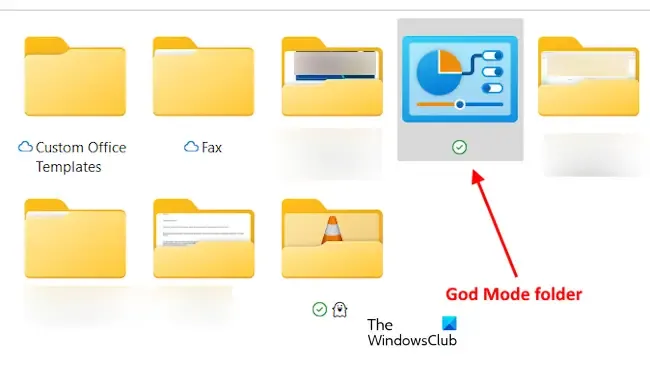
Algunos usuarios han dicho que tener un enlace del Modo Dios en su escritorio causó este problema, así que si has activado el Modo Dios en tu Computadora con Windows 11/10 y colocó esa carpeta en su escritorio, en la carpeta Documentos o en cualquier otra ubicación, elimine esa carpeta y vea. La carpeta Modo Dios tiene un ícono similar al ícono del Panel de control, pero funciona de manera diferente.
4]Oficina de reparación
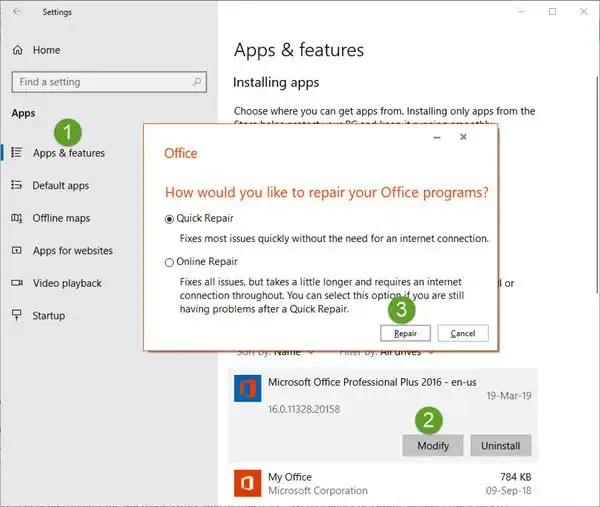
Una posible causa de este problema son los archivos de Office dañados. En este caso, deberás reparar la aplicación Microsoft Office. Ejecute una reparación en línea. Este proceso llevará algún tiempo y reparará todos los archivos de Office dañados.
5]Desinstale y reinstale Office
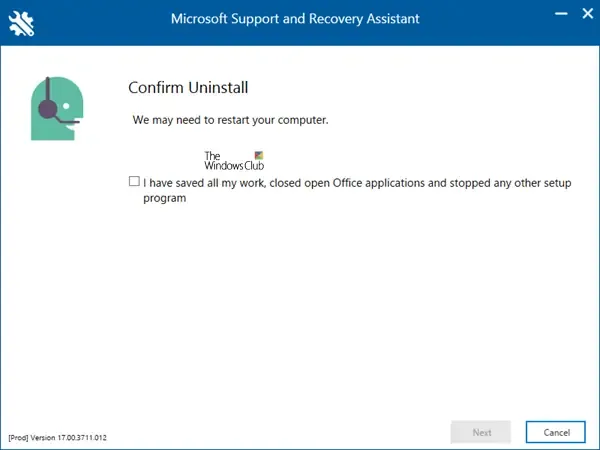
Si nada funciona, desinstale la aplicación de Office por completo y luego instálela nuevamente. Puede utilizar la herramienta Asistente de recuperación y soporte de Microsoft para eliminar completamente Office de su sistema. Antes de continuar, asegúrese de tener su clave de licencia porque la necesitará para activar su aplicación de Office en el momento de la reinstalación.
Espero que esto ayude.
¿Por qué Excel no responde al hacer clic en un hipervínculo?
Puede haber varias razones por las que los hipervínculos no funcionan en Excel o por las que Excel no responde al hacer clic en los hipervínculos. La razón más común es el hipervínculo incompleto o roto.
¿Por qué mi Excel sigue fallando cuando lo abro?
Si Excel falla al abrirlo, un complemento instalado podría ser el culpable de este problema. Puede confirmar esto iniciando Excel en modo seguro. Una versión desactualizada de Office también puede causar este tipo de problemas.



Deja una respuesta