Eventos que no se muestran en el calendario de Outlook: cómo solucionarlo

Una de las principales ventajas de utilizar Microsoft Outlook es tener todos los eventos, reuniones y otros elementos planificados en el mismo lugar. Pero, ¿qué pasa si los eventos no aparecen en el calendario de Outlook de su computadora? Por lo general, es sólo un error o falla en el sistema Outlook y puede solucionarlo siguiendo estas sencillas soluciones.
Solución 1: cambiar la configuración de Vista y Filtro
Cambie la configuración de Ver y Filtrar en Microsoft Outlook. Si ha aplicado una vista personalizada, restablezca la vista completa de la aplicación.
Paso 1: inicie Microsoft Outlook .
Paso 2: a continuación, vaya a la pestaña » Ver «.
Paso 3: ahora, si sabe qué vista está utilizando, desactívela y verifique si puede ver las fechas o eventos en el calendario de Outlook o no. Utilice el menú » Cambiar vista «.
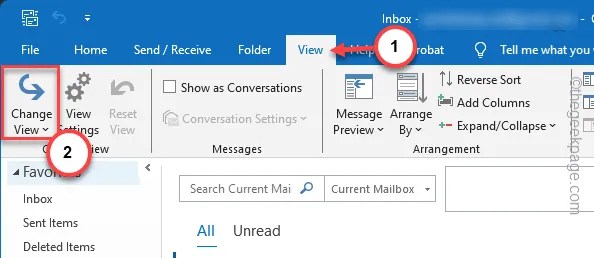
Paso 4: de lo contrario, haga clic en » Ver configuración » en la misma pestaña Ver.
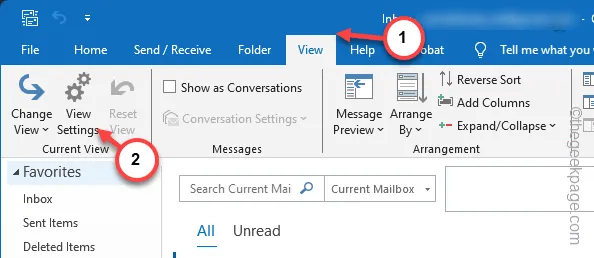
Paso 5: allí, toque la opción » Restablecer vista actual » para restablecer todas las personalizaciones que ha aplicado en la aplicación Outlook.
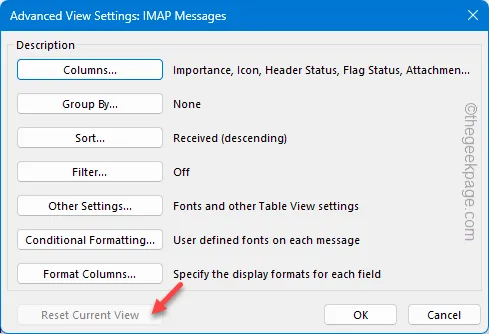
Después de restablecer la vista en la aplicación Outlook, consulte su calendario de Outlook una vez más. No tendrá más problemas para ver los eventos en el calendario de Outlook.
Solución 2: limpiar el caché de Outlook
Finalice todos los procesos de Outlook en su sistema y reinicie la aplicación Outlook para que funcione.
Paso 1: cierre la ventana actual de MS Outlook .
Paso 2: a continuación, toque con el botón derecho el botón Inicio y elija abrir la utilidad » Administrador de tareas «.
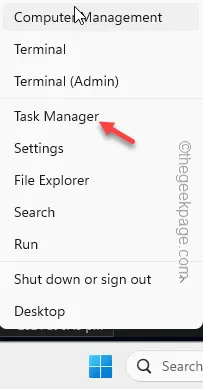
Paso 3: busque el proceso » Outlook.exe » o cualquier otro procesamiento relacionado con Outlook que se esté ejecutando en su computadora.
Paso 4: elimine todos esos procesos tocando con el botón derecho los procesos individuales y haciendo clic en » Finalizar tarea » para hacerlo.
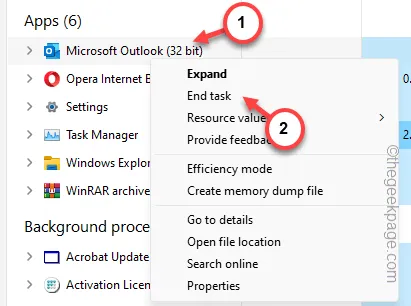
Después de esto, vuelva a abrir MS Outlook y pruebe.
Esta vez, verifique los eventos del calendario en el calendario de Outlook una vez más.
Solución 3: cambiar la configuración de archivo automático
La configuración defectuosa del archivo automático puede ser la razón por la que enfrenta este problema en el cliente MS Outlook.
Paso 1: busque la aplicación » Outlook » en la barra de búsqueda.
Paso 2: a continuación, haga clic en » Outlook » para iniciar la aplicación en su computadora.
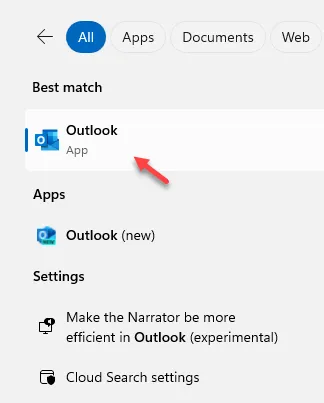
Paso 3: más tarde, cuando se inicie el cliente, toque el menú » Archivo «.
Paso 4: a continuación, toque el menú » Opciones » para abrirlo.

Paso 5: esto debería elevar el panel de opciones de Outlook. Vaya a » Avanzado » en el panel izquierdo.
Paso 6: en el panel derecho, vaya a la configuración de Autoarchivar. Toque » Configuración de Autoarchivar » para abrirlo.
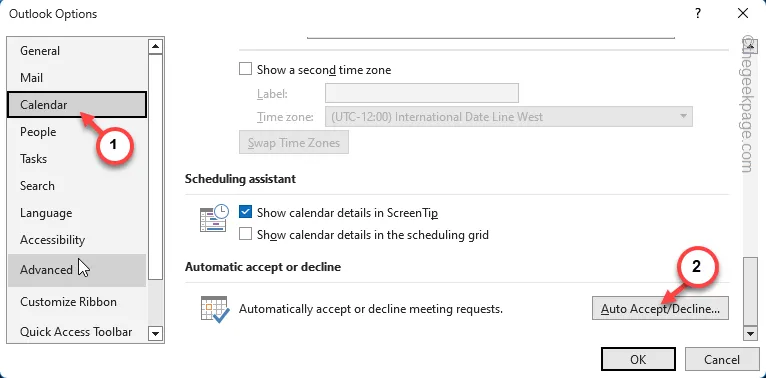
Paso 7: ahora, en el siguiente paso, marque la casilla » Ejecutar Autoarchivar cada » y configure el contador de días según sus preferencias (14 días es el contador predeterminado).
Paso 8: toque » Aceptar » para guardar esta modificación en la página de Excel.

Paso 9: al regresar a la página de Opciones de Excel, toque » Aceptar » para completar el proceso y guardar las modificaciones.
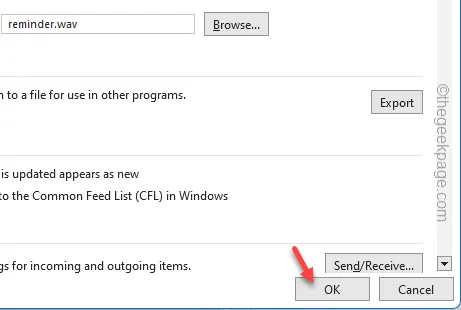
Después de cambiar la configuración de archivo automático en MS Excel, espere unos momentos. Luego, eche un vistazo al Calendario de Outlook.
Si aún faltan eventos en su Calendario, siga la siguiente solución.
Solución 4: verifique la configuración del correo electrónico
Mientras administra varias cuentas, es posible que esté utilizando la cuenta de correo electrónico incorrecta en Outlook.
Paso 1: busque y abra Outlook en su sistema, si aún no está abierto.
Paso 2: ve al menú » Archivo » una vez más.
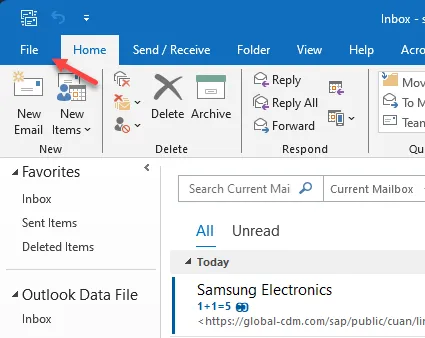
Paso 3: ahora, vaya a la pestaña » Información «, si no está allí.
Paso 4: en el lado alternativo, haga clic en el menú » Configuración de la cuenta » para abrir el menú desplegable. Elija » Configuración de la cuenta » desde allí.
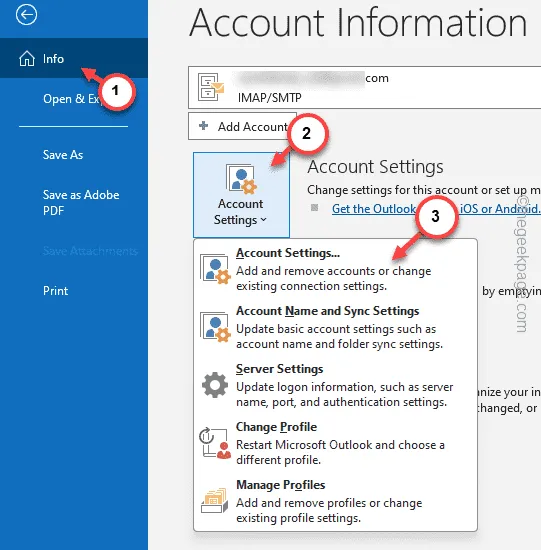
Paso 5: vaya a la pestaña » Correo electrónico «.
Paso 6: ahora, verifique las cuentas que tiene en el cliente Outlook. Si esa no es la misma cuenta donde tiene todos esos eventos, Outlook no los mostrará en su Calendario.
Paso 7: incluso si tiene varias cuentas allí, seleccione la cuenta de correo electrónico adecuada y toque » Establecer como predeterminada » para configurar la cuenta como predeterminada.
Paso 8: toca » Aceptar » para guardar los cambios.
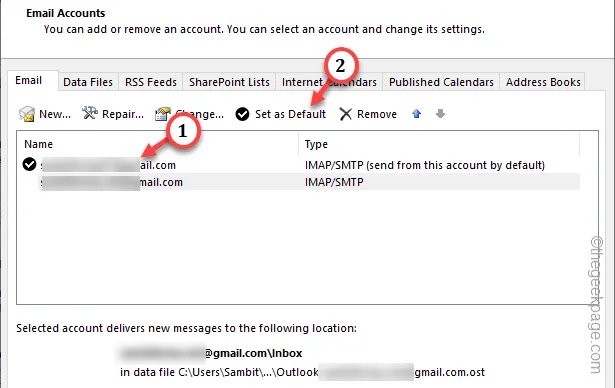
Si no tiene la cuenta allí, debe agregarla a su Outlook. Sólo entonces podrá ver o acceder a esos eventos en el Calendario de Outlook.
Solución 5: deshabilite la configuración de aceptación/rechazo automático
Aparte de todo esto, hay una función en Outlook que rechaza automáticamente la adición de reuniones o cualquier otro evento a su calendario de Outlook.
Paso 1: si ya está en la página de Outlook, vaya a » Archivo «.
Paso 2: a continuación, toque » Opciones » para cargar la página de Opciones de Outlook.
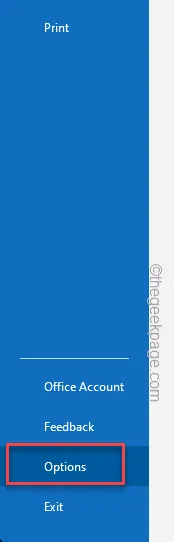
Paso 3: luego, haga clic en la pestaña » Calendario » desde allí.
Paso 4: en la pestaña de la derecha, desplácese hasta la parte inferior para encontrar la opción » Aceptar o rechazar automáticamente «. Toque la función » Aceptar/Rechazar automáticamente » para acceder a ella.
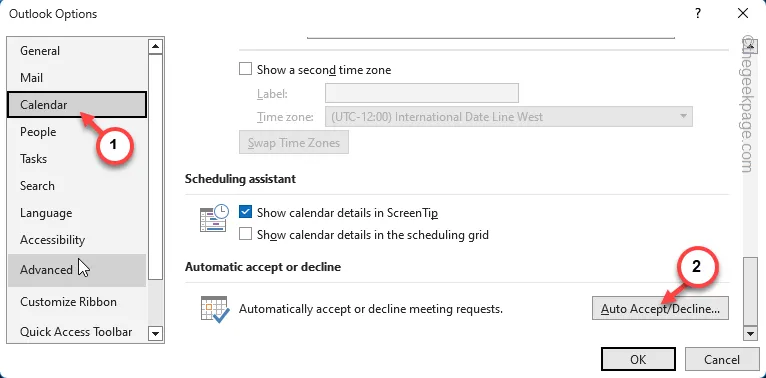
Paso 5: desmarca estas tres funciones.
Automatically accept meeting requests and remove canceled meetings
Rechazar automáticamente las solicitudes de reunión que entren en conflicto con una cita o reunión existente
Rechazar automáticamente solicitudes de reuniones recurrentes
Paso 6: toca » Aceptar » para guardar todos estos cambios.
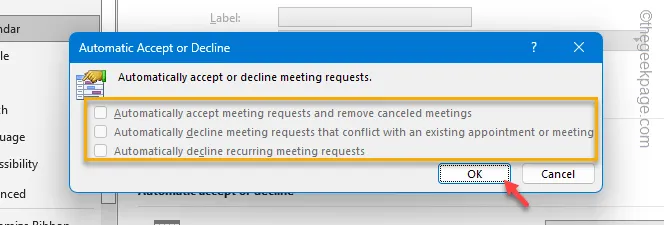
Guarde también los cambios en la página de Opciones de Outlook. Después de esto, cierre y reinicie el cliente Outlook.
Aunque esto no afectará a ninguna reunión rechazada anteriormente, ningún otro evento nuevo ya no se bloqueará automáticamente en Outlook.
Solución 6: actualice el cliente Outlook
Al igual que otros servicios de Microsoft, Microsoft también envía actualizaciones para las aplicaciones de Office.
Paso 1: para hacer esto, primero debe iniciar la aplicación Outlook.
Paso 2: elija abrir el menú » Archivo » en la esquina superior derecha.
Paso 3: estará la opción » Cuenta de Office «.
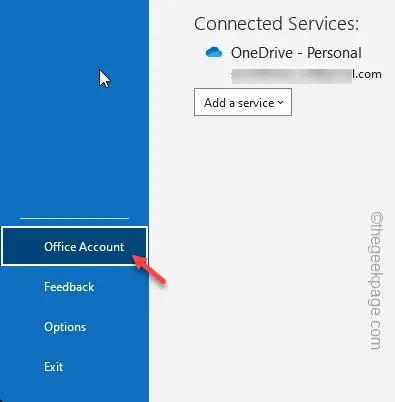
Paso 4: toca para acceder a eso. Ahora, en la pestaña de la derecha, busque las actualizaciones de Microsoft 365 y Office.
Paso 5: haga clic en » Opciones de actualización » y elija la opción » Actualizar ahora » en el menú desplegable.
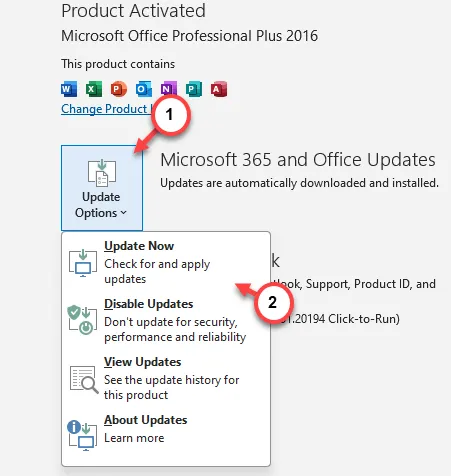
Si hay actualizaciones pendientes, el cliente Outlook se actualizará a la última versión.
Verifique el estado del Calendario de Outlook ahora.
Solución 7: reparar la aplicación Outlook
La resolución final en el repertorio es reparar el cliente Outlook en su sistema.
Paso 1: para hacer esto, comience a buscar » Aplicaciones instaladas » en el cuadro de búsqueda.
Paso 2: a continuación, toque para abrir » Aplicaciones instaladas » en los resultados de búsqueda.
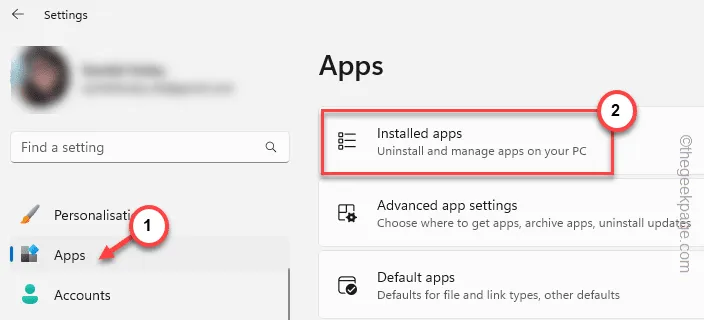
Paso 3: más tarde, utiliza la ayuda del cuadro de búsqueda o ordena Microsoft Office .
Paso 4: toca el botón de punto justo al lado y toca » Modificar «.
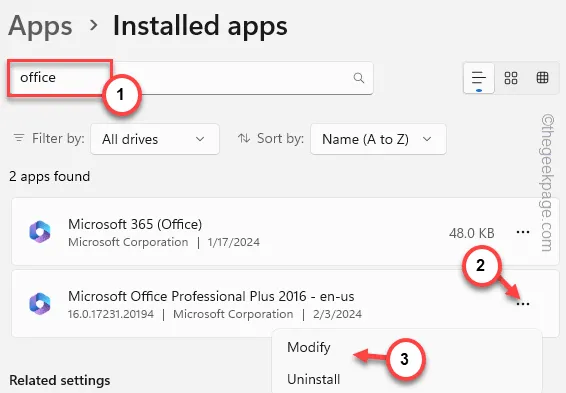
Paso 5: elija abrir el modo » Reparación rápida «.
Paso 6: ejecute la operación » Reparar » desde allí.
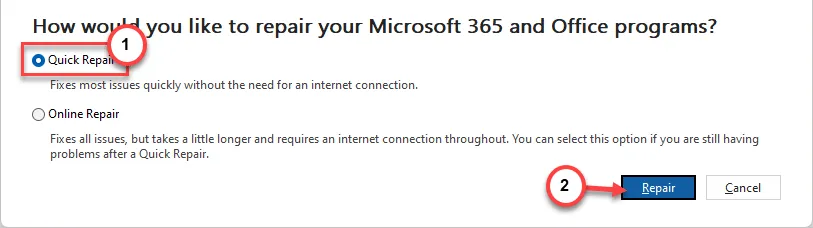
Tan pronto como se reparen los archivos de Office, aparecerá el mensaje ‘¡ Reparación terminada! ‘ ‘ mensaje en su sistema.
Después de esto, abra el Calendario de Outlook y encontrará todos los eventos en el lugar correcto.



Deja una respuesta