ID de evento 131, la preparación de metadatos falló en Windows 11/10
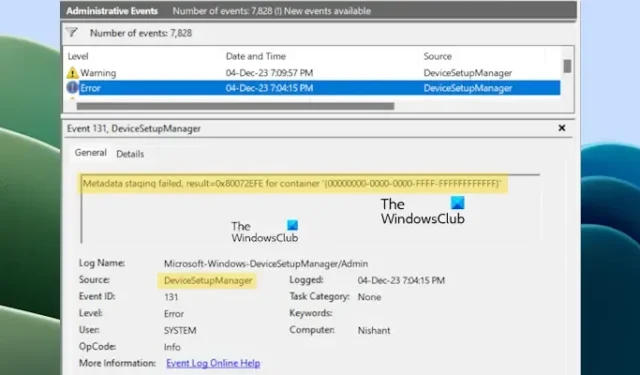
En este artículo, veremos algunas soluciones para corregir el error con ID de evento 131, Error en la preparación de metadatos en Windows. Es posible que vea este error en el Visor de eventos de Windows. Por lo general, este error no causa ningún problema en una computadora con Windows ni interrumpe su correcto funcionamiento. Sin embargo, algunos usuarios experimentaron problemas de bloqueo y congelación en sus sistemas. Después de ver los registros, encontraron el error ID de evento 131 en el Visor de eventos.
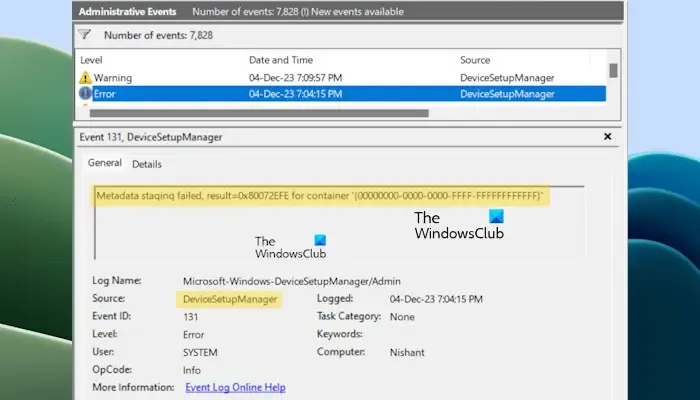
ID de evento 131, la preparación de metadatos falló en Windows 11/10
Si ve el error con el ID de evento 131, Error en la preparación de metadatos en Windows, puede utilizar las siguientes correcciones para resolver este problema.
- Actualiza Windows a la última versión
- Repare los archivos de imagen de su sistema
- Actualice o reinstale el controlador de su tarjeta gráfica
- Cambiar el servidor de hora de Internet
- Cambiar el valor del Registro
- Deshabilitar las actualizaciones automáticas de controladores
- Realizar restauración del sistema
A continuación, explicamos todas estas correcciones en detalle.
1]Actualice Windows a la última versión
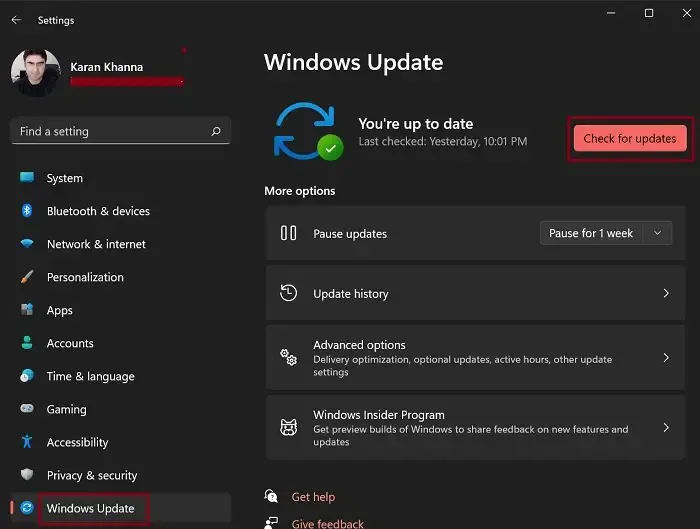
Asegúrese de estar ejecutando la última versión del sistema operativo Windows. Le sugerimos que busque las actualizaciones de Windows manualmente e instale las mismas si están disponibles.
2]Repare los archivos de imagen de su sistema
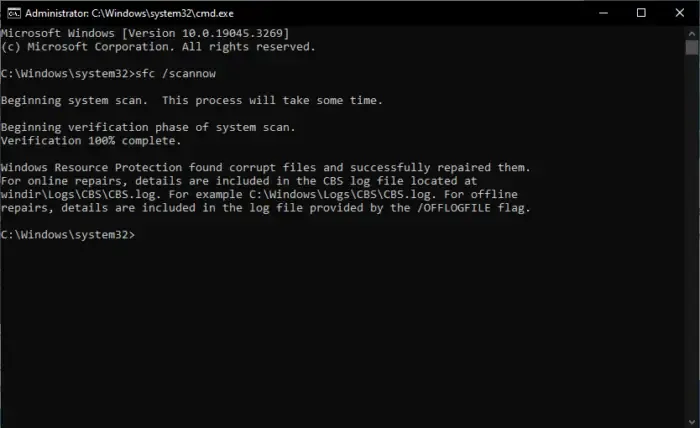
Los archivos de imagen del sistema dañados pueden ser una de las posibles causas de este error. Sin embargo, si los archivos de imagen del sistema están dañados, es posible que también vea otros síntomas en su sistema. Pero le sugerimos que ejecute un escaneo SFC y un escaneo DISM para asegurarse de que Cualquiera de los archivos de imagen de su sistema está dañado o no. Estas herramientas aplican correcciones inmediatamente si se detecta algún daño en los archivos de imagen del sistema.
3]Actualice o reinstale el controlador de su tarjeta gráfica
Si su sistema falla o se congela, puede haber un problema con el controlador de su tarjeta gráfica. Le sugerimos que actualice el controlador de su tarjeta gráfica. Puedes actualizarlo desde el sitio web del fabricante.
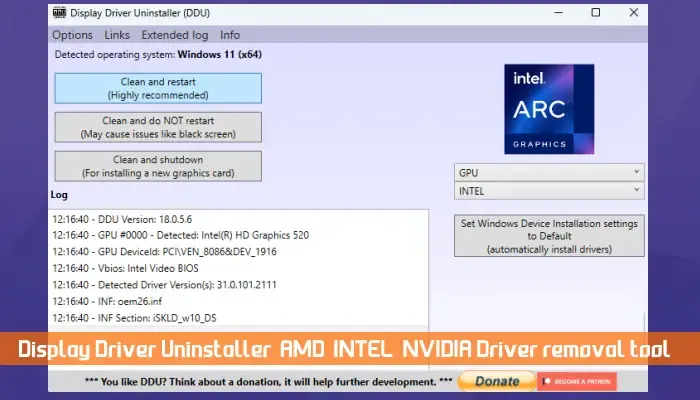
Si esto no ayuda, elimine completamente el controlador de su tarjeta gráfica mediante una utilidad de terceros, como Desinstalador del controlador de pantalla (DDU), y luego reinstálelo. Primero, descargue la última versión del controlador de su GPU desde el sitio web del fabricante. Después de eso, use DDU para eliminar completamente el controlador de su GPU. Ahora, ejecute el archivo de instalación para reinstalar el controlador de la GPU.
También puedes intentar restablecer tu tarjeta gráfica y ver si ayuda.
4]Cambiar el servidor de hora de Internet
También puedes intentar cambiar el servidor de hora de Internet y ver si ayuda. De forma predeterminada, las computadoras con Windows están configuradas para sincronizarse con time.windows.com automáticamente. Cambiar este servidor de hora de Internet predeterminado puede solucionar este error. Los pasos para hacer esto son los siguientes:
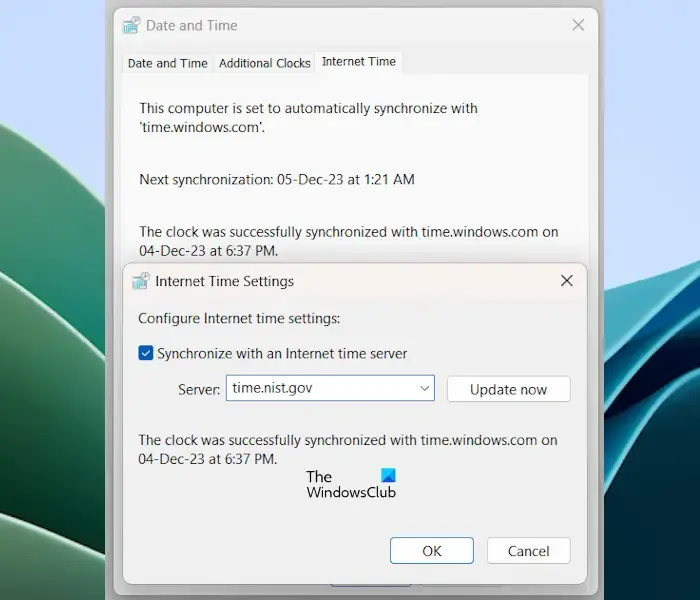
- Abra la configuración de su sistema.
- Ir a Hora y hora. idioma > Fecha y fecha tiempo.
- Desplácese hacia abajo y haga clic en la opción Relojes adicionales.
- Ahora, seleccione la pestaña Hora de Internet.
- Haga clic en Cambiar configuración.
- Haga clic en el menú desplegable Servidor y seleccione time.nist.gov.
- Haga clic en Actualizar ahora.
- Haga clic en Aceptar para guardar los cambios.
- Ahora, haga clic en Aceptar en la ventana Fecha y hora.
5]Cambiar el valor del Registro
Esta solución requiere modificaciones en el Registro de Windows. Por lo tanto, siga todos los pasos cuidadosamente, ya que modificaciones incorrectas pueden hacer que su sistema sea inestable. Antes de continuar, le recomendamos crear un Punto de restauración del sistema y hacer una copia de seguridad de su Registro.
Abra el Editor del Registro. Ahora, copie la siguiente ruta y péguela en la barra de direcciones del Editor del Registro. Después de eso, presione Entrar.
Computer\HKEY_LOCAL_MACHINE\SOFTWARE\Microsoft\Windows\CurrentVersion\Device Metadata
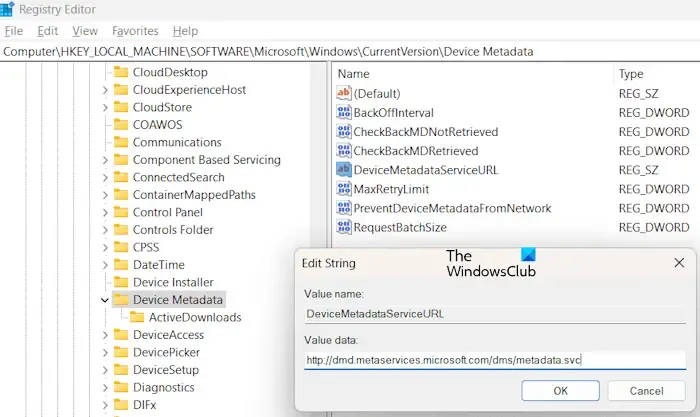
Asegúrese de haber seleccionado la carpeta Metadatos del dispositivo en el lado izquierdo. Busque la clave DeviceMetadataServiceURL en el lado derecho.
Si sus datos muestran la siguiente URL, cámbiela.
http://go.microsoft.com/fwlink/?LinkID=252669&clcid=0x409
Para cambiar la URL, haga doble clic en el valor DeviceMetadataServiceURL e ingrese la siguiente URL.
http://dmd.metaservices.microsoft.com/dms/metadata.svc
Haga clic en Aceptar para guardar los cambios. Cierre el Editor del Registro y reinicie su sistema.
6]Deshabilite las actualizaciones automáticas de controladores
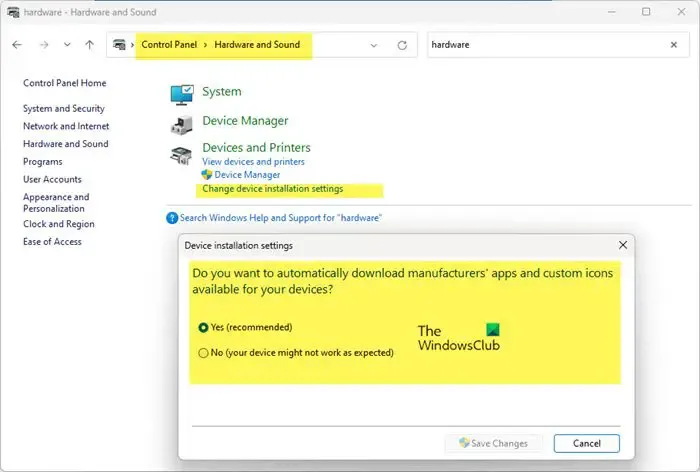
De forma predeterminada, Windows 11/10 está configurado para actualizar los controladores automáticamente. Al deshabilitar esta función, puede verificar si está provocando este error o no. Desactive las actualizaciones automáticas de controladores y vea si ayuda. Si esto no funciona, puedes habilitarlo nuevamente.
7]Realizar Restauración del Sistema
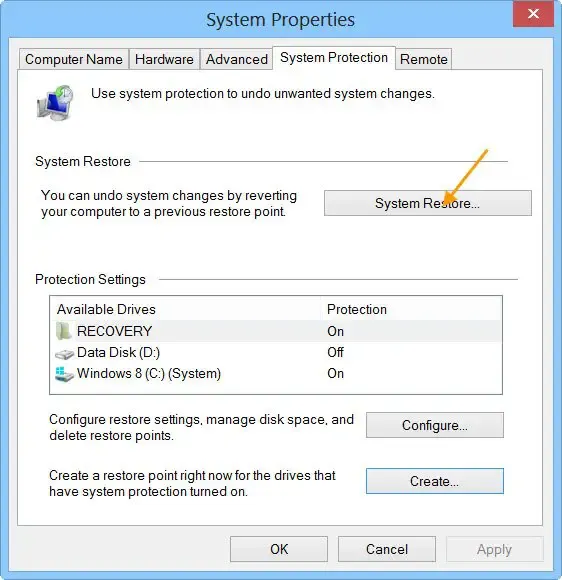
Restaurar sistema ayuda a solucionar muchos problemas en una computadora con Windows al restaurar el sistema a su estado de funcionamiento anterior. Restaurar su sistema al momento anterior puede ayudar a corregir este error.
Eso es todo.
¿Qué es el ID de evento 131?
El ID de evento 131 está relacionado con la preparación de metadatos. Muestra el error «Error en la preparación de metadatos» en el Visor de eventos. Este error no causa ningún problema en una computadora con Windows. En la mayoría de los casos, los usuarios sólo pueden enterarse de este error después de abrir el Visor de eventos. Cuando los metadatos de Windows no pueden establecer una conexión con los servicios de Internet (WMIS), se produce este error.
¿Cómo soluciono el Visor de eventos de Windows?
Si el Visor de eventos de Windows no funciona o si encuentra faltan registros de eventos en el Visor de eventos, el problema puede estar asociado con el Windows Servicio de registro de eventos. Abra el Administrador de servicios y reinicie el servicio.



Deja una respuesta