Se emitió el ID de evento 129, Restablecer al dispositivo, \Device\RaidPort1
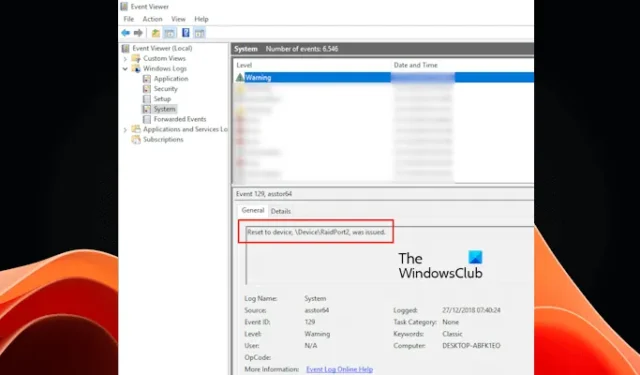
En este artículo, hablaremos sobre el ID de evento 129, Restablecer al dispositivo, \Device\RaidPort1, que se emitió como advertencia en computadoras con Windows. Este es un mensaje de advertencia en el Visor de eventos de Windows. Según los informes, los usuarios experimentaron problemas de congelación en sus computadoras con Windows. Al investigar la causa de este problema, encontraron este mensaje de advertencia en el Visor de eventos de Windows.
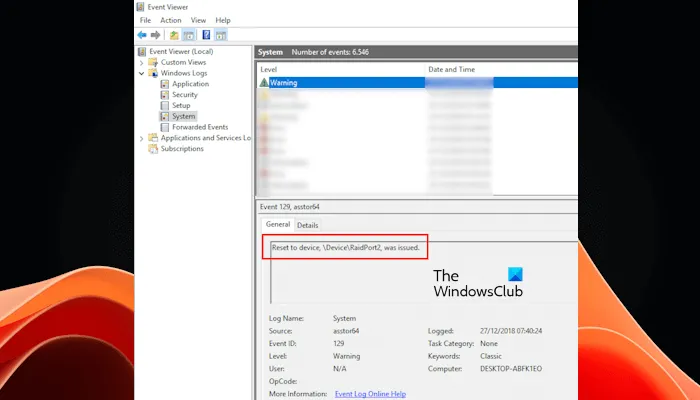
El formato del ID del evento es el siguiente:
Tipo de evento: Advertencia Fuente del evento: <HBA_Name>Categoría del evento: Ninguna ID de evento: 129 Computadora: <Computer_Name>Descripción: Se emitió el restablecimiento del dispositivo, \Device\RaidPort1.
El nombre de HBA es diferente para distintos usuarios. HBA significa Adaptador de bus host. Es una placa de circuito o un chip IC que permite la conexión entre un sistema host (ya sea una computadora o un servidor) y redes o dispositivos de almacenamiento. Es posible que vea diferentes nombres de HBA según el dispositivo de almacenamiento que haya instalado.
Se emitió el ID de evento 129, Restablecer al dispositivo, \Device\RaidPort1
El Visor de eventos puede mostrar el mensaje de advertencia ID de evento 129, Restablecer al dispositivo, \Device\RaidPort1, que se emitió después de una congelación repentina de la computadora o el servidor. El puerto RAID puede ser diferente en su caso dependiendo de la configuración RAID. Si no soluciona este problema, es posible que el problema de congelación siga ocurriendo en su computadora con Windows o en el servidor. Utilice las siguientes soluciones para solucionar este problema.
- Ejecute el escaneo chkdsk
- Desinstale el software de administración de discos de terceros
- Actualice los controladores HBA y el firmware HBA
- Deshabilitar la administración de energía del estado del enlace
- Configure su plan de energía en alto rendimiento
- Actualice el controlador de la tecnología Intel Rapid Storage (si corresponde)
- Actualice la configuración de administración de energía de AHCI Link para su disco duro
- Formatee su disco duro
- Es posible que su disco duro esté defectuoso (comuníquese con el soporte técnico del proveedor de hardware)
A continuación, explicamos todas estas correcciones en detalle.
1] Ejecute el escaneo chkdsk
Debido a que este problema está asociado con su dispositivo de almacenamiento, puede haber sectores defectuosos en su disco duro. Por lo tanto, le sugerimos que escanee su disco duro en busca de errores. Las computadoras con Windows 11/10 tienen una utilidad incorporada llamada Check Disk que escanea los discos duros en busca de errores y los repara.
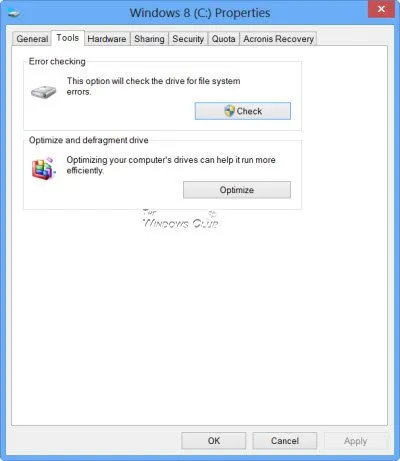
Ejecute el escaneo chkdsk y vea si el problema ocurre después de eso. No interrumpa el escaneo hasta que se complete.
2]Desinstale el software de administración de discos de terceros
Si ha instalado un software de administración de discos de terceros, esta puede ser la causa de este problema. Le sugerimos que lo desinstale y controle su sistema si se congela nuevamente. Si su sistema se congela después de desinstalar el software de administración de discos, verifique los registros de eventos para ver si muestra el mismo mensaje de advertencia esta vez.
Si el problema ocurre después de desinstalar el software de administración de discos de terceros, ese software no es el culpable del problema.
3]Actualice los controladores HBA y el firmware de HBA.
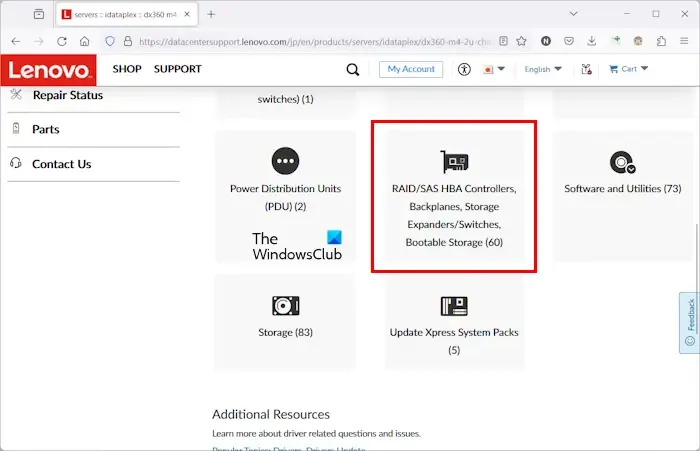
Asegúrese de que el controlador y el firmware de su controlador HBA estén actualizados. También puede intentar reinstalar el controlador del controlador HBA. El controlador y el firmware del controlador HBA están disponibles en el sitio web oficial del fabricante. Puedes descargarlo desde allí e instalarlo.
4]Deshabilitar la administración de energía del estado del enlace
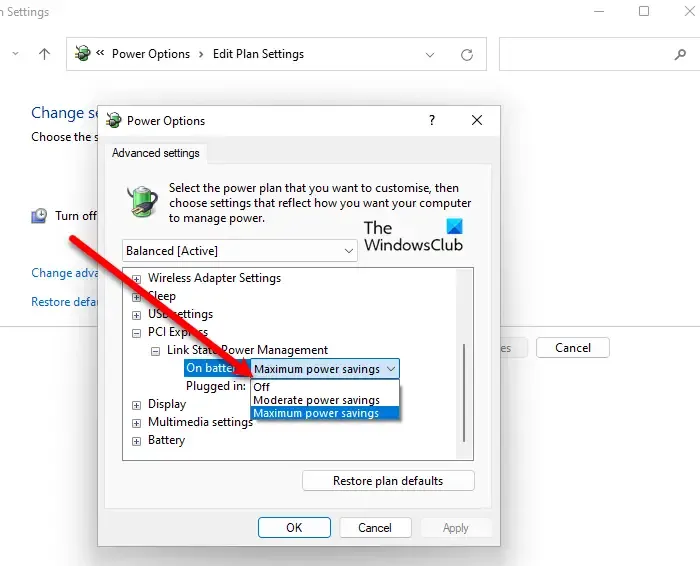
Si el problema persiste, le sugerimos que desactive la administración de energía del estado del enlace para PCI Express y vea si funciona. Puede hacerlo abriendo la configuración de su Plan de energía en el Panel de control.
5]Establezca su plan de energía en alto rendimiento
Seleccionar el plan de energía de alto rendimiento en el Panel de control también puede ayudar a solucionar este problema. Los siguientes pasos le guiarán en esto:
- Abra el Panel de control .
- Cambie el modo Ver por a Iconos grandes .
- Seleccione Opciones de energía .
- Ahora, seleccione el plan de energía de alto rendimiento .
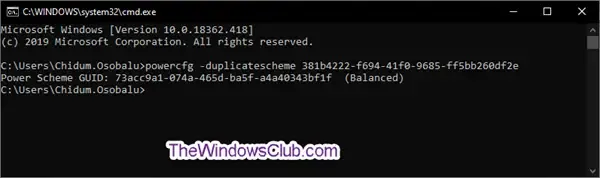
Si falta el plan de energía de alto rendimiento en su sistema, puede restaurarlo y restaurar otros planes de energía faltantes ejecutando los comandos respectivos en el símbolo del sistema como administrador .
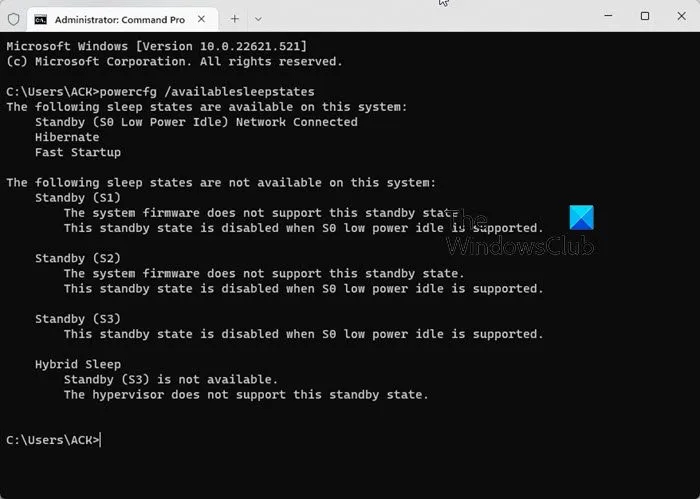
Si los comandos para restaurar los valores predeterminados de los planes de energía faltantes no funcionan y solo ve el plan de energía equilibrado en el Panel de control, el modo de espera moderno S0 está activado en su sistema. En tal caso, debe desactivar el modo de espera moderno S0 para restaurar los planes de energía predeterminados o faltantes en su sistema.
6]Actualice el controlador de la tecnología Intel Rapid Storage (si corresponde)
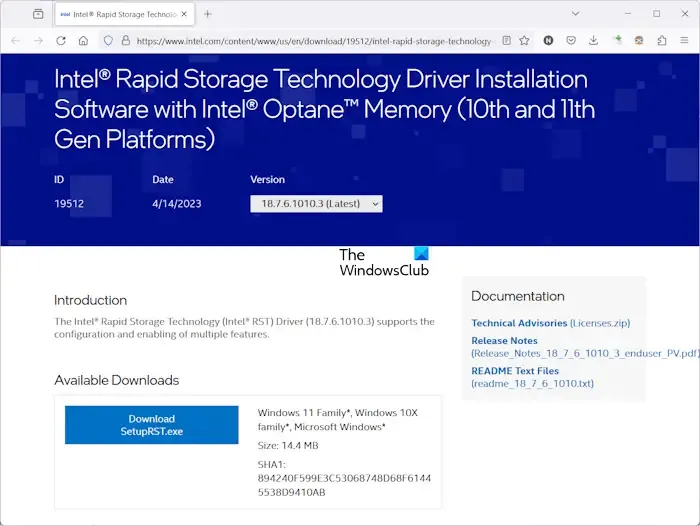
Si está utilizando la tecnología Intel Rapid Storage, el problema podría estar asociado con su controlador. Actualizar el controlador de la tecnología Intel Rapid Storage puede ayudar a solucionar este problema. Puede descargar la última versión de su controlador desde el sitio web oficial de Intel.
7]Actualice la configuración de administración de energía de AHCI Link para su disco duro
La configuración de administración de energía de AHCI Link para un disco duro está oculta en las computadoras con Windows de forma predeterminada. Para cambiar esta configuración, primero debe habilitarla. Para ello, necesita modificar el Registro de Windows.
Antes de continuar, le recomendamos que cree un punto de restauración del sistema y haga una copia de seguridad de su Registro para que pueda restaurar su sistema al estado de funcionamiento anterior si ocurre algún problema.
Siga los pasos cuidadosamente y modifique las claves de Registro correctas. Abra el Editor del Registro . Copie la siguiente ruta, péguela en la barra de direcciones del Editor del Registro y presione Enter .
HKEY_LOCAL_MACHINE\SYSTEM\CurrentControlSet\Control\Power\PowerSettings\0012ee47-9041-4b5d-9b77-535fba8b1442\0b2d69d7-a2a1-449c-9680-f91c70521c60

Asegúrese de que la clave 0b2d69d7-a2a1-449c-9680-f91c70521c60 esté seleccionada en el lado izquierdo. Ahora, haga clic derecho en el valor de Atributos en el lado derecho y seleccione Modificar . Elimine el valor existente e ingrese 2 . Haga clic en Aceptar después de eso.
Copie la siguiente ruta y péguela en la barra de direcciones del Editor del Registro. Después de eso, presione Entrar .
HKEY_LOCAL_MACHINE\SYSTEM\CurrentControlSet\Control\Power\PowerSettings\0012ee47-9041
-4b5d-9b77-535fba8b1442\dab60367-53fe-4fbc-825e-521d069d2456
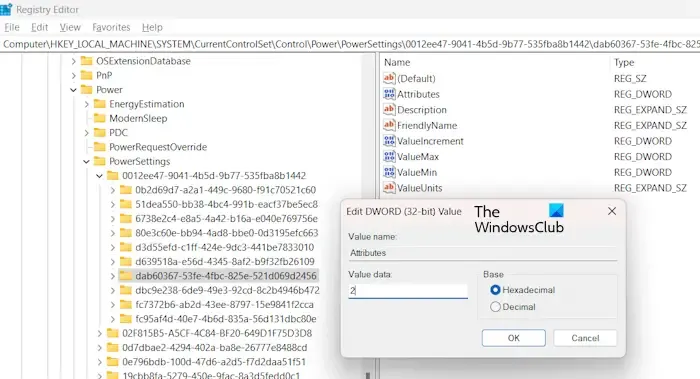
Asegúrese de que la clave dab60367-53fe-4fbc-825e-521d069d2456 esté seleccionada en el lado izquierdo. Ahora, haga clic derecho en el valor de Atributos en el lado derecho y seleccione Modificar . Elimine el valor existente e ingrese 2 . Haga clic en Aceptar para guardar los cambios.
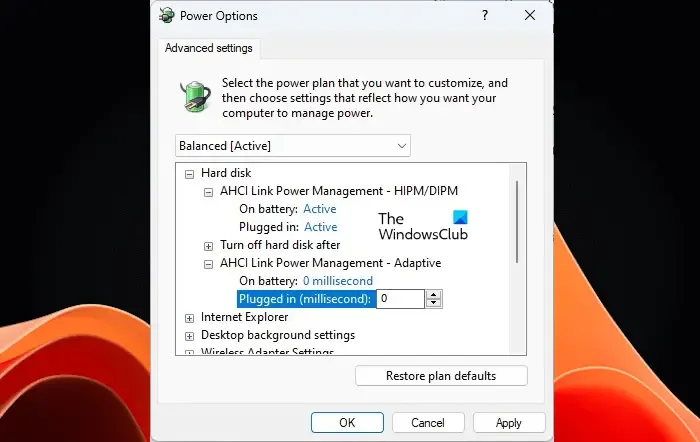
Cuando haya terminado, cierre el Editor del Registro y reinicie su sistema. Después de reiniciar su sistema, abra el Panel de control y configure el modo Ver por en Iconos grandes .
- Seleccione Opciones de energía .
- Haga clic en el enlace Cambiar configuración del plan junto al plan de energía seleccionado.
- Ahora, haga clic en Cambiar configuración avanzada de energía .
- Expanda la rama Disco duro . Ahora, la opción AHCI Link Power Management debería aparecer para su disco duro.
- Configure las opciones Con batería y Conectado para AHCI Link Power Management – HIPM/DIPM en Activo .
Si el problema persiste, configure la opción AHCI Link Power Management – Adaptable tanto para Con batería como para Conectado en 0 milisegundos .
8]Formatea tu disco duro
Si el problema persiste, le sugerimos que formatee su disco duro. A veces, reparar el disco duro con software no ayuda. En tal caso, formatear puede solucionar el problema. Haga una copia de seguridad de todos sus datos desde su disco duro y luego formatéelo. Esto debería ayudar.
9] Es posible que su disco duro esté defectuoso (comuníquese con el soporte técnico del proveedor de hardware)
Si ninguna de las soluciones mencionadas anteriormente funcionó para usted, es posible que su disco duro esté defectuoso. Le sugerimos que se comunique con el proveedor del dispositivo de almacenamiento para obtener más ayuda.
También puede consultar el sitio web oficial de Microsoft para conocer más detalles y métodos de solución de problemas de la advertencia ID de evento 129, Restablecer al dispositivo, \Device\RaidPort1, en computadoras con Windows.
¿Qué es el ID de evento 129 Storahci?
Storahci.sys es una unidad controladora de almacenamiento desarrollada por Microsoft. Es un controlador predeterminado para comunicarse con los dispositivos de almacenamiento conectados a una computadora cuando no hay otros controladores instalados. El ID de evento Storahci indica que hay un problema con el controlador Storahci.sys o su dispositivo de almacenamiento. Es posible que experimente congelaciones frecuentes en su computadora hasta que solucione este problema.
¿Qué es el ID de evento 129 en el Programador de tareas?
El ID de evento 129 en el Programador de tareas indica que se creó el proceso de tarea. Puede verlo en la pestaña Historial del Programador de tareas (si el historial está habilitado). Después de este ID de evento 129, ocurre el ID de evento 100, que define que la tarea ha comenzado, luego ocurre el ID de evento 200. Indica que la Acción está iniciada. De esta manera, se registran diferentes ID de eventos en la pestaña Historial del Programador de tareas hasta que se completa la tarea. De forma predeterminada, la secuencia de estos ID de eventos es de abajo hacia arriba.



Deja una respuesta