Id. de evento 1060, el intento de carga de este controlador falló porque no es compatible con el sistema operativo que se está utilizando actualmente.
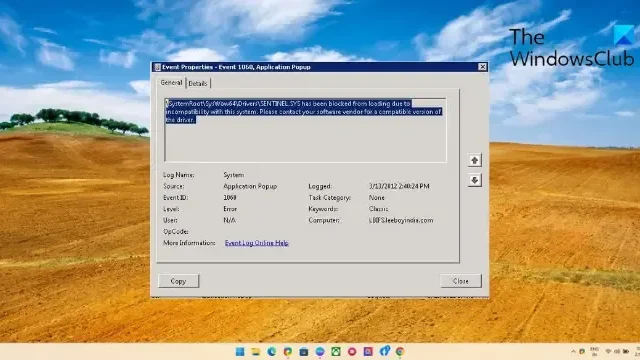
Si ha tenido problemas con el ID de evento 1060, que indica que «Se ha prohibido la carga de este controlador debido a la incompatibilidad con este problema del sistema», entonces esta publicación puede ayudarlo. La causa típica de este error es que el usuario intentó instalar un controlador que no era compatible con el sistema operativo. Esto se debe a que su sistema operativo no permite la instalación de controladores incompatibles. Estos controladores pueden hacer que su dispositivo funcione mal o incluso que se bloquee si está instalado. El siguiente es el mensaje de error completo:
Se ha bloqueado la carga de <nombre de archivo> debido a una incompatibilidad con este sistema. Póngase en contacto con su proveedor de software para obtener una versión compatible del controlador.
Debería poder corregir el problema siguiendo estas sencillas recomendaciones.
Id. de evento 1060, el intento de carga de este controlador falló porque no es compatible con el sistema operativo que se está utilizando actualmente.
Inicie el Solucionador de problemas de compatibilidad de programas y cambie la configuración para que se desactive la aplicación de la firma del controlador. Esto reparará el ID de evento 1060. Por otro lado, si no ayuda, considere las siguientes sugerencias:
- Verifique si el sistema es compatible.
- Deshabilitar el cumplimiento de la firma del controlador
- La compatibilidad con el software en ejecución, la actualización de los controladores del dispositivo y la desinstalación de la actualización de Windows más reciente son necesarios para la resolución de problemas.
- Apague cualquier software antivirus de terceros por el momento.
- Vuelva a instalar los controladores mientras el sistema está en modo de inicio seguro con funciones de red.
Echemos un vistazo más de cerca a cada uno de estos ahora.
1] Asegúrese de que su sistema sea compatible
Verifique si la versión del controlador que descargó es compatible con el dispositivo que está intentando reparar antes de continuar con otros procedimientos de solución de problemas. Puede lograr esto yendo al sitio web del fabricante y buscando la versión más reciente del controlador. Tomemos, por ejemplo: Instale el controlador de 32 bits en una computadora con una CPU de 32 bits. En una computadora con un procesador de 64 bits, instale el controlador de 64 bits.
2] Cumplimiento de la Ley de Firma del Conductor Discapacitado
La función de seguridad conocida como Driver Signature Enforcement puede encontrarse en dispositivos basados en Windows. Garantiza que solo los controladores firmados se carguen en el sistema. Es posible que este componente haya causado que ocurra el evento ID 1060. Desactive Driver Signature Enforcement, luego verifique si el problema persiste después de hacerlo.
3] Siga los pasos del Solucionador de problemas de compatibilidad de software.
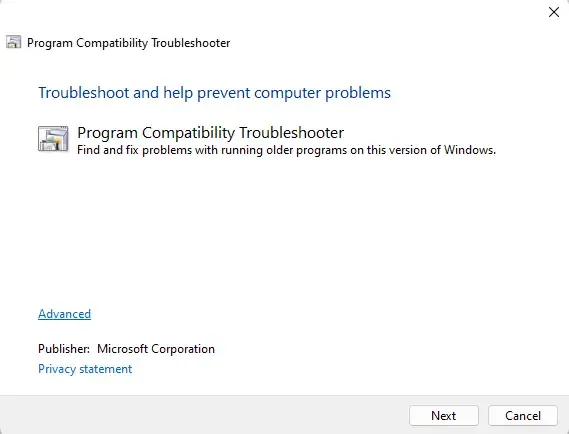
El Solucionador de problemas de compatibilidad de programas es una aplicación incluida en Windows que ayuda a los usuarios a ejecutar programas que tienen problemas para ser compatibles con su computadora. Esta utilidad es capaz de hacer un análisis automatizado del programa y seleccionar los parámetros que sean óptimos. Los pasos necesarios para usar el Solucionador de problemas de compatibilidad de programas se describen en los siguientes párrafos.
4] Asegúrese de que todos los controladores estén actualizados
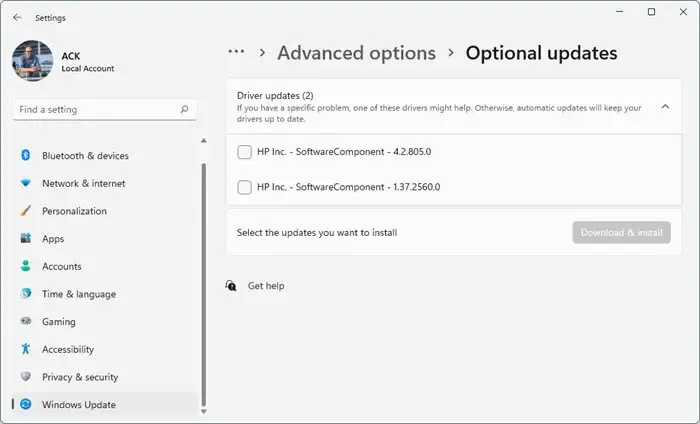
Hay una serie de causas potenciales por las que su controlador puede ser prohibido, incluidos los controladores obsoletos o corruptos. Instale los controladores más recientes para su dispositivo y luego verifique si el problema persiste después de hacerlo. Esto es algo que se puede hacer mientras se ejecuta Windows Update:
- Inicie la aplicación Configuración, luego vaya a Actualización y seguridad> Actualización de Windows en el menú que aparece.
- Busque un enlace que diga Ver actualizaciones opcionales justo debajo de él, luego haga clic en él.
- En la sección denominada «Actualizaciones de controladores», verá una lista de actualizaciones disponibles. Si tiene problemas manualmente, puede seleccionar una de estas actualizaciones para instalar.
5] Elimine la versión más reciente de Windows Update que instaló.
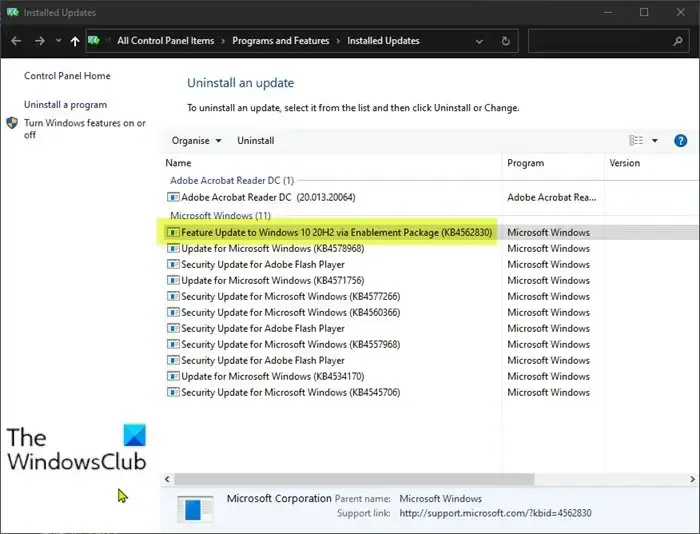
Si las dificultades de compatibilidad del controlador comenzaron a ocurrir después de aplicar la actualización, la desinstalación de Windows Update puede ayudar a reparar los problemas. Se deben seguir los siguientes pasos para desinstalar las actualizaciones de Windows en Windows 11:
- Abra la Configuración de Windows 11 yendo al menú Inicio o al menú WinX.
- Simplemente seleccione «Actualización de Windows» en el menú de la izquierda.
- Simplemente seleccione la opción Actualizar historial.
- Ahora desplácese hacia abajo hasta que encuentre la opción Desinstalar actualizaciones en la configuración asociada.
- Para continuar, toque el botón que se muestra a la derecha.
- Cuando se abra el applet del Panel de control de actualizaciones instaladas, elija Desinstalar en el menú contextual después de hacer clic con el botón derecho en la actualización.
6] Desactive temporalmente cualquier software antivirus de terceros
Existe la posibilidad de que el bloqueo del controlador haya sido causado por un software antivirus de terceros que se instaló en su sistema. Apague el programa antivirus, luego verifique si el problema persiste después de deshabilitarlo. Si la desactivación del software no resuelve el problema, intente eliminar temporalmente el software antivirus y vuelva a buscar el problema.
7] Vuelva a instalar los controladores usando el modo de arranque seguro mientras está conectado a la red
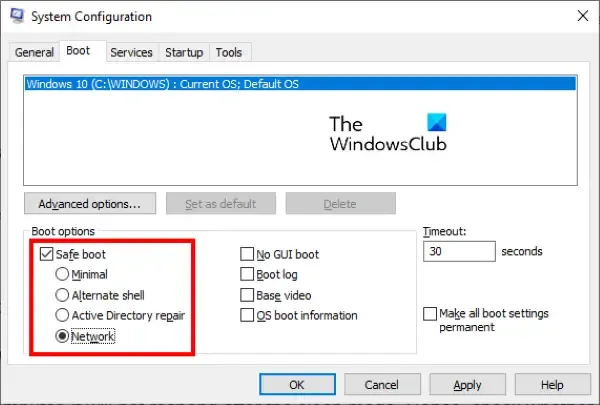
Cuando realiza un Arranque seguro, el sistema operativo se cargará con una cantidad limitada de archivos de sistema y controladores de dispositivos. Esto asegura que funcionará de manera más eficiente. En el modo de arranque seguro, no funcionarán aplicaciones ni complementos. La siguiente es una guía sobre cómo ejecutar un arranque seguro:
- Para iniciar el cuadro de diálogo Ejecutar, use la tecla de Windows en combinación con la letra R.
- Después de escribir msconfig, presione la tecla Intro.
- Para habilitar la opción Arranque seguro, deberá navegar a la pestaña Arranque.
- En Arranque seguro, debe elegir la opción Red, ya que la conexión a Internet es imprescindible para instalar el controlador.
- Para guardar los cambios, haga clic en el botón Aplicar y luego en el botón Aceptar.
- Su computadora ingresará automáticamente al modo de arranque seguro una vez que la haya reiniciado con éxito.
- Ahora intente reinstalar el controlador que le estaba causando problemas para ver si soluciona el problema.
Háganos saber si algo en este artículo fue útil para usted.
¿Cómo puedo hacer que un controlador de Windows vuelva a estar disponible?
Inicie un símbolo del sistema elevado, ejecute «bcdedit.exe /set nointegritychecks on» y luego haga clic en la tecla Intro en su teclado para desbloquear un controlador de Windows. Esto detendrá la aplicación de la firma del controlador, lo cual es necesario ya que esta característica puede ocasionalmente evitar que los controladores de Windows funcionen correctamente. Además, puede activarlo usando el comando «bcdedit.exe /set nointegritychecks off».
¿Qué se puede hacer para corregir una configuración de seguridad que impide que se cargue el controlador?
Desinstale la actualización de Windows si el problema comenzó a aparecer después de actualizar el sistema operativo. En caso de que esto no resuelva el problema, deshabilite la integridad de la memoria y póngase en contacto con el fabricante del controlador.
Mejore el rendimiento de su PC manteniendo su seguridad
Reparación de PC Outbyte
Outbyte PC Repair es una aplicación integral de reparación de computadoras que se creó para resolver una amplia variedad de problemas del sistema, limpiar su disco, mejorar la velocidad y aumentar tanto su privacidad como su seguridad.
Tenga en cuenta que PC Repair no está diseñado para reemplazar el software antivirus, sino para trabajar en conjunto con él.




Deja una respuesta