Este dispositivo Bluetooth o computadora no puede manejar este tipo de archivo

Para algunos usuarios de PC, es posible que no sea posible transferir archivos a través de Bluetooth a una PC con Windows 11 o Windows 10 desde un teléfono/dispositivo móvil o viceversa cuando el Asistente de transferencia de archivos Bluetooth muestra el mensaje Este dispositivo o computadora Bluetooth no puede manejar archivos de este tipo. Esta publicación ofrece soluciones simples y alternativas para este problema.
Transferencia de archivos Bluetooth no completada, Windows no pudo transferir algunos archivos. Este dispositivo Bluetooth o computadora no puede manejar este tipo de archivo.
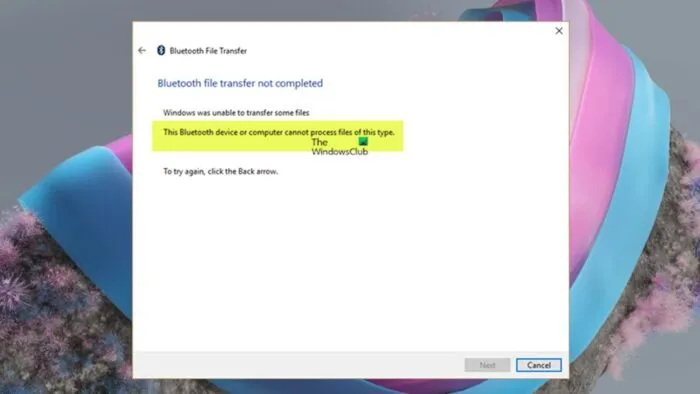
Este dispositivo Bluetooth o computadora no puede manejar este tipo de archivo
Si el Asistente de transferencia de archivos Bluetooth muestra un mensaje que indica que este dispositivo o computadora Bluetooth no puede manejar archivos de este tipo cuando intenta transferir cualquier tipo de archivo desde un teléfono/dispositivo móvil a una PC con Windows 11/10 o desde una PC a un dispositivo móvil dispositivo/teléfono, entonces nuestras sugerencias/soluciones a continuación, sin ningún orden en particular, son para ayudarlo a resolver el problema para que pueda enviar o recibir archivos mediante la transferencia de archivos Bluetooth.
- Habilite el uso compartido de archivos para dispositivos que usan cifrado
- Ejecute el Solucionador de problemas de Bluetooth
- Transferir archivos a través de USB
- Cargar y sincronizar archivos a través de OneDrive
- Usar software de terceros
Veamos la descripción del proceso en relación con cada una de las soluciones enumeradas.
1] Habilitar el uso compartido de archivos para dispositivos que usan cifrado
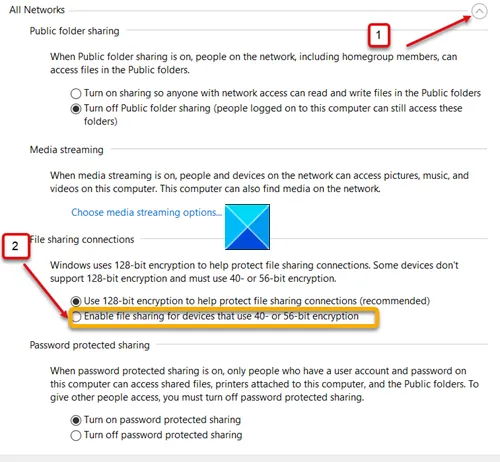
Para proteger las conexiones de uso compartido de archivos, Windows utiliza un cifrado de 128 bits de forma predeterminada. Pero algunos dispositivos no admiten el cifrado de 128 bits y deben usar un cifrado de 40 o 56 bits. Dado que recibe el error Este dispositivo o computadora Bluetooth no puede manejar este tipo de archivos entre su teléfono móvil y la PC con Windows, el modo de cifrado que está utilizando puede ser el culpable. Entonces, para descartar esto como un posible culpable, puede habilitar el uso compartido de archivos para dispositivos que usan cifrado haciendo lo siguiente:
- Abra el panel de control.
- Vaya al Centro de redes y recursos compartidos.
- Haga clic en el enlace «Cambiar la configuración de uso compartido avanzado».
- Haga clic en el menú desplegable Todas las redes.
- Luego, desplácese hacia abajo hasta el encabezado Conexiones para compartir archivos.
- Ahora haga clic para seleccionar el botón de radio para Activar el uso compartido de archivos para dispositivos que usan cifrado de 40 o 56 bits.
- Haga clic en el botón Guardar cambios y salga.
Ahora puede intentar conectar los dos dispositivos nuevamente. Debería poder enviar archivos desde su PC a través de Bluetooth a su teléfono Android.
2] Ejecute el solucionador de problemas de Bluetooth.
Esta solución requiere que ejecute el solucionador de problemas de Bluetooth incorporado en su PC y vea si eso ayuda a solucionar el problema con el que está luchando actualmente.
Para ejecutar el solucionador de problemas de Bluetooth en un dispositivo con Windows 11, siga estos pasos:

- Presiona la tecla de Windows + I para abrir la aplicación Configuración.
- Vaya a Sistema > Solucionar problemas > Otros solucionadores de problemas.
- En la sección «Otros «, busca Bluetooth.
- Haga clic en el botón Ejecutar.
- Siga las instrucciones en pantalla y aplique las correcciones recomendadas.
Para ejecutar el solucionador de problemas de Bluetooth en una PC con Windows 10, siga estos pasos:
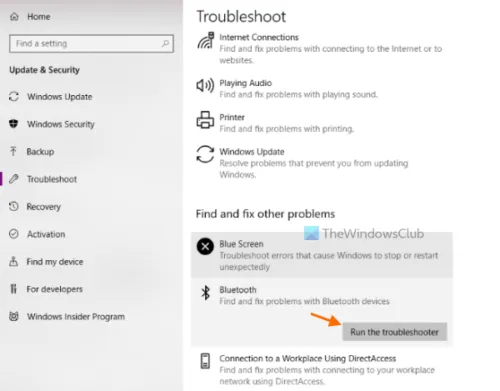
- Presiona la tecla de Windows + I para abrir la aplicación Configuración.
- Vaya a Actualización y seguridad.
- Haga clic en la pestaña Solución de problemas.
- Desplácese hacia abajo y haga clic en Bluetooth.
- Haga clic en el botón Ejecutar el solucionador de problemas.
- Siga las instrucciones en pantalla y aplique las correcciones recomendadas.
Es posible que deba restablecer su adaptador Bluetooth si es necesario. Continúe con la siguiente sugerencia si el problema persiste.
3] Transferir archivo(s) a través de USB
Para la mayoría de los usuarios de computadoras, el sistema simplemente les permite usar varios dispositivos conectándolos a través de un puerto USB, y la forma más fácil de transferir archivos desde su teléfono a su computadora es simplemente conectándolos a través de USB. Luego debería verlo como un dispositivo USB y poder acceder a sus fotos, música, etc. Usando un cable USB, conecte su teléfono a su computadora. En su teléfono, toque la notificación Cargar este dispositivo a través de USB. En «Usar USB para», seleccione Transferencia de archivos.
4] Descargue y sincronice archivos a través del servicio de almacenamiento en la nube.
Esto es más una solución alternativa que una solución real al problema. Puede cargar y sincronizar sus archivos a través de servicios de almacenamiento en la nube como Dropbox o OneDrive. Por ejemplo, solo necesita copiar cualquier archivo que desee transferir desde su teléfono a DropBox y luego transferirá automáticamente esos archivos a su computadora. Incluso puede transferir archivos a varias PC y también transferirlos fácilmente de la PC al teléfono.
5] Usar software de terceros
Puede transferir contenido de forma inalámbrica entre dispositivos Android, Windows y iPhone con AnyTrans Android Manager. Para configurar una conexión inalámbrica, instale la aplicación AnyTrans tanto en su teléfono como en su PC. Una vez que haya instalado la aplicación en ambos dispositivos, puede conectar ambos dispositivos a la misma red inalámbrica y también usar el punto de acceso móvil. Una vez que haya establecido la conexión, puede abrir AnyTrans en su teléfono y escanear el código QR que se muestra en la pantalla de su computadora y listo.
Del mismo modo, puede compartir desde Android a PC con AirDroid Personal. Debe instalar la aplicación nativa en su dispositivo Android desde Google Play Store e instalar la aplicación de escritorio en su PC. Una vez que tengas la aplicación instalada en ambos dispositivos, puedes compartirla siguiendo estos pasos:
Para los usuarios de PC HP, si no desea utilizar ninguna aplicación de terceros para conectar de forma inalámbrica su PC y su teléfono inteligente, puede usar HP QuickDrop, una aplicación que permite a los usuarios compartir archivos de forma inalámbrica entre su teléfono inteligente y su PC HP. Transfiere archivos más rápido que Bluetooth.
¡Espero que esta publicación te ayude!
¿Por qué mi computadora portátil no recibe archivos a través de Bluetooth?
Si su PC con Windows 11/10 no recibe archivos a través de Bluetooth, primero debe asegurarse de que el dispositivo que envía el archivo esté emparejado/conectado a su PC. Para recibir archivos Bluetooth en una PC con Windows, siga estos pasos:
- En su PC, seleccione Inicio > Configuración > Dispositivos > Bluetooth y otros dispositivos.
- Asegúrese de que el dispositivo que enviará los archivos se muestre y aparezca como emparejado.
- En la configuración de Bluetooth y otros dispositivos, seleccione Enviar o recibir archivos a través de Bluetooth > Recibir archivos.
Si aún no puede recibir archivos, puede desconectar su dispositivo de su computadora y volver a conectarlo, luego intente nuevamente.
¿Por qué no puedo transferir archivos a través de Bluetooth?
Si no puede transferir archivos a través de Bluetooth entre dos o más dispositivos, primero puede verificar si su computadora y el dispositivo Bluetooth están demasiado lejos, ya que una gran distancia entre dos dispositivos puede resultar en una señal de Bluetooth más débil y un archivo más lento. Transmisión. Lo siguiente que debe verificar es si el archivo es grande (por ejemplo, más de 100 MB); se recomienda usar Wi-Fi, USB u otro método de transferencia.
¿Dónde almacena Windows 11/10 los archivos recibidos a través de Bluetooth?
Si envía un tipo diferente de archivo a una computadora con Windows, generalmente se almacena en la carpeta Bluetooth Exchange en sus carpetas de documentos personales. En Windows 10, después de recibir correctamente el archivo, se le solicitará una ubicación en su computadora donde desea guardarlo.
Fuente: El club de las ventanas



Deja una respuesta