Comandos esenciales de diagnóstico del sistema de Windows para una rápida resolución de problemas de Windows

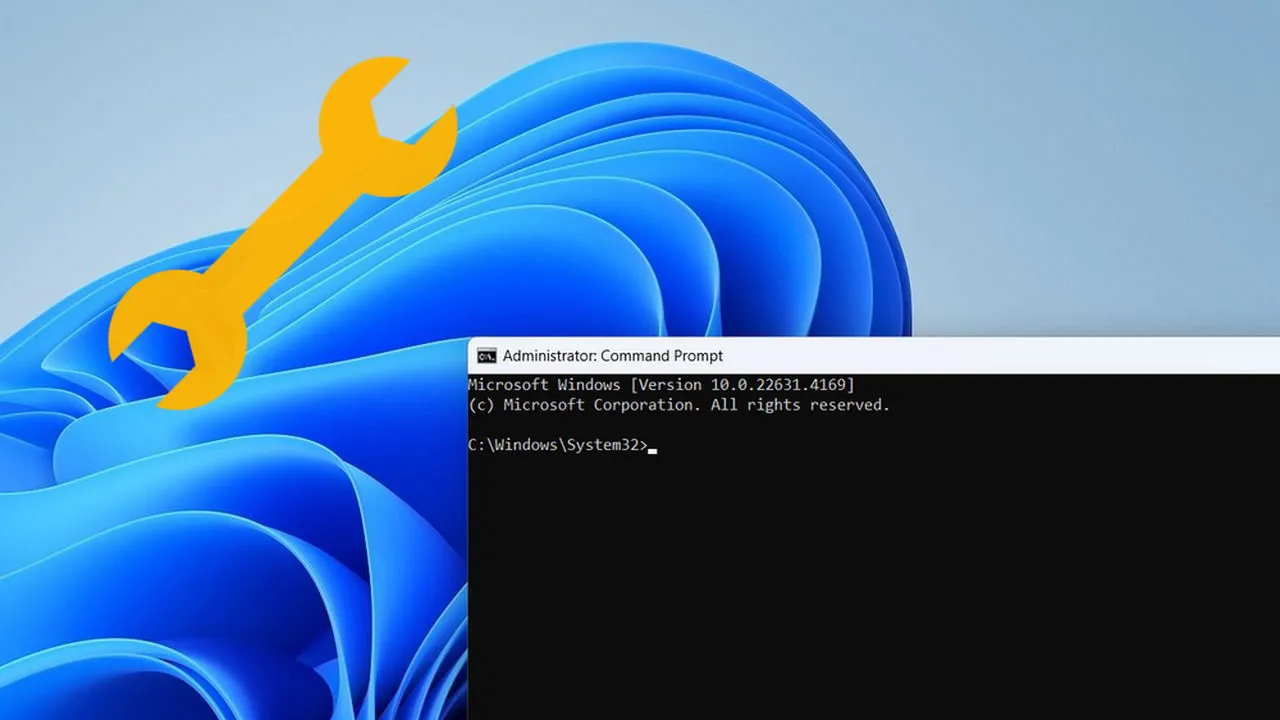
Los comandos del símbolo del sistema son herramientas esenciales para la resolución de problemas de forma remota y para acceder de forma eficiente a información crítica del sistema sin afectar el rendimiento de su computadora. Estos son algunos de los comandos del símbolo del sistema más eficaces que lo ayudarán a solucionar problemas de su computadora con facilidad.
Abrir ventana del símbolo del sistema elevado
Para ejecutar estos comandos, primero debe iniciar la ventana del Símbolo del sistema. Si bien ciertos comandos pueden ejecutarse sin problemas en una ventana del Símbolo del sistema estándar, se recomienda utilizar una ventana elevada para tener acceso completo.
El método más simple para abrir una ventana del Símbolo del sistema elevada es escribir “cmd” en la Búsqueda de Windows, hacer clic derecho en Símbolo del sistema y seleccionar Ejecutar como administrador .
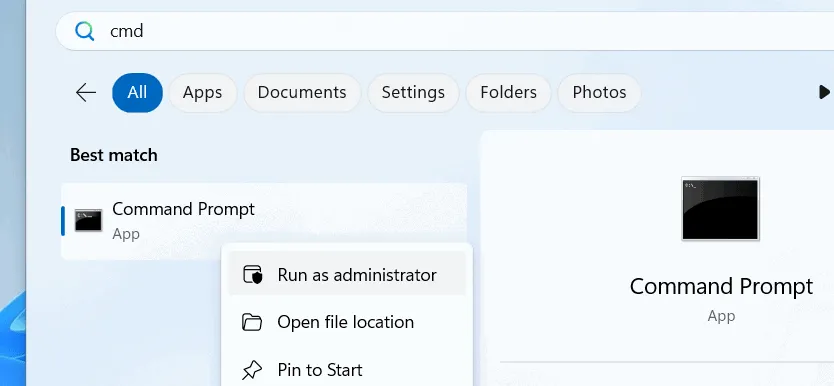
Si no puede abrir una ventana del Símbolo del sistema con privilegios elevados, también puede utilizar una ventana normal para algunos comandos. Presione las teclas Win+ y escriba en el cuadro de diálogo Ejecutar para abrir el Símbolo del sistema.Rcmd
1. Acceda a los detalles del sistema – systeminfo
El uso de este systeminfocomando le permite recuperar rápidamente información completa sobre su PC, incluidos detalles como el nombre del host, las especificaciones de hardware, el tiempo de arranque, la versión del sistema operativo y más.
Este comando también revela detalles que no son visibles en el resumen de la herramienta Información del sistema, como la fecha de instalación del sistema operativo, revisiones (ID de KB), detalles del adaptador de red e información adicional.
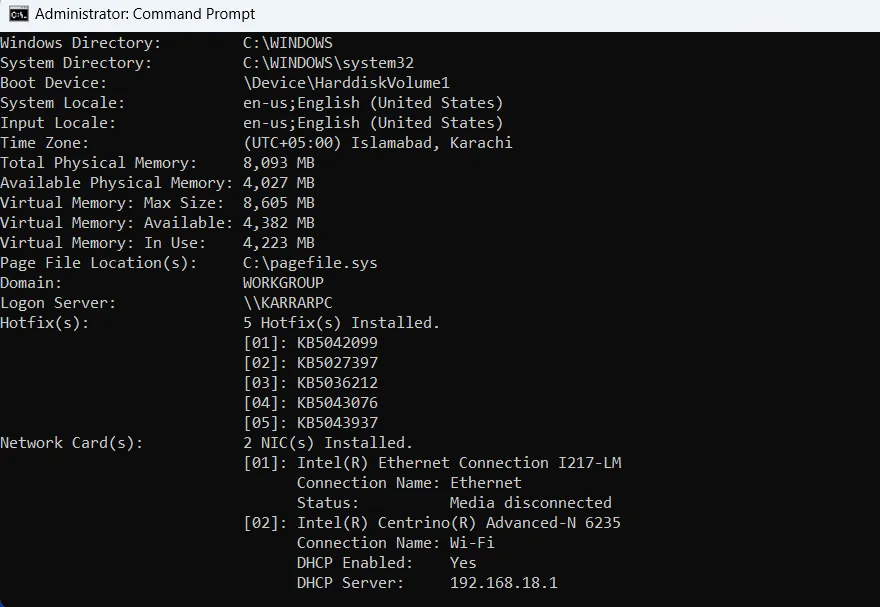
Estos datos son fundamentales para la resolución de problemas remota eficaz, ya que ayudan a comprender el dispositivo específico en cuestión. Muchos comandos dependen de saber el nombre exacto de la PC o la unidad de almacenamiento, que este comando puede proporcionar.
2. Verificar el estado de la imagen del sistema: DISM /Online /Cleanup-Image /ScanHealth
La herramienta DISM (Deployment Imaging Service and Management) es fundamental para solucionar problemas relacionados con la imagen de Windows. La corrupción en la imagen de Windows puede provocar bloqueos, bloqueos o fallas de funciones vitales del sistema, como bloqueos de las actualizaciones de Windows. Si encuentra este tipo de problemas, el uso de los DISMcomandos le ayudará a comprobarlos y repararlos.
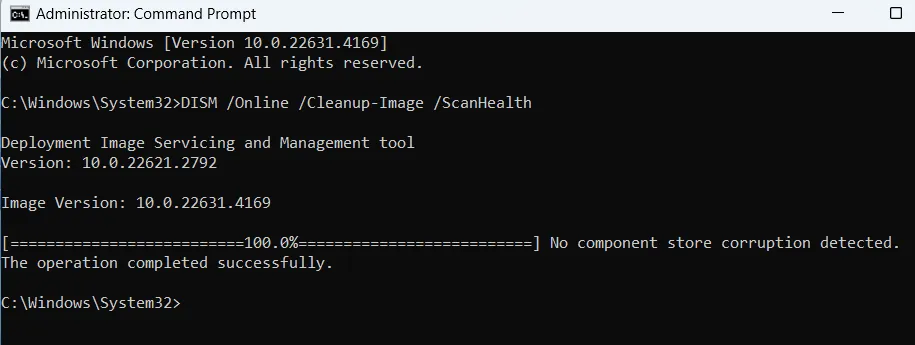
Para comenzar, ejecute el DISM /Online /Cleanup-Image /ScanHealthcomando. Después de escanear durante unos minutos, le notificará si hay algún problema con la imagen de Windows. Si surge algún problema, proceda con el siguiente comando.
3. Mostrar procesos en ejecución – tasklist /v
Obtener acceso a los procesos en ejecución a través del símbolo del sistema es muy útil para diagnosticar problemas del sistema, especialmente si el Administrador de tareas está deshabilitado o no se puede acceder a él. Simplemente ejecute el tasklist /vcomando para visualizar todos los procesos actuales junto con detalles esenciales como el consumo de memoria, el nombre, el PID y el nombre de usuario del propietario.
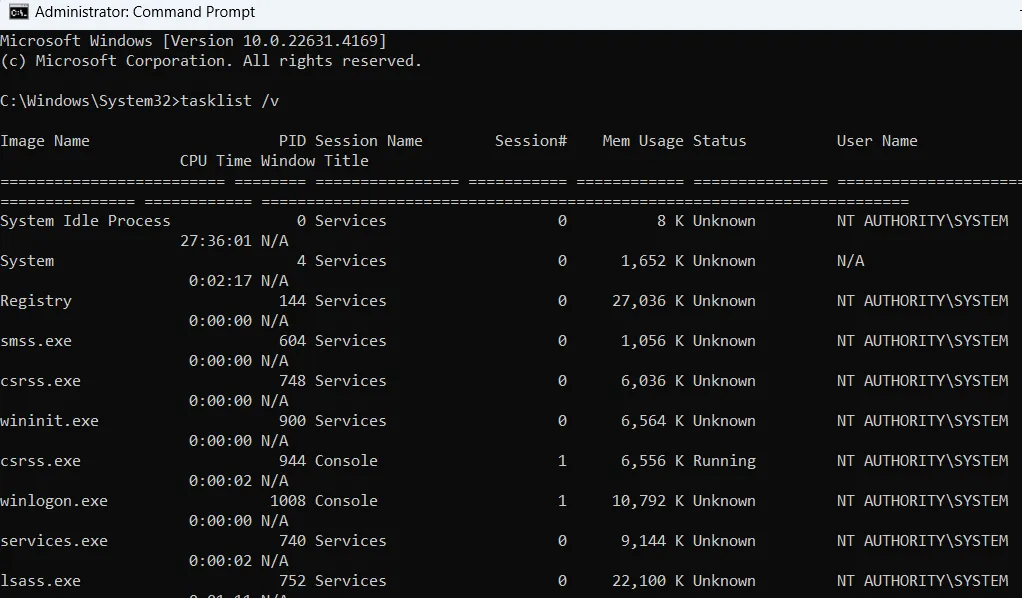
Con esta información, se pueden utilizar comandos adicionales para la gestión de procesos. Por ejemplo, escribir taskkill /PID (ID number)para finalizar un proceso. Además, ofrece una columna adicional en comparación con el Administrador de tareas, que indica el tiempo de CPU utilizado por cada proceso desde su inicio.
4. Conexiones de red de visualización: netstat -an
Si tiene problemas de red, el netstat -ancomando proporciona una gran cantidad de información para el diagnóstico. Enumera todas las conexiones de red activas, tanto entrantes como salientes, y muestra las direcciones IP locales y extranjeras junto con su estado.
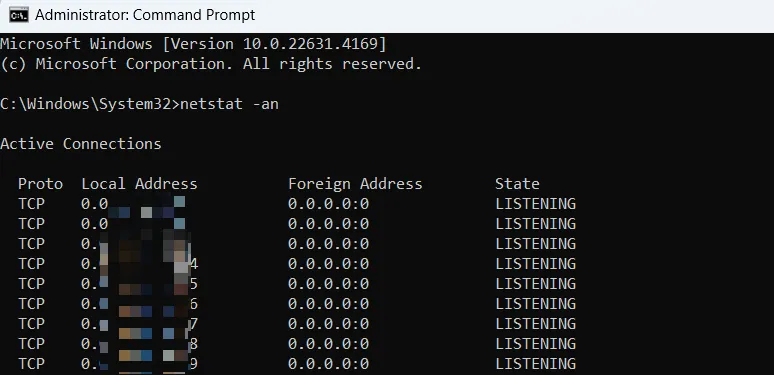
Estos datos pueden ayudarle a resolver problemas de conexión con dominios específicos, ya que permiten comprobar si se ha establecido una conexión o si se encuentra en estado de espera. Además, pueden ayudar a identificar conexiones desconocidas que puedan estar provocadas por software malicioso.
5. Ver configuración de red detallada – ipconfig /all
Es posible que ya esté familiarizado con este comando cuando busca la dirección IP de su enrutador. Sin embargo, su función principal es enumerar información detallada sobre los adaptadores de red. Este comando proporciona datos de red vitales, como la dirección IP, la máscara de subred, la puerta de enlace predeterminada, la dirección MAC, los servidores DNS, el estado de DHCP, los tiempos de concesión y más.

Esta información es esencial para solucionar problemas de red comunes, como direcciones IP incorrectas o problemas con el servidor DNS. También es fundamental para configurar una dirección IP estática.
6. Revisar la configuración de arranque – bcdedit /enum all
Si tiene problemas de arranque de Windows, como problemas con el arranque dual o tiempos de arranque lentos, este comando puede resultar muy útil. Al utilizar bcdedit /enum all, puede acceder a información detallada sobre el administrador de arranque de Windows, incluida la secuencia de arranque y las configuraciones del sistema operativo.
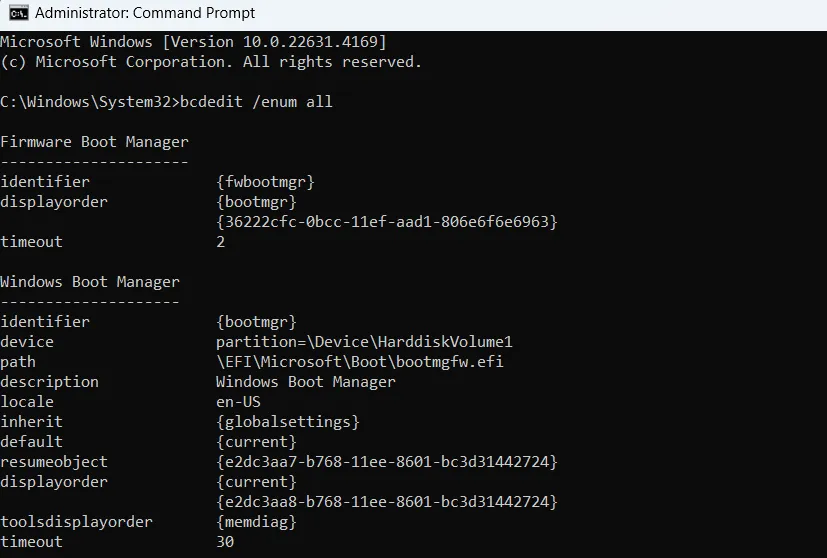
Este comando puede brindar información sobre el sistema operativo predeterminado, la configuración del entorno de recuperación, las configuraciones del modo seguro y las particiones. Esta información es fundamental para resolver problemas relacionados con el arranque, y se puede acceder a ella incluso desde el entorno de recuperación de Windows.
7. Generar informe de eficiencia energética – powercfg /energy
Ya sea que desee optimizar el rendimiento de su PC o extender la duración de la batería de su computadora portátil, el powercfg /energycomando puede ofrecer información valiosa. Después de ejecutarlo, monitorea su sistema durante 60 segundos y genera un informe al que puede acceder a través de su navegador, en el que se detallan todas las configuraciones que afectan el rendimiento de su sistema.
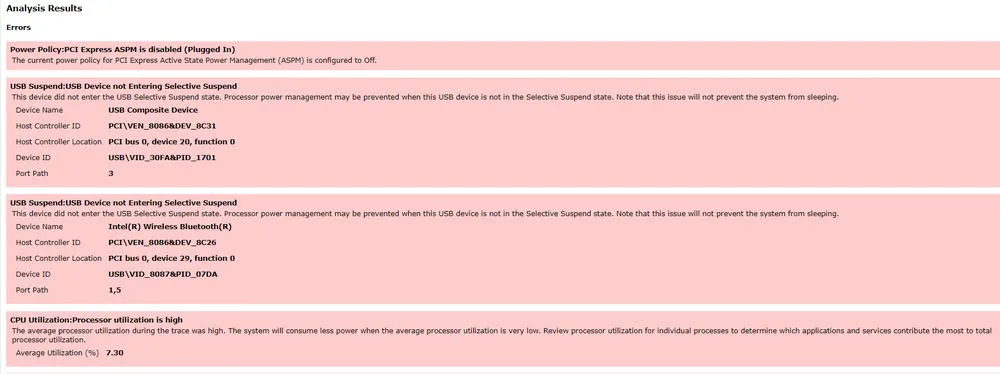
El informe está dividido en tres secciones: Errores, Advertencias e Información. Los errores indican configuraciones que afectan negativamente al rendimiento, como la suspensión selectiva de USB, mientras que las advertencias destacan los procesos que consumen recursos excesivos de la CPU. La sección Información describe las configuraciones generales que afectan al rendimiento.
Los conocimientos de este informe pueden ayudar a diagnosticar una multitud de problemas relacionados con el rendimiento.
8. Rastreo de ruta de red – tracert
Este es otro comando de diagnóstico de red útil que ayuda a identificar problemas de red. Es particularmente útil para diagnosticar problemas de conectividad con un dominio o una dirección IP específicos.
Cuando se ejecuta tracert, se envían paquetes con valores de tiempo de vida (TTL) que aumentan gradualmente y se registra la dirección IP de destino, el tiempo de viaje y la cantidad de saltos que realiza cada paquete en ruta. Esta información puede ser fundamental para identificar dónde se producen demoras o interrupciones dentro de la red.
Para ejecutar el comando, escriba tracertseguido del nombre de dominio o la dirección IP. Por ejemplo, tracert www.maketecheasier.comrastreará la ruta desde su red hasta Make Tech Easier.
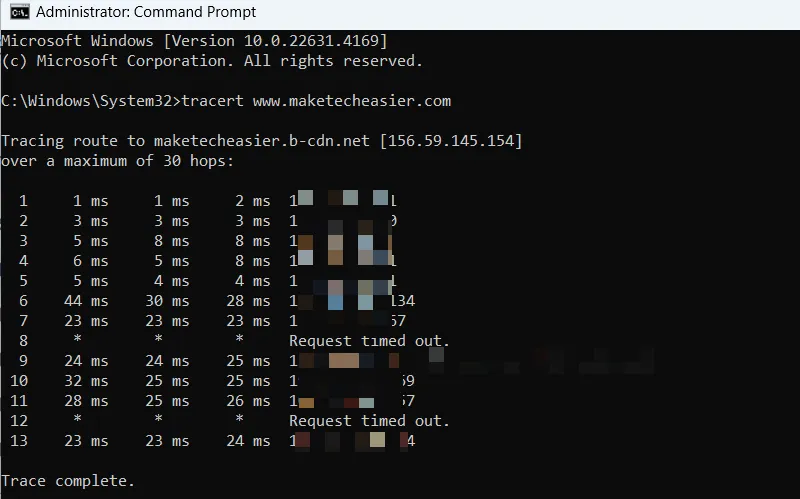
Si el comando experimenta retrasos en cualquier salto o si se agota el tiempo de espera de una solicitud, puede indicar congestión de la red, pérdida de paquetes o complicaciones del firewall en ese segmento.
9. Verificar errores del disco – chkdsk /f
Este comando es con frecuencia la primera sugerencia que hacen los expertos cuando los usuarios se enfrentan a fallas recurrentes, pantalla azul de la muerte (BSoD) o bloqueos. Al utilizar chkdsk /f, puede escanear su unidad de almacenamiento en busca de errores lógicos del sistema de archivos, como entradas dañadas en la tabla maestra de archivos (MFT) o problemas con la asignación de archivos. Estos problemas pueden provocar daños en los archivos, bloqueos del sistema y errores de corrupción del disco.
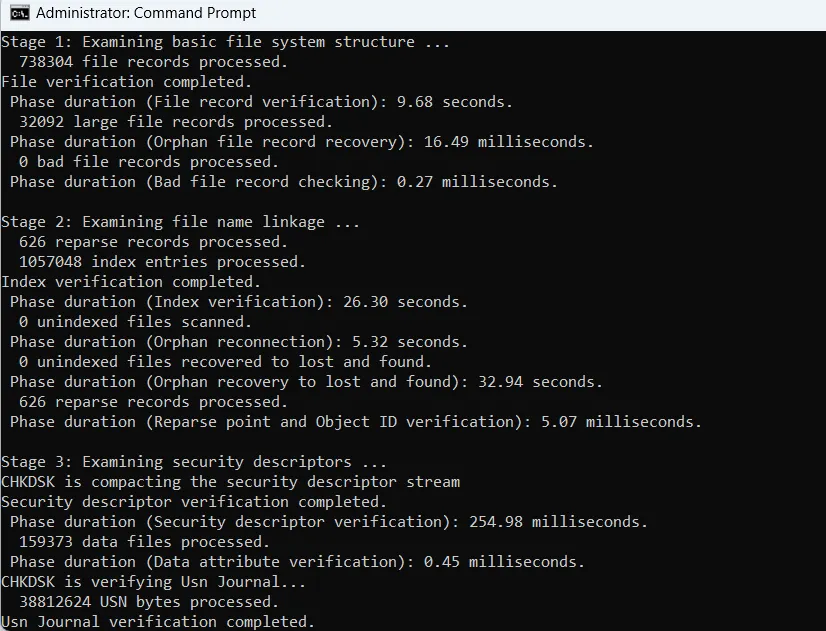
En el caso de los discos duros, considere ejecutar chkdsk /ren su lugar. Este comando no solo soluciona errores lógicos del sistema de archivos, sino que también identifica sectores defectuosos (áreas dañadas físicamente) e intenta recuperar datos de ellos. Al detectarlos, marcará estas ubicaciones para evitar futuras escrituras de datos sobre estos sectores defectuosos.
También puede especificar una unidad específica para la comprobación de errores, por ejemplo, chkdsk C: /fsolo la unidad C. Sin embargo, al escanear la unidad del sistema, se le solicitará que programe un escaneo para el próximo arranque, ya que solo se puede realizar durante el proceso de arranque.
La mayoría de estos comandos son fáciles de recordar. Aunque el comando DISM es más largo, recordarlo se vuelve más fácil una vez que comprende su propósito y funcionalidad. Si le gusta usar el Símbolo del sistema para solucionar problemas, también puede encontrar útiles estos trucos adicionales del Símbolo del sistema.
Crédito de la imagen: Todas las capturas de pantalla e imágenes de Karrar Haider.



Deja una respuesta