Guía esencial para inspeccionar una PC con Windows usada antes de comprarla

Comprar un PC de segunda mano puede resultar abrumador, principalmente debido a la incertidumbre sobre su uso anterior. Es relativamente sencillo restablecer un PC a la configuración de fábrica para que tenga un aspecto atractivo, pero la verdadera preocupación radica en su rendimiento real. Para protegerse de decepciones inesperadas, considere utilizar estas comprobaciones de software de Windows para confirmar que está aprovechando al máximo su inversión.
Examinar las especificaciones completas del sistema
Verifique que la PC tenga todas las características que el vendedor afirmó. Es difícil deducir los componentes internos con solo una inspección visual. La herramienta de Información del sistema de Windows puede ayudarlo con eso.
Simplemente escriba “información del sistema” en la barra de búsqueda de Windows, o presione Win+ Re ingrese msinfo32en el cuadro de diálogo Ejecutar para iniciar la herramienta Información del sistema.
La sección Resumen del sistema proporciona un desglose de las especificaciones del sistema, incluidos elementos cruciales como la versión de Windows, información del procesador, detalles del BIOS, especificaciones de RAM y más.
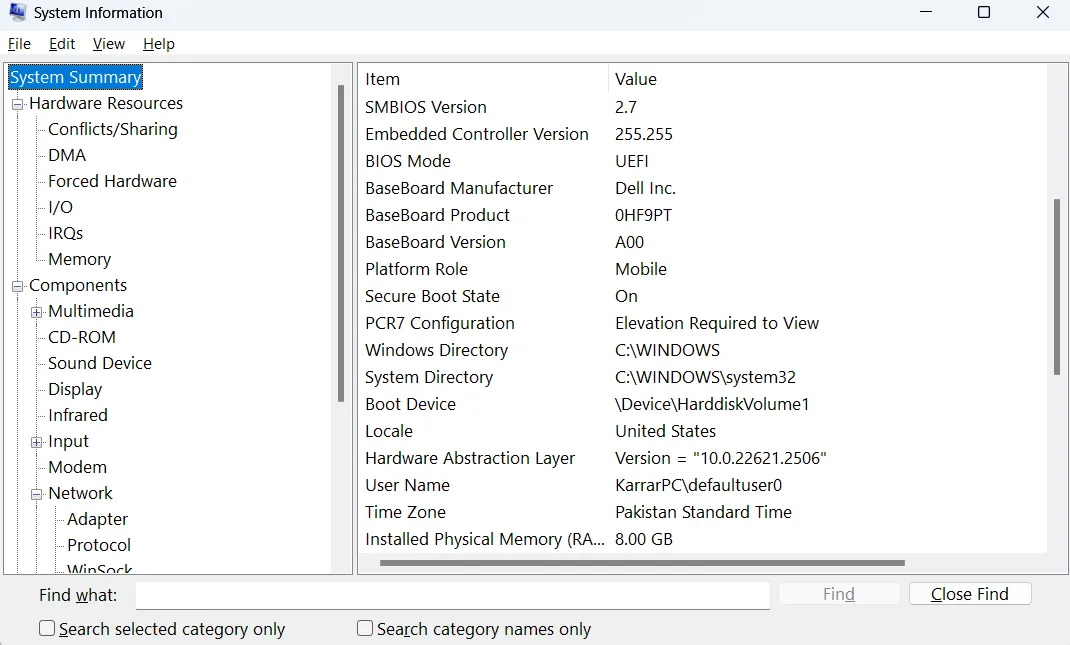
Para obtener detalles más específicos, se debe acceder manualmente a cada sección relacionada. Es recomendable comenzar con la sección Componentes , ya que incluye información completa sobre todo el hardware conectado, incluida la GPU, el adaptador de red, el CD-ROM y otros.
Aquí encontrará los nombres y especificaciones precisas de los componentes de hardware. Para obtener más información, también puede utilizar software de evaluación comparativa para recopilar datos detallados, como las velocidades de los ventiladores y el rendimiento de lectura y escritura del almacenamiento.
Verificar la activación permanente de la licencia de Windows
El fraude de licencias es algo habitual en el mercado de PCs usados, que suele llevar a la compra de un sistema que no tiene una activación legítima de Windows. Un vendedor puede afirmar que su versión de Windows está completamente activada, pero luego revela que es pirateada o está activada temporalmente. Para verificar la autenticidad de la licencia, siga estos pasos:
Conecte la PC a Internet y acceda a Windows Update, ubicado en la configuración de Windows. Haga clic en Buscar actualizaciones y proceda a descargar e instalar todas las actualizaciones pertinentes. Una vez que la PC se haya reiniciado, la ausencia de alertas sobre claves no válidas o copias sin licencia indica que es probable que la instalación de Windows sea válida.
Para confirmar que está activado de forma permanente, abre el Símbolo del sistema buscando cmden la Búsqueda de Windows. Ingresa el comando slmgr /xpry presiona Enter. Aparecerá una pequeña ventana que te permitirá saber la edición de Windows y si está activado de forma permanente.
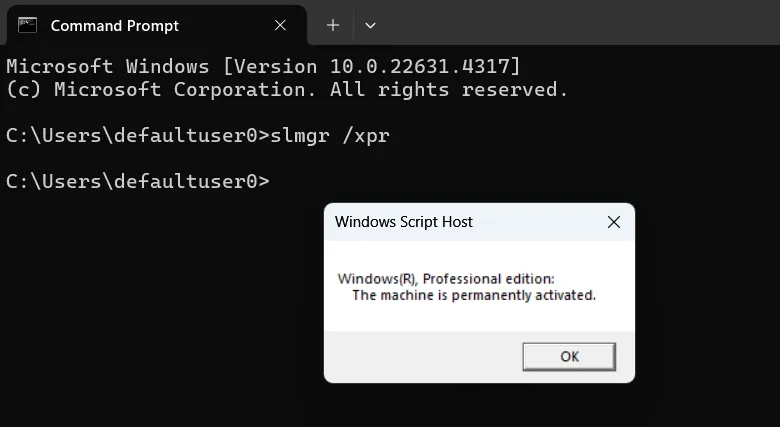
Utilice el comando slmgr /dlvpara obtener información esencial, incluido el tipo de licencia y su estado actual. Confirme que la categoría de licencia sea Minorista u OEM y verifique que esté activada.
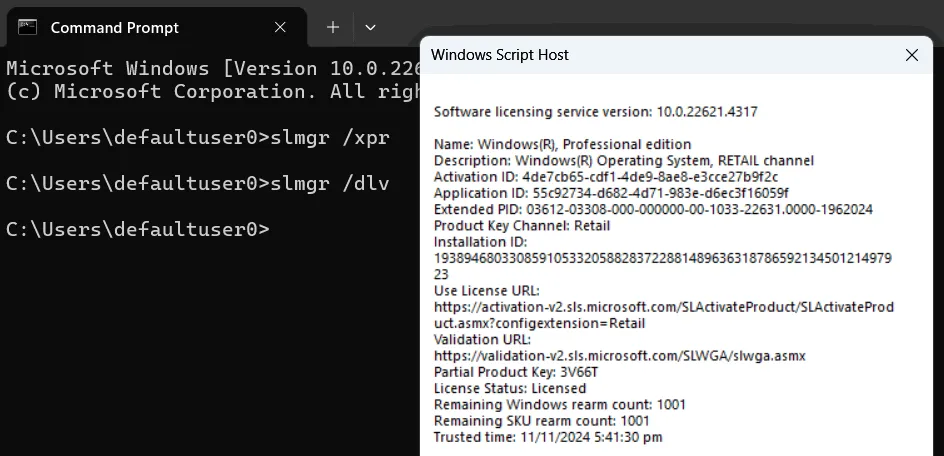
Evalúe la CPU y la GPU para detectar problemas de rendimiento y calentamiento
Si bien es posible que haya recibido la CPU y la GPU prometidas, su estado podría ser cuestionable. Una CPU o una GPU antiguas pueden manejar tareas moderadas de manera adecuada, pero podrían fallar ante demandas intensas. Además, estos componentes contribuyen significativamente a la generación de calor, lo que los hace fundamentales para las evaluaciones térmicas.
Realizar pruebas de estrés tanto en la CPU como en la GPU revelará su rendimiento bajo carga y la eficiencia térmica del sistema. Existen varias herramientas para realizar pruebas de estrés en la CPU, y Furmark es ampliamente reconocido por sus pruebas de estrés en la GPU. Sin embargo, recomendamos usar OCCT para realizar pruebas simultáneas de ambos componentes, ya que es gratuito para uso personal y ofrece amplias capacidades de monitoreo y prueba.
En OCCT, verá varias herramientas de prueba enumeradas en el panel izquierdo. Seleccione CPU y configure su modo en Extreme y el tipo de carga en Steady . Para la GPU, realice pruebas 3D Standard y 3D Adaptive , manteniendo la configuración 3D Standard sin cambios. Para 3D Adaptive, opte por la configuración Steady con carga Extreme .
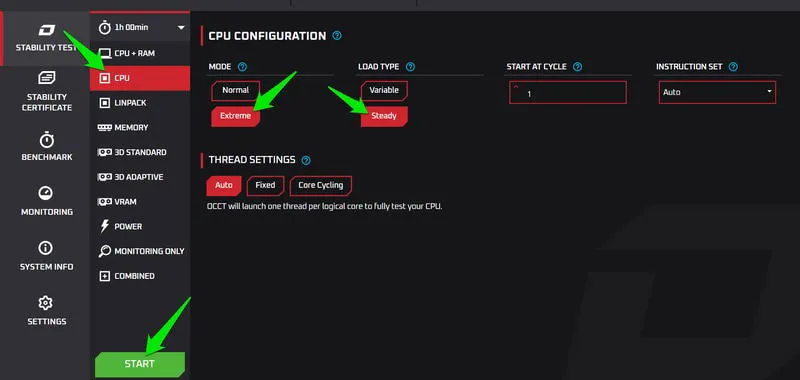
Realice cada prueba de forma secuencial, dejándolas en ejecución durante al menos 30 minutos. Si la PC falla o si OCCT informa errores, esto indica que hay un problema con el componente correspondiente.
Además de las pruebas anteriores, se recomienda la función de prueba de potencia para realizar una evaluación térmica exhaustiva, ya que somete a tensión a todos los componentes que consumen una cantidad considerable de energía. Esta evaluación también medirá el rendimiento de la fuente de alimentación y, dado que maximiza el uso de la CPU, la GPU y la RAM, es ideal para realizar comprobaciones térmicas.
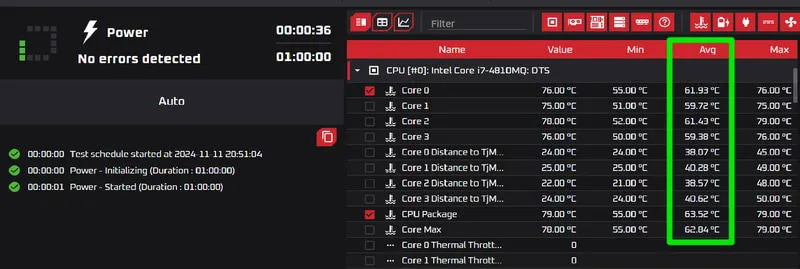
Ejecute la prueba de potencia utilizando la configuración predeterminada y controle las temperaturas de la CPU y la GPU en el panel central. Las temperaturas sostenidas superiores a 194º F (90° C) sugieren una regulación térmica ineficiente.
Comprobar la funcionalidad de los puertos USB
Aunque todos los puertos USB parezcan estar en funcionamiento, puede que aún existan problemas subyacentes que afecten el rendimiento. Estos problemas pueden afectar a los dispositivos conectados a los puertos. Siga estos pasos para identificar posibles problemas con los puertos USB:
Abra el Administrador de dispositivos buscándolo en la Búsqueda de Windows.
Expanda la sección Controladores de bus serie universal , haga clic derecho en Concentrador raíz USB y seleccione Propiedades .
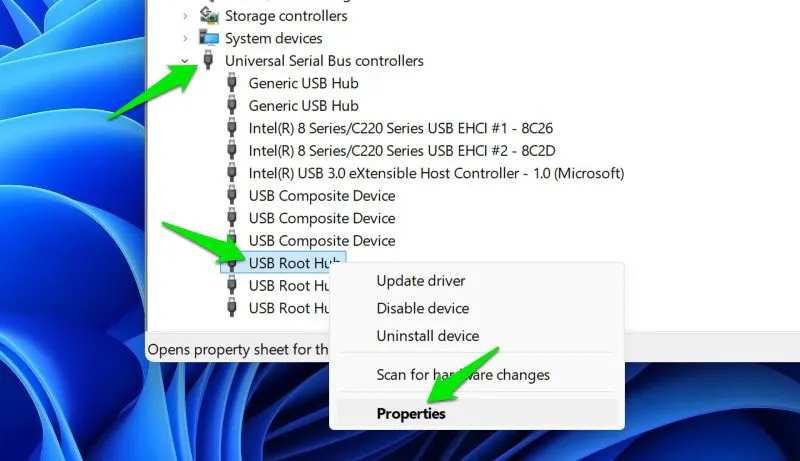
Inspeccione el estado del dispositivo y asegúrese de que dice Este dispositivo está funcionando correctamente . Si indica un error, busque el código de error en línea para determinar la causa. A menudo, actualizar los controladores puede resolver estos problemas.
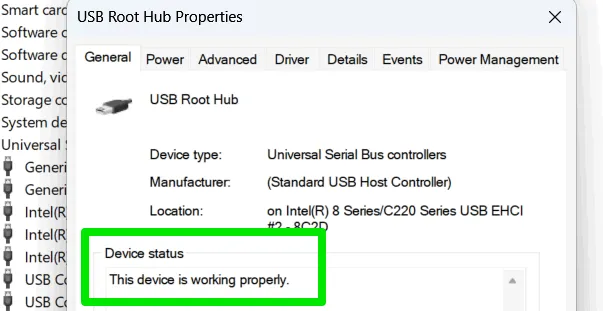
Evaluar la RAM para detectar posibles problemas
Al igual que los demás componentes, la memoria RAM también puede fallar. Los indicadores comunes de RAM defectuosa incluyen fallas del sistema y un rendimiento lento después de un uso prolongado, que pueden no notarse de inmediato. Para diagnosticar problemas de RAM, siga estos pasos:
Utilice la herramienta Diagnóstico de memoria de Windows para comprobar el estado de la memoria RAM. Pulse Win+ Ry Enter mdsched.exeen el cuadro de diálogo Ejecutar. Se le solicitará que reinicie la PC para que comience el proceso de diagnóstico. Asegúrese de guardar cualquier trabajo que no haya guardado antes de continuar.
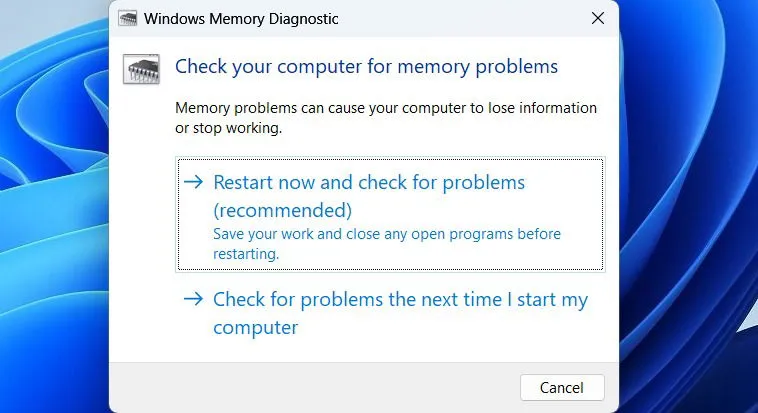
Durante el reinicio, opte por la prueba extendida para obtener una evaluación completa. Los errores detectados se informarán cuando Windows se reinicie.
Si no se identifican problemas, realice una prueba de estrés en la RAM para confirmar su confiabilidad bajo carga. Esto se puede hacer usando el software OCCT. Elija la prueba de memoria y comience con la configuración predeterminada.
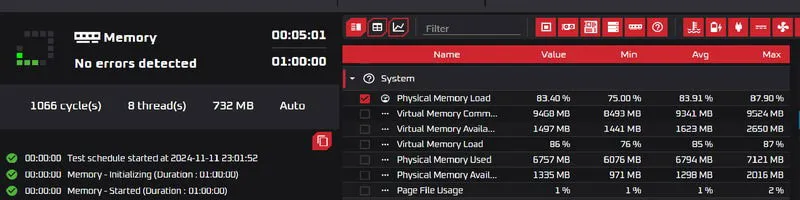
Deje que la prueba se ejecute durante al menos 30 minutos para confirmar el funcionamiento. Si el sistema falla durante la prueba, esto indica que la RAM está defectuosa. Tenga en cuenta que, durante la prueba, puede producirse un rendimiento lento o bloqueos menores, ya que una parte importante de la RAM está en funcionamiento.
Evaluación del estado y el rendimiento del almacenamiento
Cuando se trata de almacenamiento usado, en particular de SSD, la salud y el rendimiento son factores críticos. Los SSD tienen una cantidad finita de ciclos de lectura/escritura; por lo tanto, extender demasiado su uso puede limitar su uso general. Primero, evalúe las velocidades de lectura/escritura para asegurarse de que se ajusten a las expectativas y luego verifique si hay posibles errores.
CrystalDiskMark es una herramienta de software fácil de usar, gratuita y confiable para probar rápidamente el rendimiento del almacenamiento. Inicie el programa y seleccione Todo sin modificar la configuración predeterminada. Realizará pruebas de lectura/escritura utilizando varias secuencias de datos. Una vez finalizado, confirme que las lecturas en la categoría SEQ1M Q8T1 estén cerca de la velocidad anunciada de la unidad de almacenamiento.

Para evaluar el estado de su almacenamiento, CrystalDiskInfo ofrece una herramienta de los mismos desarrolladores. Ofrece información detallada sobre el uso general de la unidad. Basándose en los datos SMART, evalúa el estado de su unidad de almacenamiento; un estado de Buena indica que todo está bien. Cualquier indicación de Precaución o Malo sugiere un problema subyacente.
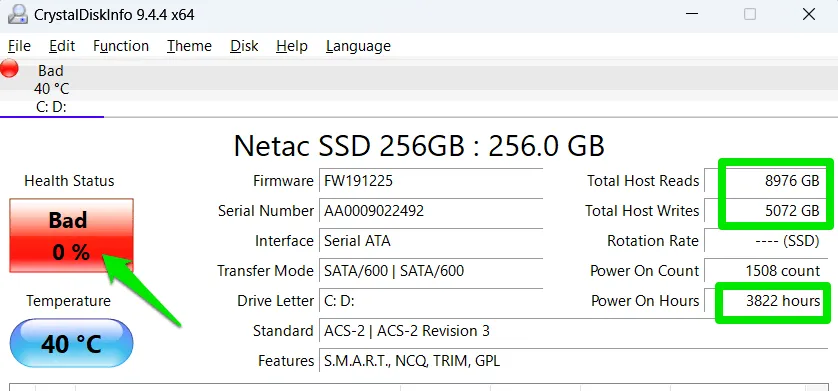
También puede monitorear las horas de encendido y los datos totales de lectura/escritura para medir cuánta capacidad de almacenamiento se ha utilizado.
Realizar todas estas comprobaciones de software puede requerir una buena cantidad de tiempo, por lo que es recomendable asegurarse de tener la oportunidad de inspeccionar el equipo de escritorio a fondo antes de finalizar la compra. Además, estas comprobaciones de software de Windows también se aplican a los portátiles, aunque se deben tener en cuenta ciertos factores adicionales al considerar un portátil usado.
Crédito de la imagen: Vecteezy . Todas las capturas de pantalla son de Karrar Haider.



Deja una respuesta