Se produjeron errores al archivar en Outlook [Solucionar]
![Se produjeron errores al archivar en Outlook [Solucionar]](https://cdn.thewindowsclub.blog/wp-content/uploads/2024/05/errors-occurred-while-archiving-in-outlook-1-640x350.webp)
Si ve que se produjeron errores al archivar en Outlook , esta publicación le ayudará a corregir el error. El archivado es una característica útil de Outlook que le permite administrar el espacio de su buzón principal transfiriendo correos electrónicos antiguos, elementos del calendario y más a una ubicación de almacenamiento diferente. Puede archivar elementos de forma automática o manual en Outlook.
Sin embargo, algunos usuarios de Outlook han informado que han experimentado errores y problemas al archivar o archivar automáticamente correos electrónicos. Uno de los errores es el siguiente:
Se produjeron errores durante el archivado. Busque un informe detallado en su carpeta Elementos eliminados.
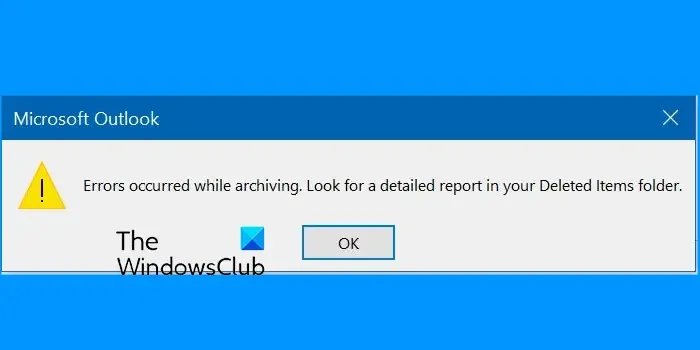
¿Por qué mis correos electrónicos no se archivan en Outlook?
Si no puede archivar correos electrónicos en Outlook, es posible que esté utilizando el buzón de Exchange Server. Como se informa en el sitio web de Microsoft, el acceso a las funciones de Archivo y Autoarchivar puede estar restringido si su perfil de correo electrónico está vinculado a un servidor Exchange. Es posible que su organización también haya implementado una política de retención de correo que anula las configuraciones de Autoarchivar. En ese caso, puede ponerse en contacto con los administradores de su sistema. Un archivo de datos dañado, una configuración de archivo incorrecta y los complementos de Outlook que interfieren también pueden causar este error.
Se produjeron errores de reparación al archivar en Outlook
Si recibe el mensaje de error Errores al archivar en el cliente Microsoft Outlook, puede seguir las siguientes soluciones para solucionarlo:
- Verifique la configuración de Autoarchivar.
- Inicie Outlook en modo seguro y vea.
- Repare el archivo PST de Outlook.
- Cree un nuevo archivo de datos.
- Pruebe este truco de registro.
1]Verifique la configuración de Autoarchivar
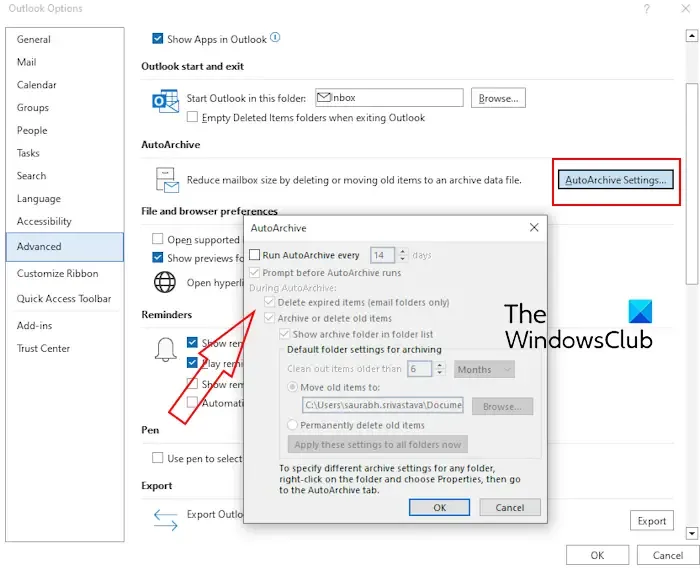
Lo primero que puede hacer para corregir el error es asegurarse de que la configuración de archivo automático esté configurada correctamente en Outlook.
- Abra Outlook y haga clic en Archivo > Opciones .
- Ahora, vaya a la pestaña Avanzado y busque la sección Autoarchivar .
- Después de eso, haga clic en el botón Configuración de Autoarchivar .
- A continuación, verifique todas las configuraciones, incluida la configuración de la carpeta, y asegúrese de que todas las opciones estén configuradas correctamente.
- Una vez hecho esto, presione el botón Aceptar para guardar los cambios.
También puede configurar correctamente las opciones de archivo automático para la carpeta problemática y ver si el error se solucionó. Estos son los pasos para hacerlo:
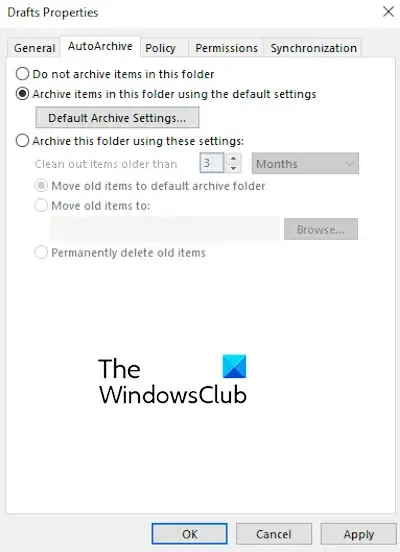
- Primero, abra Outlook y haga clic derecho en la carpeta problemática.
- En el menú contextual, seleccione la opción Propiedades .
- Ahora, navegue hasta la pestaña Autoarchivar .
- Después de eso, anule la selección del botón No archivar elementos en esta carpeta y configure otras opciones correctamente.
- Una vez hecho esto, verifique si el error ya está solucionado.
2]Inicie Outlook en modo seguro y vea
Podría ser un complemento problemático que interfiera con la tarea de archivado y provoque este error. Por lo tanto, para verificar lo mismo, puede intentar reiniciar Outlook en modo seguro y ver si el problema se resuelve. Así es cómo:
- Primero, cierre Outlook y presione Win+R para abrir Ejecutar.
- A continuación, ingrese el siguiente comando en el cuadro Abrir:
outlook.exe /safe
Si el archivo funciona bien ahora, puede desactivar los complementos sospechosos en Outlook para corregir el error. Así es cómo:
- Primero, vaya a Archivo > Opciones y navegue hasta la pestaña Complementos en la ventana Opciones de Outlook.
- Ahora, haga clic en el botón Ir al lado de la opción Administrar.
- Después de eso, desmarque las casillas de verificación asociadas con los complementos que desea deshabilitar. También puede seleccionar el complemento y hacer clic en el botón Eliminar para desinstalarlo.
- Cuando termine, reinicie Outlook normalmente y vea si el error se resuelve.
3]Repare el archivo PST de Outlook
Es probable que el error se produzca debido a corrupción en su archivo de almacenamiento de Outlook. Por lo tanto, si el escenario es aplicable, puede utilizar la herramienta Reparación de la bandeja de entrada de Outlook (ScanPST.exe) para reparar el archivo PST. Para hacer eso, primero necesita saber la ubicación del archivo comprimido. Así es como puedes encontrarlo:
Primero, abra Outlook y haga clic en la opción desplegable Archivo > Información > Configuración de cuenta .
Después de eso, seleccione la opción Configuración de la cuenta . A continuación, vaya a la pestaña Archivos de datos en la ventana abierta y verifique la ubicación del archivo PST.
Una vez que encuentre el archivo PST, cierre Outlook, abra el Explorador de archivos usando Win+E y navegue a una de las siguientes ubicaciones según la versión de Office que haya instalado en su computadora:
- C:\Archivos de programa\Microsoft Office\OfficeXX\
- C:\Archivos de programa\Microsoft Office\root\Office16
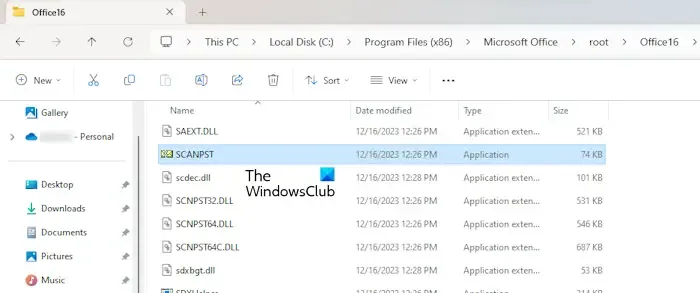
A continuación, haga doble clic en el archivo ScanPST.exe para ejecutarlo, busque e ingrese la ubicación del archivo PST de origen.
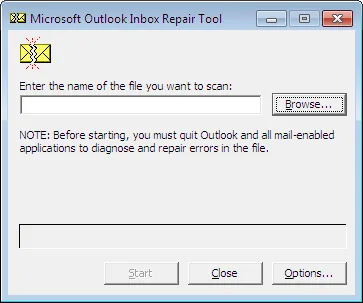
Ahora, presione el botón Inicio , luego marque la casilla Hacer copia de seguridad del archivo escaneado antes de repararlo y haga clic en el botón Reparar.
Finalmente, puede reiniciar Outlook y ver si el mensaje de error «Se produjeron errores al archivar» se detuvo.
Si el archivo PST aún no se repara, puede utilizar una herramienta gratuita de terceros para reparar archivos PST dañados de forma más eficaz.
4]Crea un nuevo archivo de datos
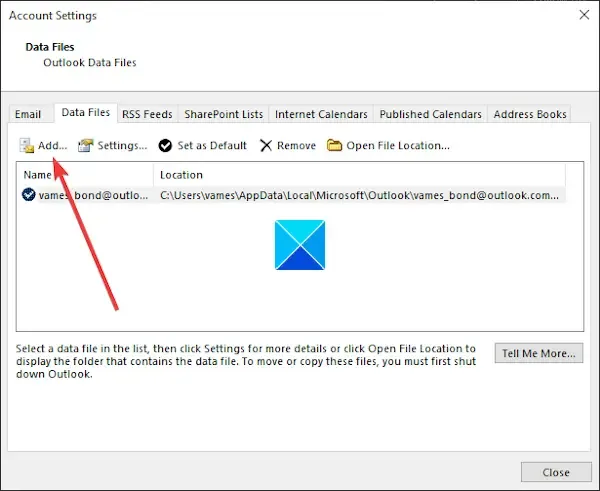
También puede crear un nuevo archivo de datos de Outlook y luego mover los mensajes al archivo de datos recién creado para ver si se solucionó el error. Para hacer eso, puede seguir los pasos a continuación:
- Primero, abra Outlook y haga clic en Archivo > Configuración de la cuenta > Configuración de la cuenta .
- Ahora, vaya a la pestaña Archivos de datos y haga clic en el botón Agregar .
- Luego, ingrese el nombre del nuevo archivo de datos y haga clic en el botón Aceptar .
- Ahora puede intentar archivar sus correos electrónicos en este nuevo archivo de datos y ver si el error desapareció.
5]Pruebe este truco de registro
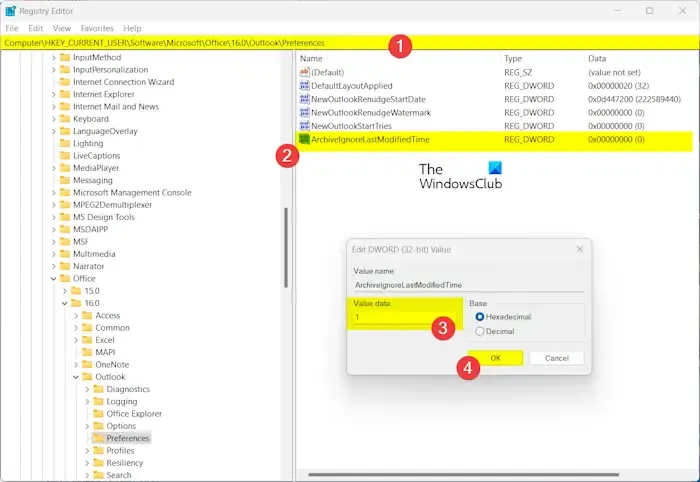
Si los métodos anteriores no funcionan, pruebe esta solución. Algunos usuarios afectados informaron que agregar el DWORD ArchiveIgnoreLastModifiedTime en su registro les ayudó a solucionar el problema. Puedes hacer lo mismo y ver si ayuda. Sin embargo, antes de intentar modificar el Registro, asegúrese de hacer una copia de seguridad de su registro. Ahora, siga los pasos a continuación:
Primero, cierre Outlook, abra Ejecutar usando Win+R e ingrese regedit para abrir la aplicación Editor del Registro.
Ahora, vaya a la siguiente carpeta en la barra de direcciones:
HKEY_CURRENT_USER\Software\Microsoft\Office\16.0\Outlook\Preferences
A continuación, haga clic derecho en el panel del lado derecho y seleccione la opción Nuevo> Valor DWORD (32 bits) en el menú contextual.
Después de eso, nombre este nuevo DWORD como ArchiveIgnoreLastModifiedTime .
Una vez creado, haga doble clic en el DWORD recién creado y establezca su valor en 1 .
Cuando termine, cierre el Editor del Registro y vuelva a abrir Outlook para verificar si el error ya está resuelto.
Si aún recibe el mismo error, puede reparar o reinstalar su aplicación Outlook o comunicarse con su administrador de TI para obtener ayuda.
¿Cómo limpio mi archivo de Outlook?
Para limpiar su buzón en Outlook, puede utilizar su herramienta de limpieza de buzones. Para hacerlo, abra Outlook, haga clic en el menú Archivo y seleccione Herramientas > Limpieza del buzón . Ahora puede buscar elementos anteriores o mayores que un valor específico y eliminarlos. O puede archivar automáticamente elementos en el archivo comprimido para limpiar su buzón.



Deja una respuesta