Código de error: PIN-INAPP-INVALIDPIN-8 al intentar activar Office
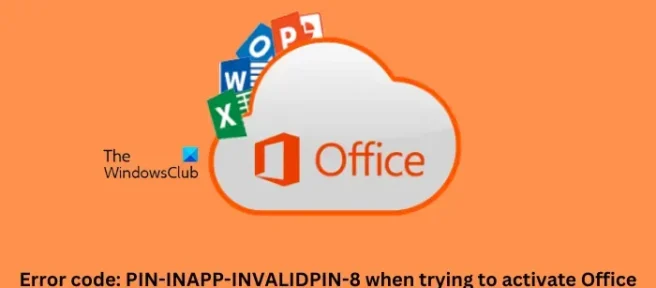
Si ve el código de error: PIN-INAPP-INVALIDPIN-8 al intentar activar Office en su PC con Windows 11/10, esta publicación sugiere algunas soluciones para solucionar el problema. Este error puede ocurrir si el usuario ha ingresado una clave de activación incorrecta. Por lo general, es un problema con el estado de suscripción de Office. Afortunadamente, puede seguir algunos pasos simples para corregir este error.
¿Por qué no puedo activar mi cuenta de Office?
Microsoft Office es una colección de aplicaciones con un único propósito y requisito. Algunos de estos incluyen Word, Excel, PowerPoint, etc. Recientemente, los usuarios se han enfrentado a algunos problemas al activar sus cuentas de Office. Aquí hay algunas posibles razones por las que este error podría ocurrir al intentar activar Office:
- Clave de activación no válida
- Límite de instalación alcanzado
- Suscripción de oficina vencida
Solucione el código de error PIN-INAPP-INVALIDPIN-8 al intentar activar Office
Puede corregir el código de error: PIN-INAPP-INVALIDPIN-8 al intentar activar Office siguiendo estas sugerencias:
- Desinstale varias copias de Office de su dispositivo
- Oficina de Reparación
- Comprobar el estado de la suscripción de Office
- Activar Office en estado de inicio limpio
- Ejecutar Office como administrador
- Usar el Asistente de soporte y recuperación
- Reinstalar Office
Ahora veamos estos en detalle.
1] Desinstale varias copias de Office de su dispositivo
Antes de comenzar con diferentes métodos de solución de problemas, verifique si su dispositivo tiene varias versiones de Office instaladas. Si su dispositivo tiene varias versiones de Office instaladas, podría ser la razón por la que aparece este código de error. Desinstálelos y verifique si el código de error PIN-INAPP-INVALIDPIN-8 se corrige.
2] Oficina de Reparación
Es probable que el error se encuentre dentro de los archivos principales de la aplicación. Para solucionar esto, repare Microsoft Office. Así es como puedes hacerlo:
- Presione la tecla de Windows + I para abrir Configuración.
- Vaya a Aplicaciones > Aplicaciones instaladas > Office.
- Desplázate hacia abajo y haz clic en Reparar.
3] Verifique el estado de la suscripción de Office
Si tiene una suscripción a Office 365, asegúrese de que aún esté activa. Si no es así, renueve su suscripción y vuelva a intentarlo. Aquí sabrás como podrás hacerlo:
- Cierre todas las aplicaciones de Office en su dispositivo Windows.
- Vaya a la página de su cuenta de Microsoft.
- Si se le solicita iniciar sesión, ingrese las credenciales de su cuenta.
- Vaya a Servicios y suscripciones y verifique el estado de suscripción de Office.
4] Activar Office en estado de inicio limpio
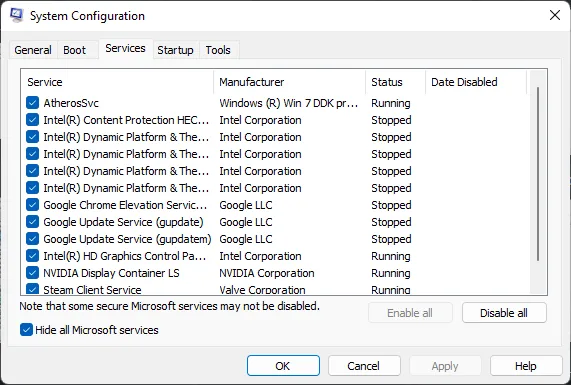
Las aplicaciones de terceros instaladas en su dispositivo pueden ser responsables de que aparezca el código de error PIN-INAPP-INVALIDPIN-8 al activar Office. Realice un inicio limpio de su PC para restringir todas las aplicaciones de terceros. Así es como puede realizar un inicio limpio:
- Haga clic en Inicio, busque Configuración del sistema y ábralo.
- Navegue a la pestaña General y marque la opción Inicio selectivo y la opción Cargar servicios del sistema debajo de ella.
- Luego navegue a la pestaña Servicios y marque la opción Ocultar todos los servicios de Microsoft.
- Haga clic en Deshabilitar todo en la esquina inferior derecha y presione Aplicar, luego Aceptar para guardar los cambios.
Si el error no aparece en el estado de inicio limpio, es posible que deba habilitar manualmente un proceso tras otro y ver quién es el culpable. Una vez que lo haya identificado, deshabilite o desinstale el software.
5] Ejecutar Office como administrador
Ejecutar Office como administrador garantiza que no se bloquee debido a la falta de permisos. Aquí está cómo hacerlo:
- Haz clic en Inicio y busca Office.
- Haga clic derecho en Office y seleccione Ejecutar como administrador.
6] Usar el Asistente de soporte y recuperación
- Descargue e instale el Asistente de soporte y recuperación de Microsoft.
- Una vez que se abra el Asistente de soporte y recuperación, acepte el Acuerdo de servicios de Microsoft y seleccione Sí para permitir que la aplicación realice cambios en su dispositivo.
- Ahora siga las instrucciones en pantalla para solucionar su problema de activación de Office. El Asistente resolverá el problema.
7] Reinstalar Office
Si ninguno de estos pasos puede ayudarlo, considere reinstalar Office. Se sabe que esto ayuda a la mayoría de los usuarios a superar este error.
Corrección: Código de error de Office 30045-29, Algo salió mal
¿Por qué mi clave de producto de Microsoft Office no funciona?
Microsoft Office es una colección de aplicaciones con un único propósito y requisito. Algunos de estos incluyen Word, Excel, PowerPoint, etc. Recientemente, los usuarios se han enfrentado a algunos problemas al activar sus cuentas de Office. Algunas razones por las que esto puede ocurrir son una clave de activación no válida, límite de instalación alcanzado, suscripción de Office vencida, etc.
¿Cómo soluciono el error de activación del producto de Excel?
Compruebe si su dispositivo tiene varias versiones de Office instaladas. Si su dispositivo tiene varias versiones de Office instaladas, es posible que la clave de producto de Microsoft Office no funcione.



Deja una respuesta