Código de error 45 en la impresora: 14 soluciones probadas y comprobadas
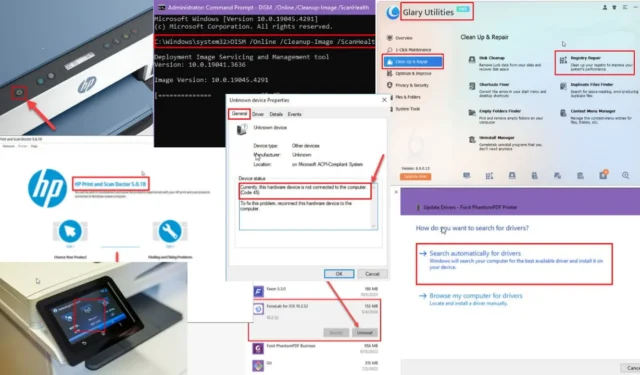
El código de error 45 en su impresora puede dañar su productividad e impedirle imprimir documentos importantes para el trabajo o la escuela.
Afortunadamente, descubrí varias razones por las que las impresoras en una PC con Windows 10 pueden encontrar este error. Probé exhaustivamente estas causas y sus respectivas soluciones y compilé todas las soluciones que funcionan para usted. Continúe leyendo para resolver rápidamente los problemas de su impresora con Windows 10.
Y si está utilizando una PC con Windows 11, tenga la seguridad de que estos consejos para la solución de problemas también se aplicarán a usted.
¿Qué es el código de error 45 en la impresora?
El código de error 45 generalmente aparece cuando un dispositivo previamente conectado ya no está conectado . Entonces, si intenta enviar un comando de impresión o seleccionar una impresora para configurarla, recibirá este mensaje si está desconectada:
Currently, this hardware device is not connected to the computer. (Code 45)
Para solucionar este problema, vuelva a conectar este dispositivo de hardware a la computadora.
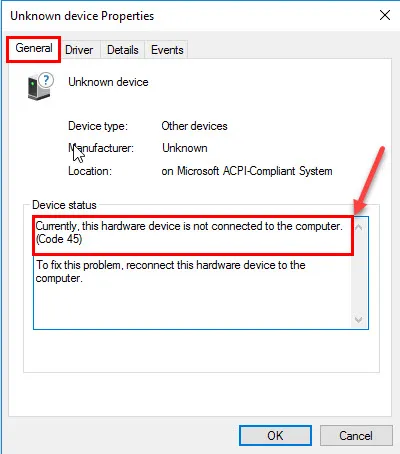
Esta advertencia podría significar cualquiera de lo siguiente:
- En realidad, el dispositivo está desconectado, no existe ninguna conexión de cable Wi-Fi o USB entre la impresora y la PC.
- Es posible que la impresora esté apagada.
- El sistema operativo o los archivos del Registro de Windows están defectuosos.
- Es posible que una actualización reciente de Windows haya salido mal.
- Un software de terceros instalado recientemente está interfiriendo con el controlador de la impresora.
Cómo reparar el código de error 45 en la impresora
Primero, deberías probar estas soluciones rápidas que normalmente resuelven el problema:
- Compruebe si la impresora está conectada : encienda la impresora usando el botón dedicado. Conéctelo mediante el cable USB o Ethernet y asegúrese de que el otro extremo del cable esté conectado a la PC mediante puertos USB o puertos serie. Para impresoras inalámbricas, use la pantalla de configuración de la impresora para ir a Inicio > Wi-Fi o la pantalla de Configuración inalámbrica . Elija la red Wi-Fi correcta de la lista e ingrese la contraseña para establecer una conexión.
- Reinicie su impresora y su PC : haga clic en la bandera de Windows del menú Inicio en la PC. Debería ver el botón de encendido en la esquina inferior izquierda del cuadro de diálogo del menú Inicio. Haga clic en él y elija Reiniciar en el menú contextual. En la impresora, presione el botón de encendido para apagarla. Después de 10 segundos, presiónelo nuevamente para encenderlo.
- Actualizar Windows : presione Alt + I para abrir la aplicación Configuración de Windows . Haga clic en la opción Actualización y seguridad . Luego, haga clic en cualquiera de estas opciones: Reanudar actualizaciones , Descargar e instalar actualizaciones o Buscar actualizaciones . Espere a que se complete el proceso y reinicie su PC.
Si esto no funcionó, intente las siguientes instrucciones de solución de problemas en el orden en que aparecen para que su impresora vuelva a funcionar.
Deshabilite y luego vuelva a habilitar el dispositivo
Si sabe con certeza que la impresora no está desconectada o apagada, intente estos pasos primero:
- Haga clic en el icono del menú Inicio ubicado en la esquina inferior derecha del escritorio o pantalla de inicio de Windows .
- Escriba Dispositivo .
- Haga clic en la herramienta Administrador de dispositivos en la sección Mejor coincidencia .
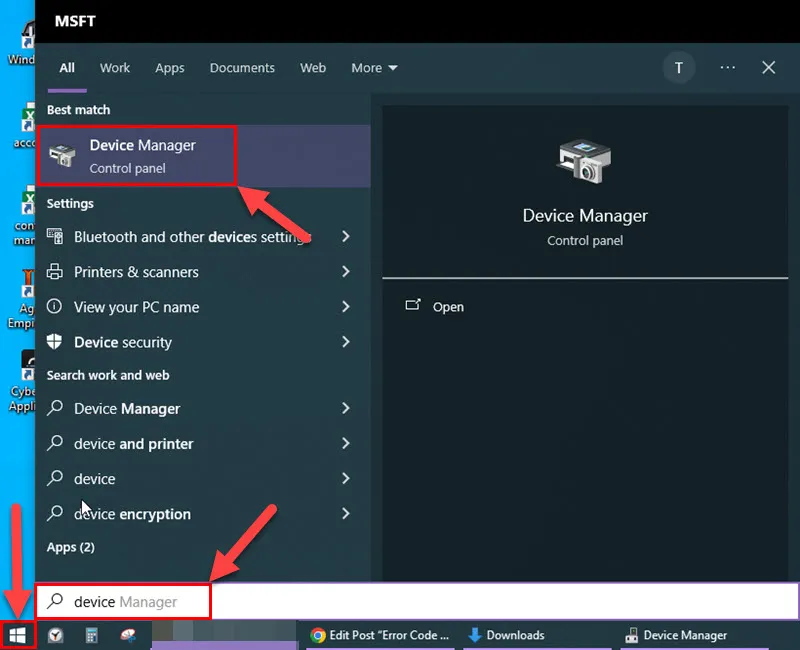
- Ahora debería ver el cuadro de diálogo Administrador de dispositivos .
- Desplácese hacia abajo en la lista hasta encontrar encabezados como Impresoras o Colas de impresión .
- Haga clic en la pequeña flecha a la izquierda para expandir su lista de dispositivos.
- Busque el nombre del hardware de la impresora que no funciona.
- Haga clic derecho y elija Desactivar dispositivo en el menú contextual.
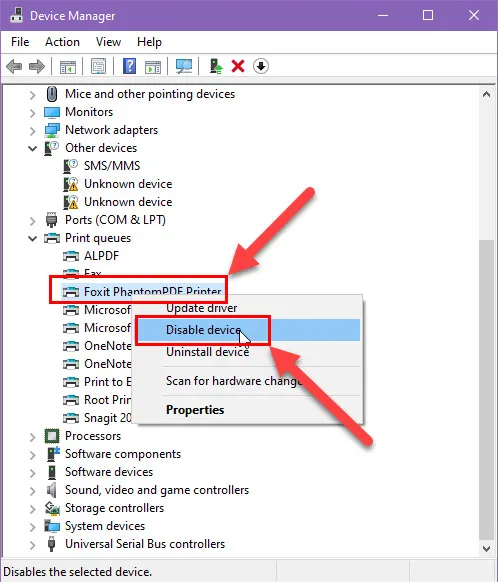
- Después de unos minutos, repite los pasos nuevamente.
- Pero esta vez elija Habilitar dispositivo .
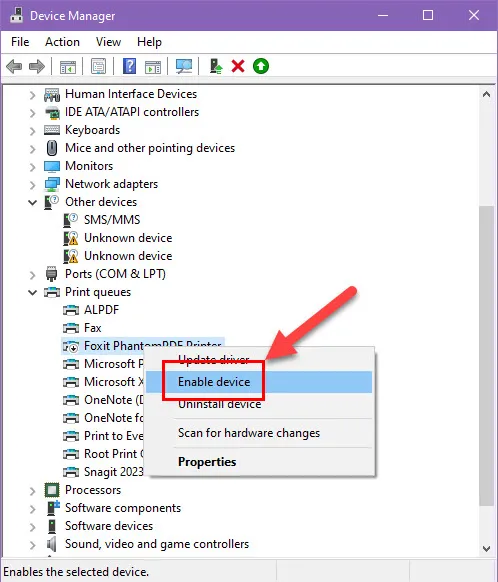
Ahora, intente imprimir su documento nuevamente y vea si el problema se solucionó.
Pruebe con un puerto USB diferente
El puerto USB que estás utilizando puede estar defectuoso o funcionar de forma intermitente. En este caso, siga estos pasos para solucionar el problema de la impresora con el código de error 45:
- Desconecte el conector USB del puerto USB existente.
- Conéctelo a otro puerto USB en la parte posterior de la carcasa de la PC.
Ahora, siga los pasos mencionados en el primer método de solución de problemas. Esto hará que la impresora y Windows se sincronicen rápidamente.
Además, si ha estado utilizando un puerto USB frontal para conectar la PC y la impresora, pruebe con un puerto trasero. Los puertos USB frontales se conectan a la placa base mediante cables de cobre normales.
Por otro lado, los traseros están integrados directamente en la PCB de la placa base, por lo que suelen ser más duraderos y funcionan más rápido.
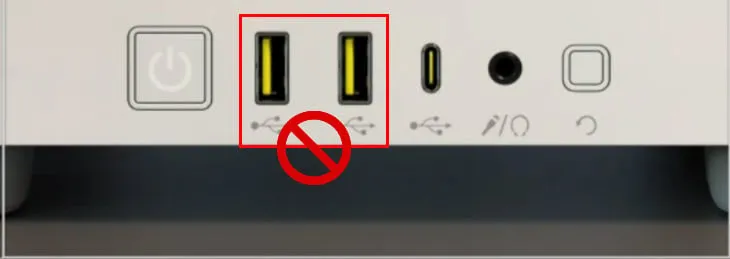
Reiniciar el servicio de cola de impresión
Es posible que un error temporal esté obstruyendo el servicio Print Spooler en la PC. Haga lo siguiente para solucionar este problema:
- Haga clic en la bandera del menú Inicio y escriba Servicios .
- La herramienta Servicios debería aparecer debajo de la sección Mejor coincidencia . Haga clic en eso.
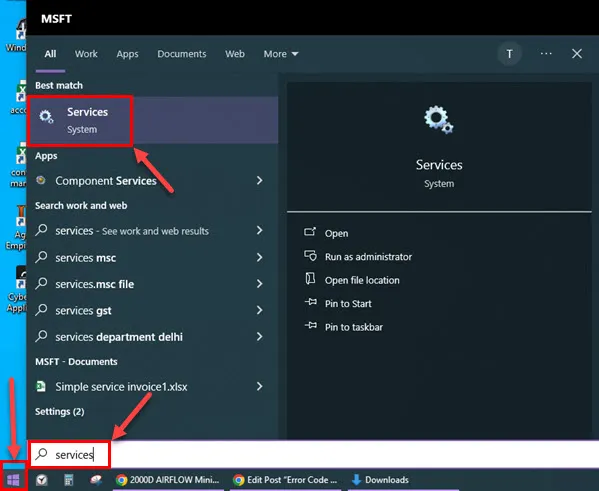
- En el cuadro de diálogo Servicios , presione P para navegar rápidamente por la lista.
- Busque el servicio Print Spooler y haga clic derecho .
- Elija Reiniciar en el menú contextual.
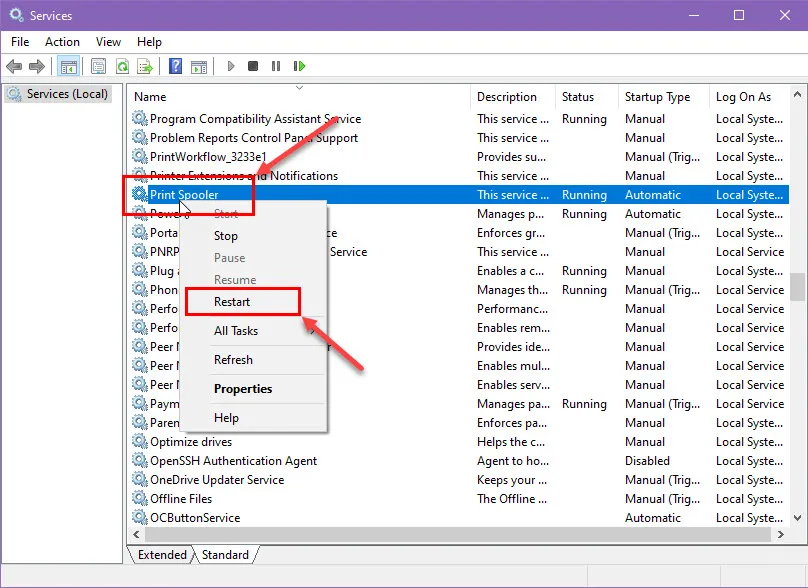
- Aparecerá el cuadro de diálogo Control de servicios y actualizará los servicios de la cola de impresión .
Pruebe si recibe el código de error 45 con la impresora ahora.
Descargue la herramienta de diagnóstico del fabricante
Los fabricantes de impresoras como HP desarrollan y publican software dedicado a la resolución de problemas. Estas aplicaciones vienen con controladores y paquetes de programas esenciales para detectar y solucionar errores, incluido el Código de error 45. Para HP, se llama aplicación HP Print and Scan Doctor . Así es como funciona:
- Descargue e instale la aplicación HP Print and Scan Doctor .
- El ícono de la herramienta HP debería aparecer en su escritorio o pantalla de inicio de Windows . Haga doble clic en eso para ver la siguiente pantalla:
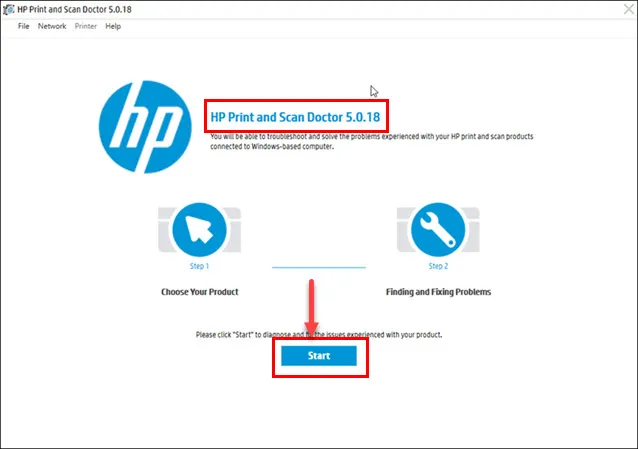
- La herramienta mostrará una miniatura adecuada para el hardware de impresora detectado.
- Haga clic en eso y luego toque Siguiente .
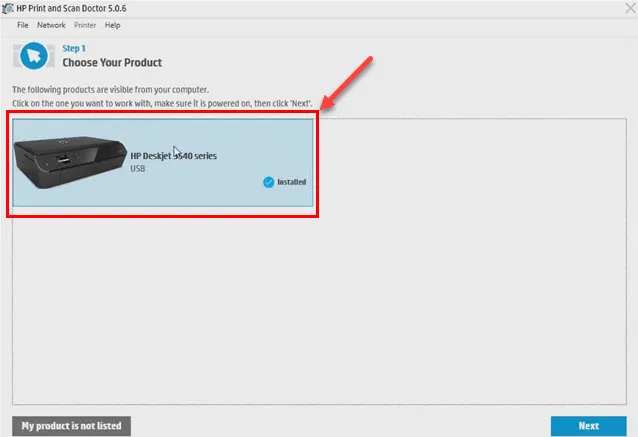
- La herramienta primero probará el estado de comunicación con la impresora.
- Luego, identificará y solucionará los problemas automáticamente.
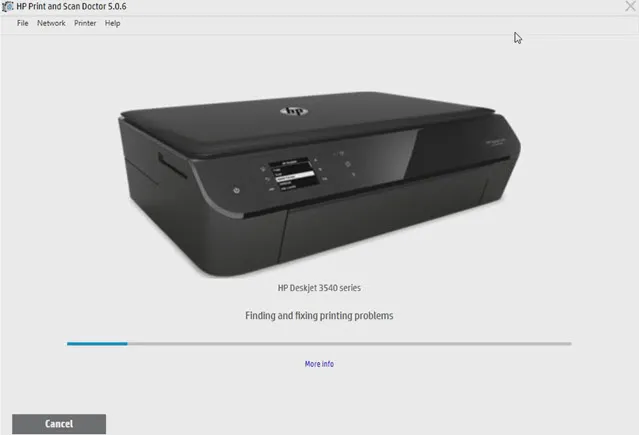
- Es posible que reciba un mensaje para imprimir una página de prueba un par de veces durante el proceso.
Si no tienes una impresora HP, no te preocupes. Encuentre a continuación una lista de herramientas de solución de problemas de impresoras específicas de cada marca. Funcionan de manera similar al que acabo de describir:
- Epson imprime y escanea
- Herramienta auxiliar de impresora Canon IJ
- Diagnóstico de la impresora Samsung
- Utilidad de impresora Ricoh
- Centro de impresión KYOCERA
- Monitor de estado de la impresora Sharp .
Deshabilitar el inicio rápido
La función de inicio rápido a menudo interfiere con los controladores del hardware de la impresora. Debe desactivar esta función para comprobar si esta es la causa principal del problema de la impresora con el Código de error 45. Sigue estos pasos:
- Presione la tecla Windows + R para abrir el cuadro de diálogo Ejecutar .
- Escriba powercfg.cpl y presione Enter .
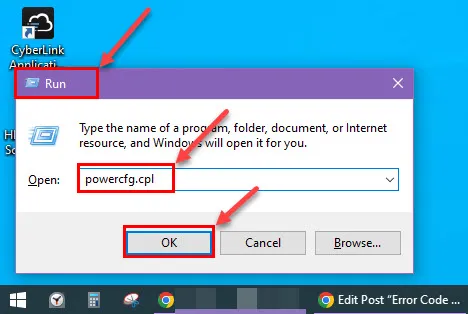
- Haga clic en «Elegir qué hacen los botones de encendido» en el menú del lado izquierdo.
- Si la opción «Activar inicio rápido» está atenuada, deberá habilitar la edición de esta configuración.
- Haga clic en “Cambiar configuraciones que actualmente no están disponibles” .
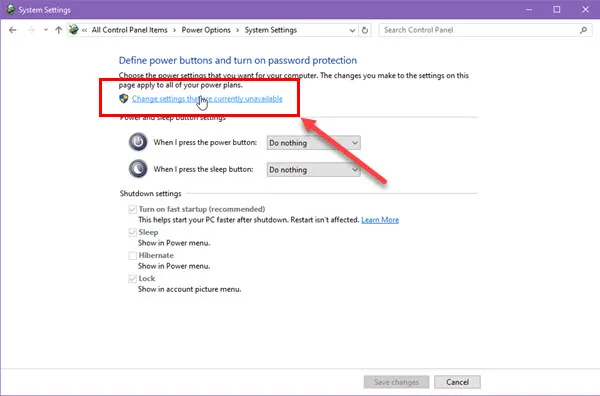
- En «Configuración de apagado» , desmarque la casilla «Activar inicio rápido (recomendado)» .
- Haga clic en «Guardar cambios» para aplicar la nueva configuración.
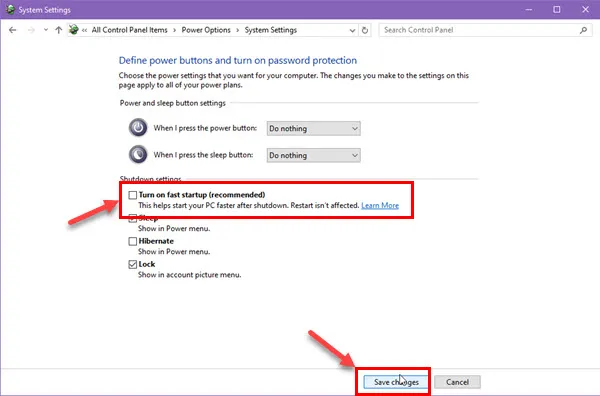
- Reinicie su PC.
Ahora, vea si puede imprimir una página de prueba con su impresora. Si puedes, ¡enhorabuena! Has solucionado el problema.
Reparar la conectividad Wi-Fi
Si se enfrenta al Código de error 45 con una impresora inalámbrica que se conecta a Wi-Fi, haga lo siguiente. Sin embargo, esto sólo funcionará si conoce el nombre de la red Wi-Fi o su contraseña.
Restablecer la configuración de Wi-Fi
- Apague la impresora.
- Ubique el botón Wi-Fi o la combinación de botones (Wi-Fi + botón de encendido) en el panel de control de su impresora.
- Mantenga presionado el botón Wi-Fi o la combinación de botones ( botones Wi-Fi + Encendido ) durante 3 a 10 segundos.
- Suelte los botones una vez que se acabe el tiempo asignado.
- La impresora debería reiniciarse automáticamente después del reinicio.
Volver a configurar Wi-Fi
- Encienda su impresora.
- Asegúrate de que esté dentro del alcance del enrutador Wi-Fi .
- Vaya al menú de configuración inalámbrica o de red en el panel de control de su impresora .
- Es posible que necesites navegar por los menús usando botones o una pantalla táctil.
- Luego, busca opciones como “Asistente de configuración inalámbrica” o “Configuración de Wi-Fi” .
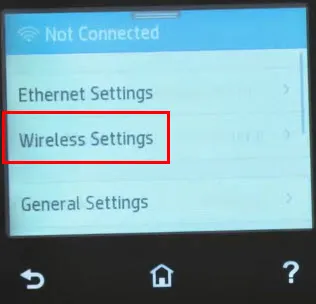
- Ahora, seleccione el nombre de su red Wi-Fi (SSID) de la lista de disponibles.
- Cuando se le solicite, ingrese su contraseña de Wi-Fi .
- La impresora debería conectarse a su red.
- Es posible que vea una confirmación en la pantalla o una luz de estado que indique una conexión exitosa.
Reparar la conectividad Ethernet
Cuando su impresora está en una red para uso compartido, utiliza una dirección IP para comunicarse con todas las PC de la red.
Cualquier problema con esta asignación de dirección IP podría impedir que la impresora se comunique con la PC.
Finalmente, la herramienta Administrador de dispositivos muestra el código de error 45 porque cree que la impresora no está conectada. Por lo tanto, deberá restablecer la configuración de IP para anular cualquier problema relacionado con la configuración de la red. Así es cómo:
- Vaya al menú Inicio de Windows y busque Impresoras y escáneres .
- Seleccione Agregar una impresora o un escáner .
- Cuando se abra la ventana, haga clic en «La impresora que deseo no aparece en la lista».
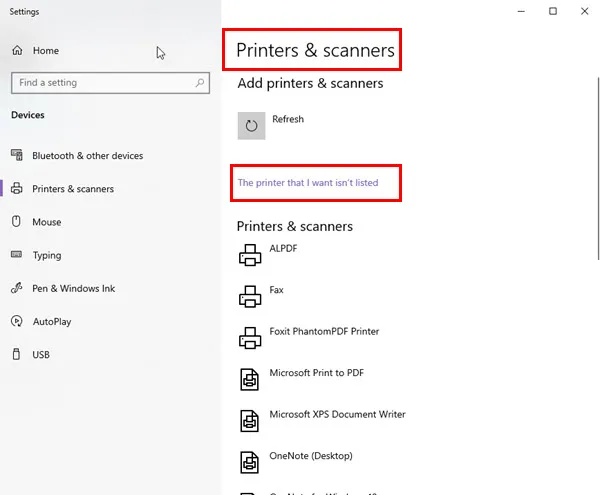
- Elija «Agregar una impresora usando una dirección IP o nombre de host».
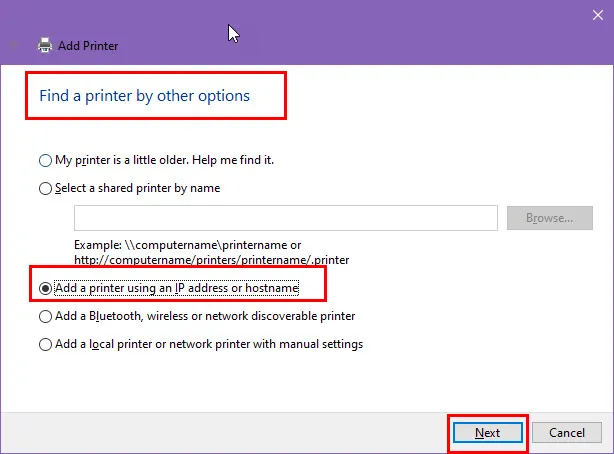
- Haga clic en Siguiente .
- Seleccione Dispositivo TCP/IP en la lista Tipo de dispositivo .
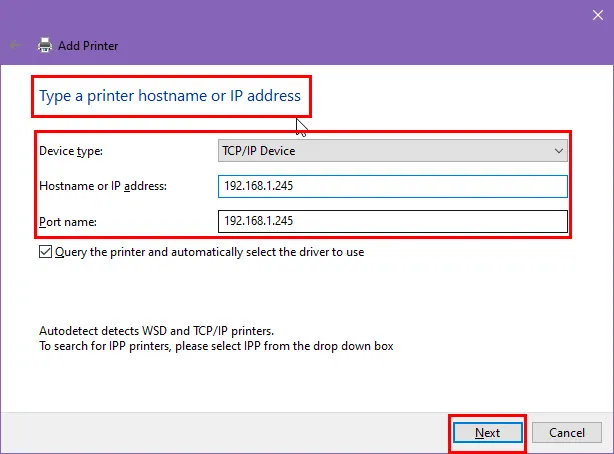
- En el campo «Nombre de host o dirección IP» , ingrese una dirección IP que aún no esté en uso en su red Ethernet .
- Deje el campo Nombre del puerto en blanco a menos que tenga un número de puerto específico designado en el manual de su impresora.
- Alternativamente, el sistema operativo Windows podría usar automáticamente la dirección IP como nombre de puerto .
- Marque la casilla «Consultar la impresora y seleccionar automáticamente el controlador a utilizar».
- Haga clic en Siguiente .
- El sistema operativo Windows establecerá automáticamente la configuración de red ahora.
Intente imprimir una página de prueba en la impresora.
Actualizar el controlador de la impresora
- Abra la aplicación Administrador de dispositivos .
- Busque la impresora que muestra el código de error en el árbol Impresora o Colas de impresoras .
- Haga clic derecho sobre él y elija Actualizar controlador .
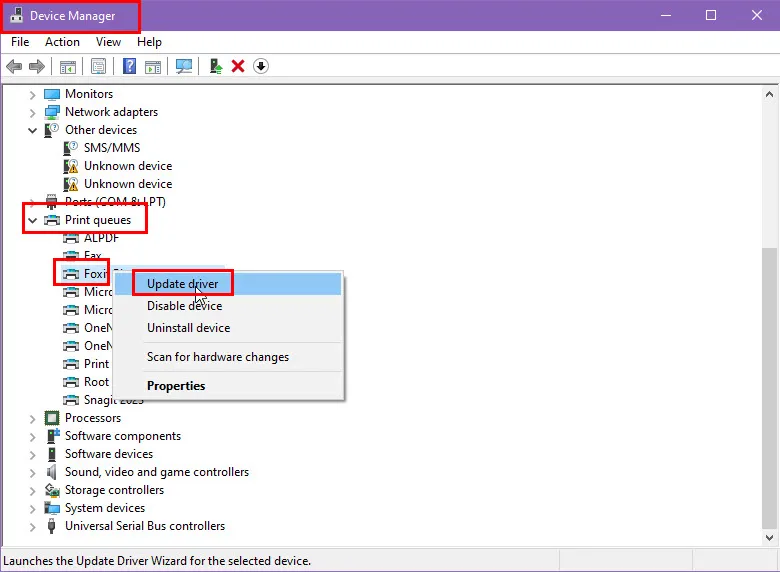
- En el cuadro de diálogo que se abre, haga clic en la opción » Buscar controladores automáticamente «.
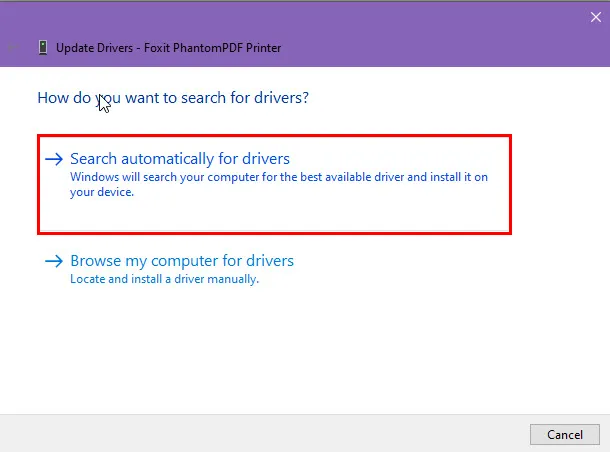
- El Administrador de dispositivos ahora debería instalar el controlador de impresora más reciente de los servidores del fabricante o de Microsoft.
- Si esto no funciona, es posible que también desee hacer clic en el enlace » Buscar controladores actualizados en Windows Update «.
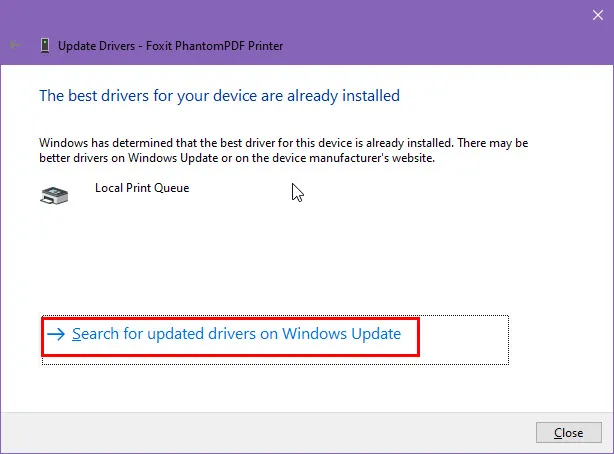
Una vez hecho esto, reinicie la PC e intente imprimir una página.
Ejecute el solucionador de problemas de la impresora
- Haga clic en el menú Inicio y escriba Solucionar problemas .
- Deberías ver la opción Solucionar problemas de configuración debajo de Mejor coincidencia . Haga clic en eso.
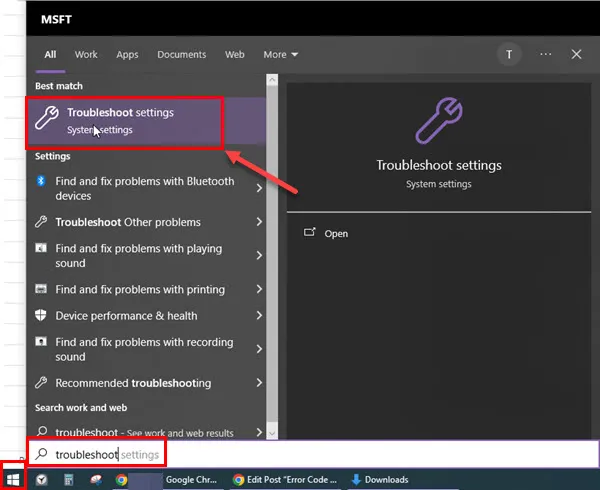
- En el cuadro de diálogo Solucionar problemas , haga clic en el hipervínculo Solucionadores de problemas adicionales .
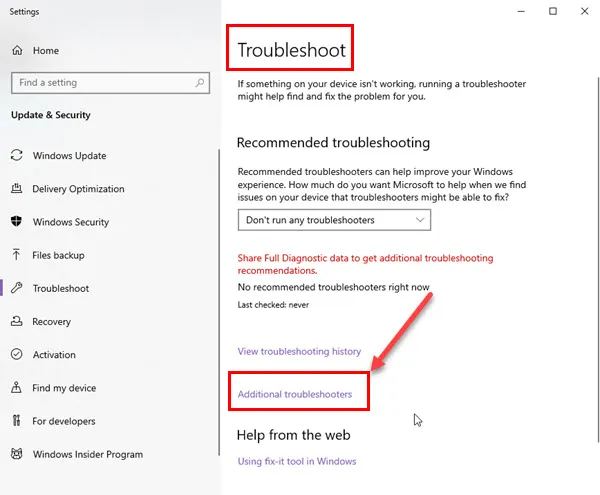
- Haga clic en la opción Impresora en el siguiente cuadro de diálogo.
- El menú se expandirá y verá el botón Ejecutar el solucionador de problemas . Haga clic en eso.
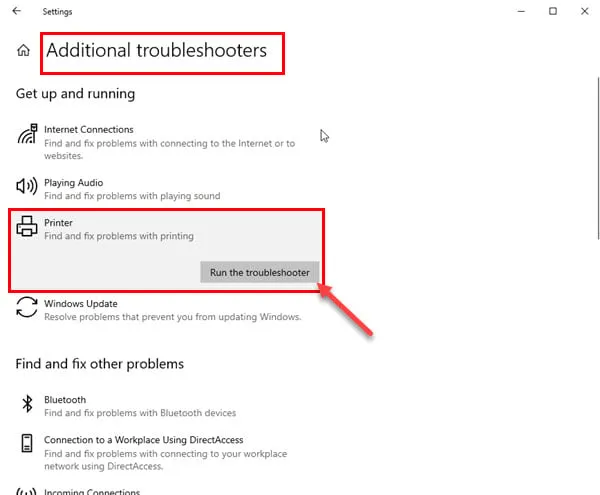
- En el cuadro de diálogo Impresora , elija la marca y el modelo de la impresora que muestra el error.
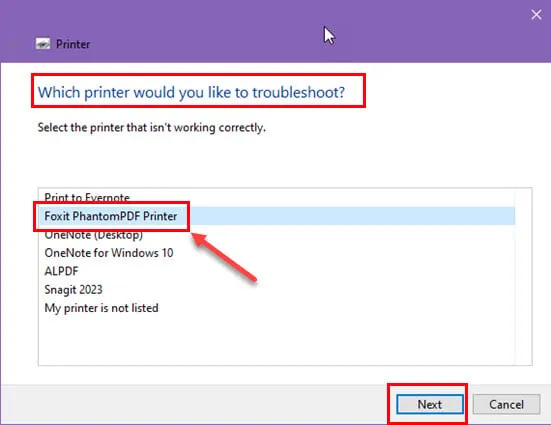
- Ahora, el solucionador de problemas de Microsoft Windows buscará problemas e intentará solucionarlos.
- Siga las instrucciones en pantalla hasta que la aplicación muestre que el problema se ha solucionado.
Utilice el análisis del Comprobador de archivos del sistema (SFC)
Intente realizar un escaneo SFC para averiguar si el problema de la impresora con el Código de error 45 se debe a problemas de integridad de los archivos del sistema:
- Abra el símbolo del sistema como administrador.
- Cuando se lo solicite Control de cuentas de usuario (UAC) , haga clic en Sí .
- En la ventana del símbolo del sistema , escriba el comando sfc /scannow y presione Entrar .
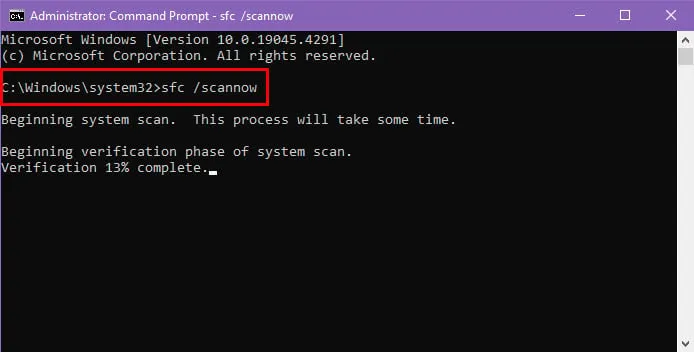
- El escaneo SFC comenzará y puede tardar algún tiempo en completarse.
- Los resultados le mostrarán que la Protección de recursos de Windows encontró…
- …archivos corruptos y los reparó con éxito.
- …archivos corruptos pero no pude reparar algunos de ellos.
- …sin violaciones de integridad.
- Si ve el segundo resultado, continúe leyendo para realizar un escaneo DISM .
Realizar un escaneo DISM
- Inicie el símbolo del sistema con privilegios elevados.
- Ingrese el siguiente comando en la terminal y presione Enter :
DISM /Online /Cleanup-Image /ScanHealth
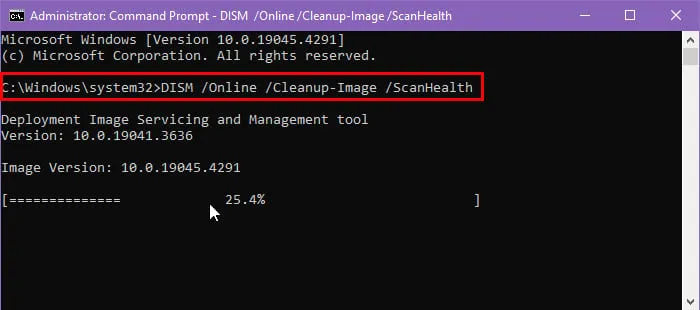
Si efectivamente hay un problema con los archivos del sistema, la terminal le mostrará el resultado que indica que debe seguir el proceso de reparación de DISM. Así es cómo:
- En las ventanas de la terminal, ingrese el siguiente código de comando:
DISM /Online /Cleanup-Image /RestoreHealth
- Presione Enter para iniciar el proceso de reparación de archivos del sistema.
Reparar el registro de Windows
A veces, los problemas con el directorio del Registro de Windows pueden provocar errores en la impresora. En tal caso, debe restaurar el registro a su última configuración de funcionamiento conocida. Si ha creado un archivo de copia de seguridad del Registro de Windows, puede restaurarlo fácilmente con él.
Si no lo hizo, puede probar una herramienta de reparación del Registro de Windows de terceros como la aplicación Glary Utilities Pro . Descárgalo e instálalo en tu PC y sigue estos pasos:
- Haga clic en el menú Limpiar y reparar en la aplicación Glary.
- Toque el botón Reparación del registro en el menú del lado derecho.
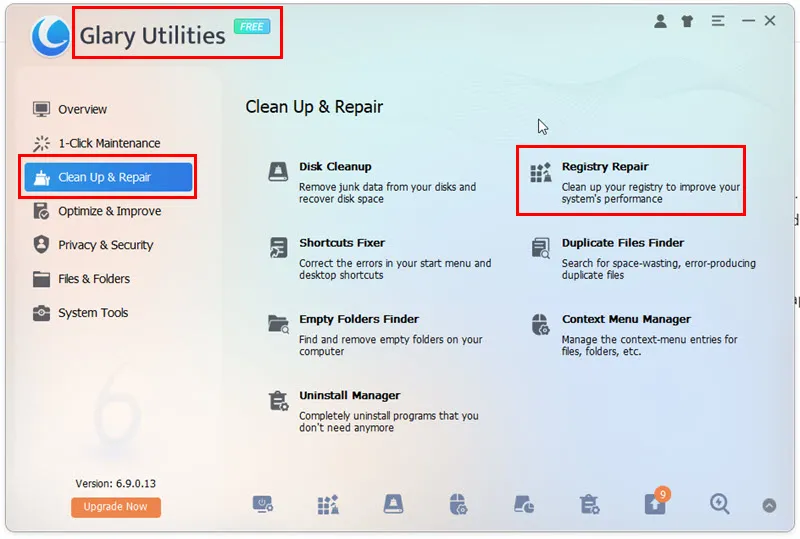
- La herramienta escaneará rápidamente el directorio de registro existente para verificar su estado.
- Una vez que se complete el escaneo, haga clic en el botón Reparar su registro .
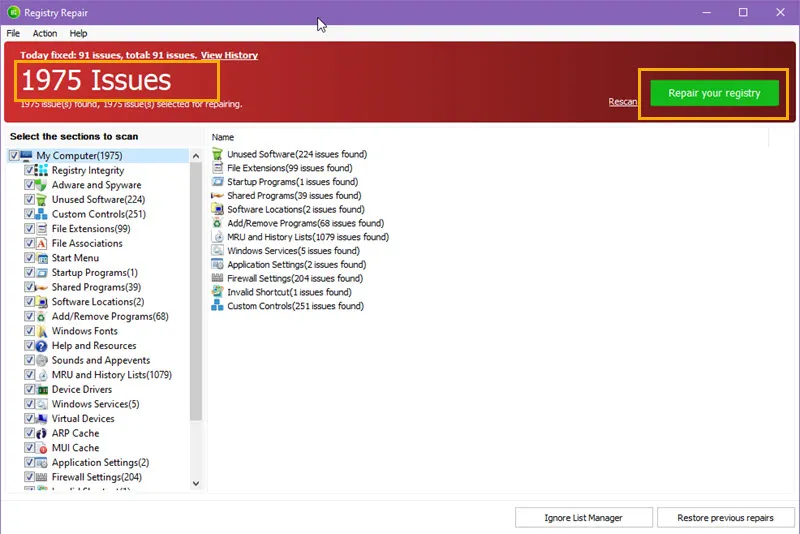
- Espere a que se complete la reparación.
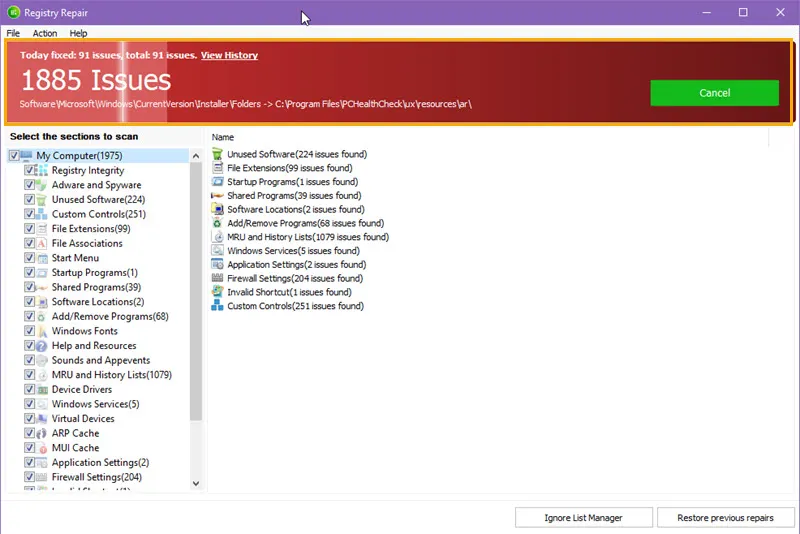
Restaura tu PC al estado anterior
Desinstalar aplicaciones de terceros
Si ve el código de error 45 en su impresora después de instalar una aplicación de terceros, haga lo siguiente:
- Escriba Aplicaciones en el menú Inicio y haga clic en la opción Aplicaciones y características .
- Debería ver todos los servicios instalados en el cuadro de diálogo Aplicaciones y características .
- Desplácese hacia abajo hasta encontrar el que acaba de instalar. Antes de eliminar la aplicación, primero haga una copia de seguridad de su trabajo.
- Haga clic en él para encontrar el botón Desinstalar .
- Presione el botón Desinstalar para eliminar la aplicación.
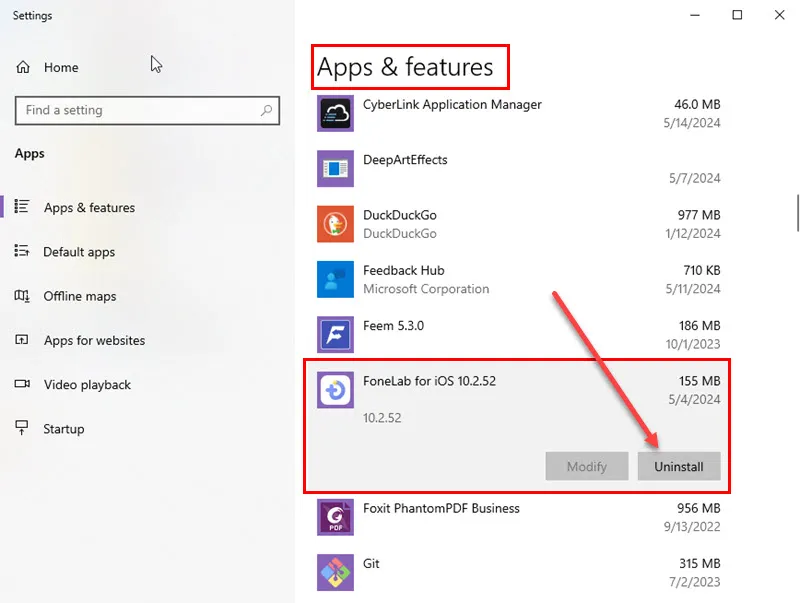
- Reinicie la computadora.
Revertir actualizaciones de Windows
Si el error comenzó a aparecer después de un evento reciente de Windows Update, puede desinstalar esos cambios siguiendo estos pasos:
- Presione Windows + I para abrir la aplicación Configuración .
- Haga clic en la opción Actualización y seguridad en la parte inferior de la aplicación Configuración .
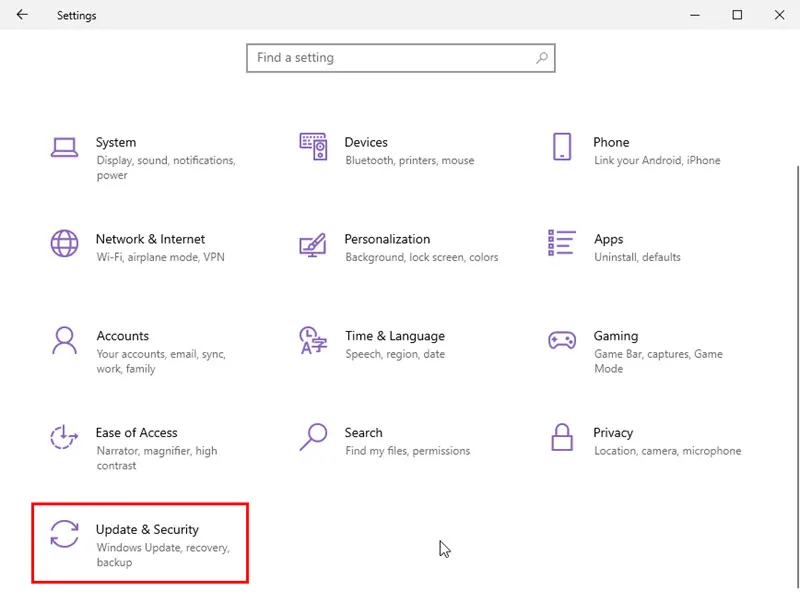
- Elija la opción Ver historial de actualizaciones en el cuadro de diálogo de Windows Update .
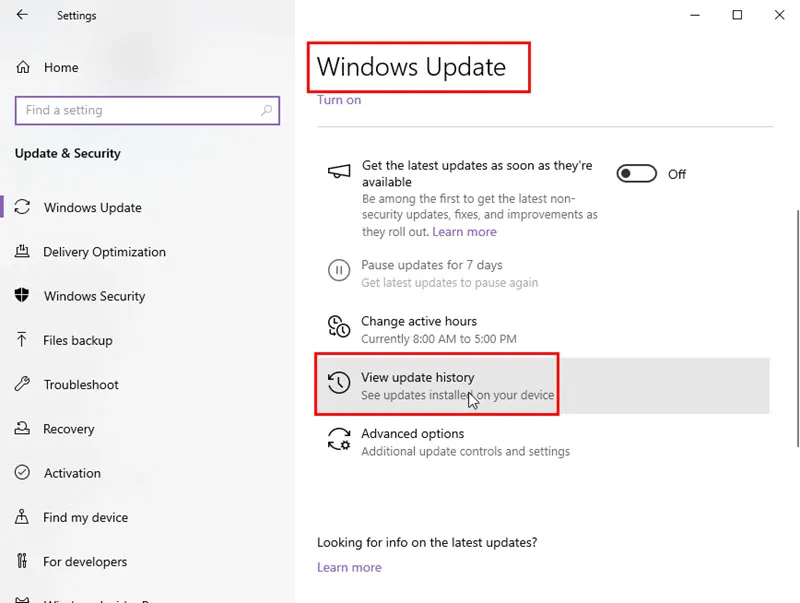
- Haga clic en el enlace Desinstalar actualizaciones en el botón Ver historial de actualizaciones .
- Se abrirá un nuevo cuadro de diálogo que muestra todas las actualizaciones de Windows instaladas recientemente.
- Haga clic derecho en un elemento y presione el botón Desinstalar en el menú contextual.
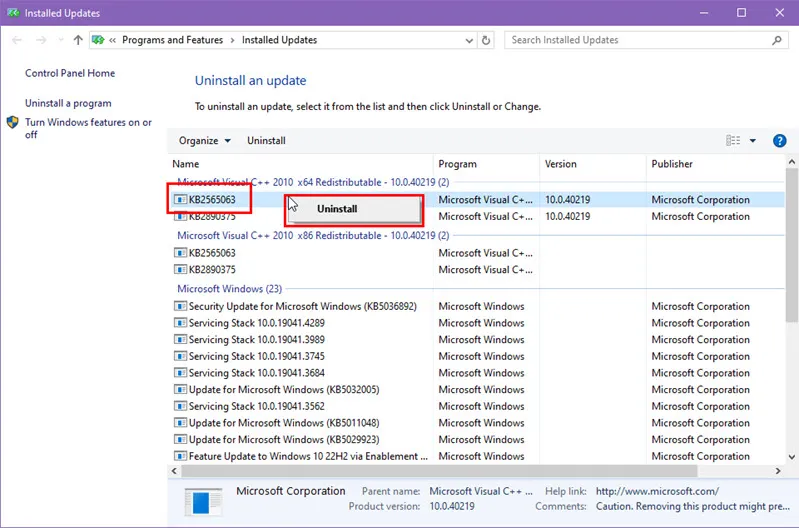
- Repita los pasos para el resto de las actualizaciones recientes.
- Reinicie la computadora.
No olvide comprobar si el error persiste imprimiendo una página de prueba en su impresora.
Utilice la herramienta de restauración del sistema
Si no puede corregir el código de error siguiendo cualquiera de los métodos mencionados anteriormente, intente revertir la PC a la última configuración buena conocida. Así es cómo:
- Escriba Restaurar en el menú Inicio y haga clic en la opción Crear un punto de restauración .
- Se abrirá el cuadro de diálogo Propiedades del sistema .
- Haga clic en el botón Restaurar sistema dentro de la pestaña Protección del sistema .
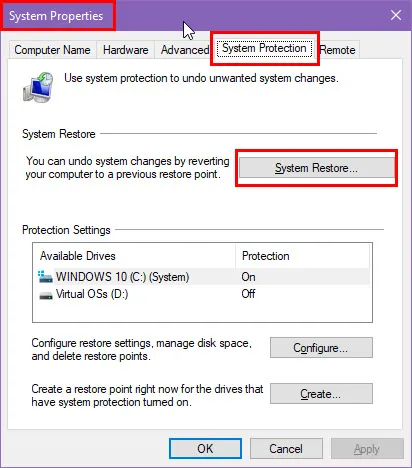
- Ahora debería ver el asistente de Restauración del Sistema . Haga clic en Siguiente .
- La siguiente pantalla enumerará todos los puntos de restauración del sistema disponibles para su PC.
- Elija el más cercano a la fecha en que utilizó la impresora por última vez.
- Haga clic en Siguiente .
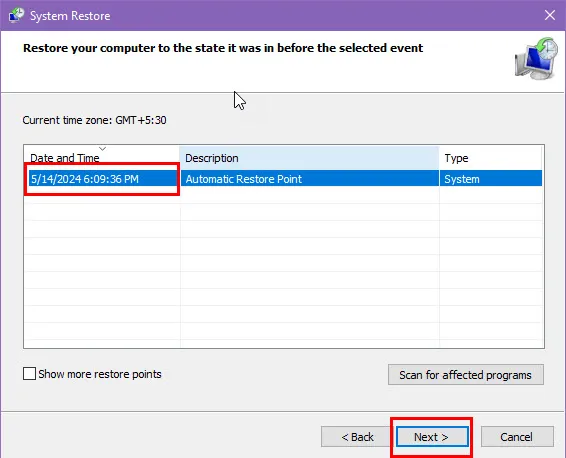
- Elija Finalizar en la siguiente pantalla.
- La herramienta Restaurar sistema iniciará el proceso.
- Siga las instrucciones en pantalla para completarlo.
Póngase en contacto con el soporte técnico
Si nada más funciona, comuníquese con el servicio de asistencia técnica del fabricante de la impresora para obtener asistencia avanzada al respecto. Encuentre a continuación el enlace de ayuda y soporte para las principales marcas de impresoras:
- Soporte para impresoras HP (le pedirá el número de serie del dispositivo para proceder al soporte en vivo. Por lo tanto, mantenga ese número de modelo a mano).
- Soporte Canon
- Soporte técnico
- Hermano Atención al Cliente .
El problema de la impresora con el Código de error 45 no debería impedirle ser productivo en casa, en la escuela o en el trabajo. Simplemente siga esta guía de solución de problemas para solucionar este problema. Además, si encuentra el mismo error en la partición de su disco, también lo cubro.
Si el artículo te ayudó o quieres dejar comentarios, comenta a continuación. Si conoce una mejor manera de solucionar este problema, no dude en mencionarla en su comentario.



Deja una respuesta