Código de error 45 en la partición del disco: guía sencilla de solución de problemas
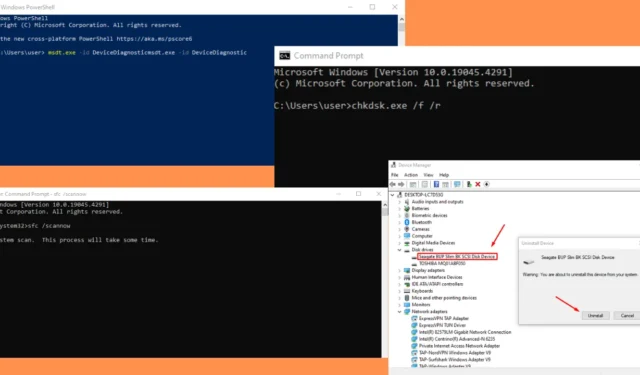
¿Te encuentras con el código de error 45 en la partición de tu disco? Sé lo frustrante que puede ser, especialmente cuando interfiere con el rendimiento de tu sistema. Este artículo le ayudará a comprender qué significa este error y le proporcionará una guía paso a paso para solucionarlo. Usaré la versión de Windows 10 para demostración.
¡Vamos a empezar!
¿Qué es el código de error 45 en la partición de su disco?
El código de error 45 suele aparecer cuando Windows no puede conectarse al dispositivo de hardware porque no está conectado físicamente a su computadora. Sin embargo, incluso cuando el dispositivo está conectado, este error puede ocurrir debido a archivos del sistema corruptos, controladores desactualizados, problemas de registro , etc.
El mensaje de error suele decir: “Actualmente, este dispositivo de hardware no está conectado a la computadora. (Código 45)”.
Entonces, ¿cómo se soluciona el problema?
Cómo reparar el código de error 45 en la partición de su disco
Antes de hacer algo más complicado, pruebe primero estas soluciones rápidas y comunes:
- Actualizar Windows: vaya a Configuración, haga clic en Actualización y seguridad, luego seleccione Windows Update para buscar e instalar las actualizaciones disponibles.
- Reinicie su computadora: haga clic en el menú Inicio, seleccione Encendido y elija Reiniciar.
- Verifique la conexión: asegúrese de que todos los cables estén bien enchufados e intente volver a conectar las conexiones sueltas.
- Verifique si hay problemas de hardware: pruebe el disco en otra PC y confirme que esté funcionando.
Si esto no ayudó, siga leyendo para resolver el Código de error 45 en la partición de su disco:
1. Ejecute los solucionadores de problemas de Windows
Windows tiene solucionadores de problemas integrados que pueden detectar y solucionar automáticamente muchos problemas comunes, incluido el Código de error 45. Sin embargo, hay dos formas diferentes de solucionar problemas, dependiendo de si la versión de su sistema operativo es anterior o posterior a Windows 10 build 1809 .
Estoy ejecutando una versión posterior a Windows 10 build 1809 y no tiene el Solucionador de problemas de hardware y dispositivos en el Panel de control. Aquí están los pasos:
- Escriba Windows PowerShell en el botón de búsqueda al lado del ícono de Windows y presione Enter.
- Seleccione Ejecutar como administrador.
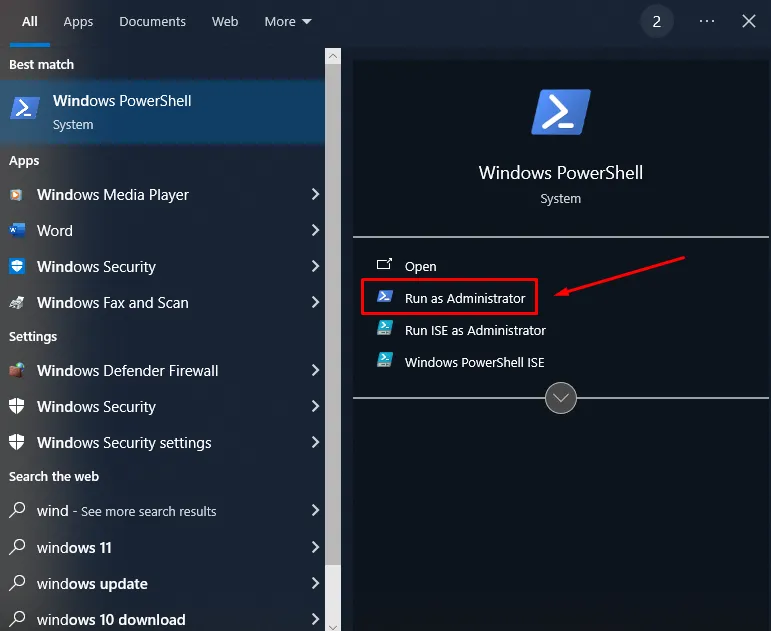
- Escriba msdt.exe -id DeviceDiagnostic para abrir el Solucionador de problemas de hardware y dispositivos.
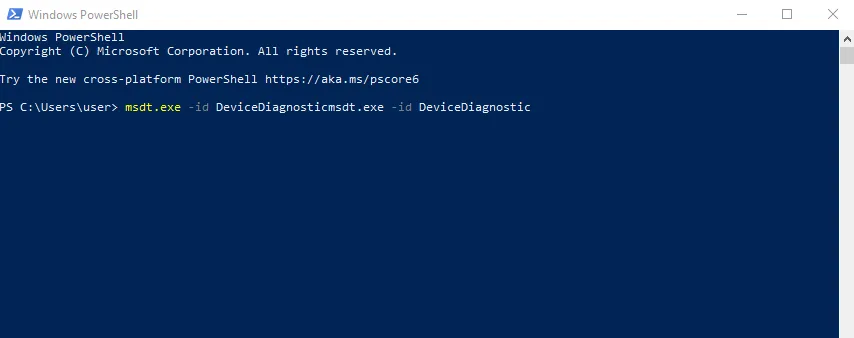
- Toque » Siguiente». «
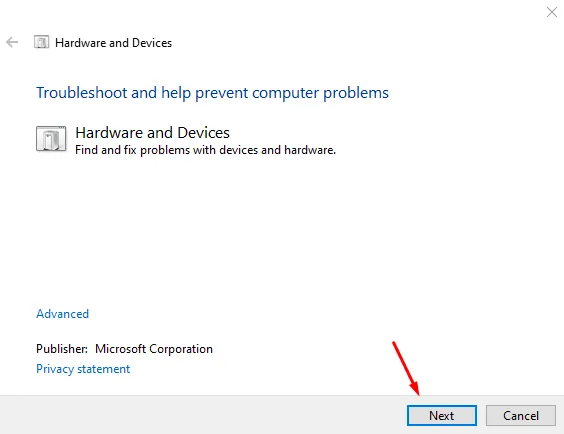
- Espere a que se complete el proceso y luego siga las instrucciones en pantalla.
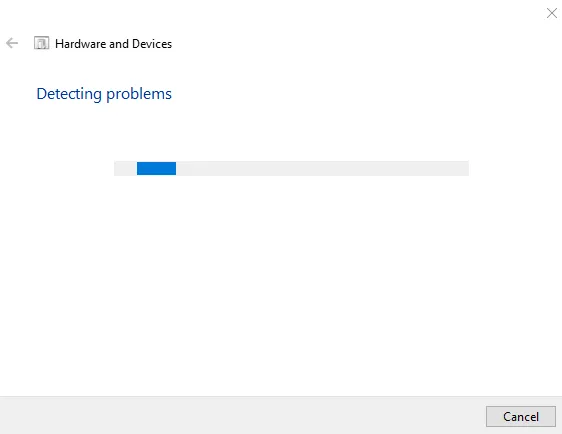
Reinicie su PC y verifique si el problema está resuelto.
Si la versión de su sistema operativo es ANTES de Windows 10 build 1809, siga los pasos a continuación:
- Presione el ícono de Windows y las teclas de la letra R simultáneamente, escriba » panel de control » y presione Enter.
- Toca » Solución de problemas «.
- Haga clic en » Hardware y sonido «.
- Haga clic en » Hardware y dispositivos «.
- Verás el asistente para solucionar problemas. Toque » Siguiente » para comenzar.
- Siga las instrucciones en su pantalla para completar el proceso y luego reinicie su PC.
¿Funcionó la solución? Aqui hay otro más.
2. Actualice el controlador del dispositivo
Los controladores obsoletos o corruptos a menudo pueden provocar errores de hardware. Actualizarlos es crucial para mantener la compatibilidad y el rendimiento del hardware.
He aquí cómo hacerlo:
- Presione Windows + X y seleccione Administrador de dispositivos .
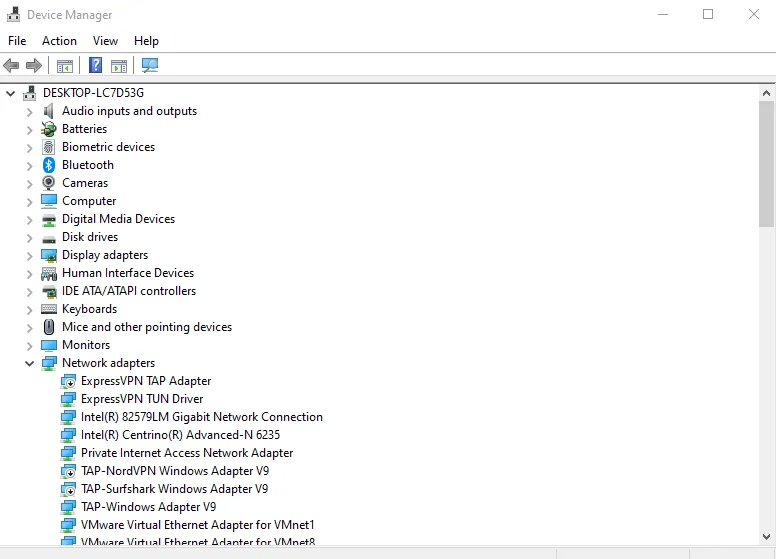
- Busque el dispositivo que causa el problema, haga clic derecho en él y seleccione Actualizar controlador .
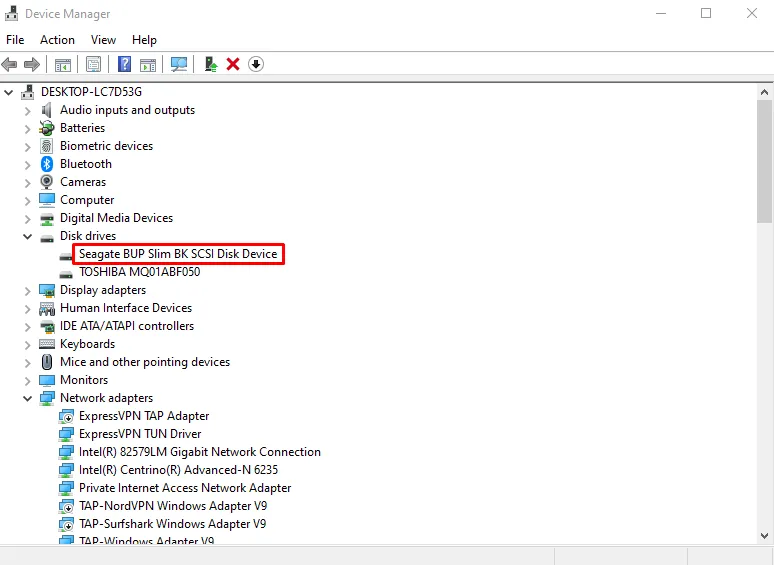
- Elija Buscar controladores automáticamente .
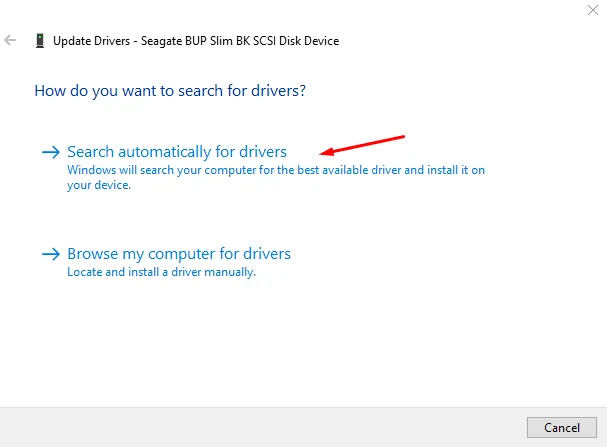
Siga las instrucciones para instalar las actualizaciones disponibles y luego reinicie su PC para verificar si el error se resuelve.
3. Ejecute el Comprobador de archivos del sistema
El Comprobador de archivos del sistema puede escanear y reparar archivos del sistema dañados o faltantes , lo que podría estar provocando que el hardware no se conecte correctamente.
Estos son los pasos a seguir:
- Presione la tecla de Windows en su PC, escriba cmd y luego presione Enter.
- Haga clic en » Ejecutar como administrador «. Si se le solicita permiso, haga clic en » Sí «.
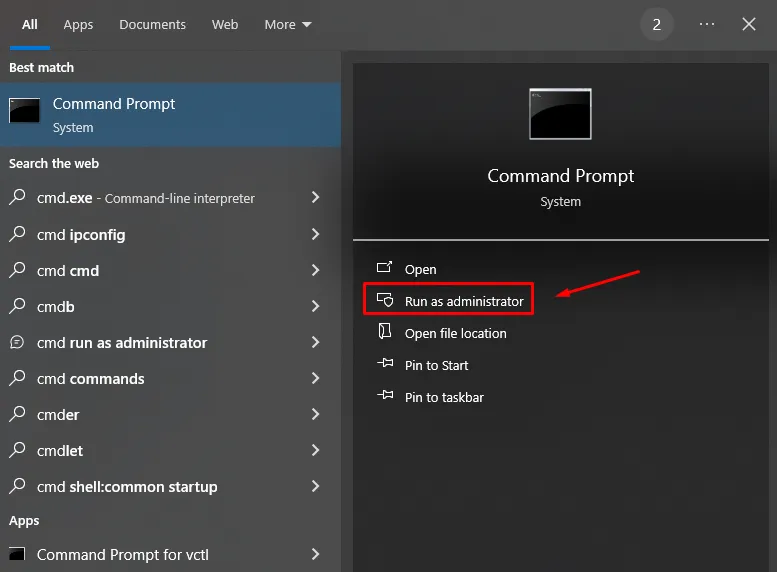
- Escribe sfc /scannow y presiona Enter.
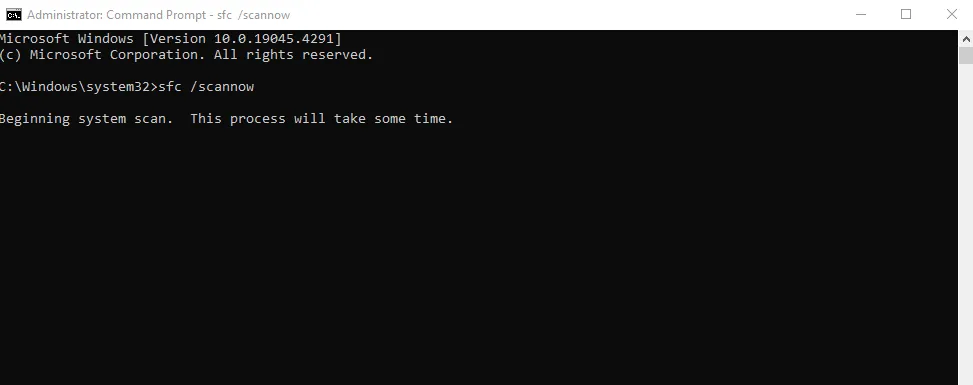
Windows ahora verificará los archivos del sistema y solucionará automáticamente cualquier problema detectado. Una vez completada la verificación, salga del símbolo del sistema. Luego, vuelva a conectar su dispositivo de hardware y verifique si funciona correctamente.
4. Ejecute el escaneo DISM
La herramienta de administración y servicio de imágenes de implementación (DISM) puede reparar una imagen del sistema dañada, lo que potencialmente soluciona problemas más profundos de Windows que SFC no puede solucionar.
- Escriba cmd en el botón de búsqueda al lado del ícono de Windows y toque Enter.
- Elija » Ejecutar como administrador «. Si se le solicita permiso, haga clic en » Sí». “
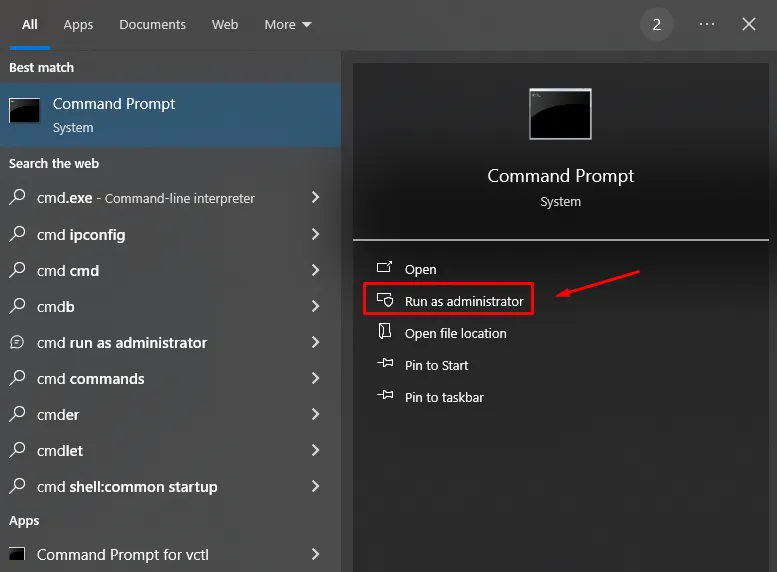
- Escriba DISM /Online /Cleanup-Image /RestoreHealth y presione Entrar.
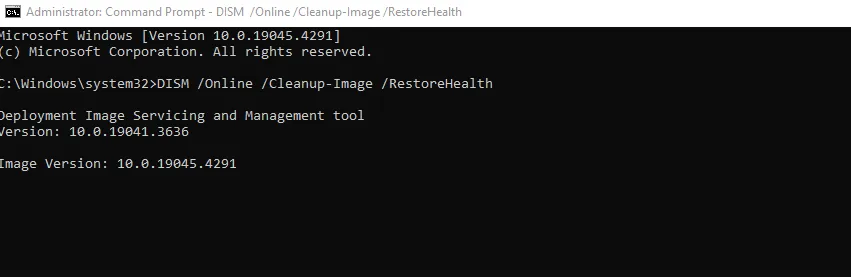
Permita que el proceso se complete.
5. Desinstale y reinstale los controladores
Si la actualización del controlador no funciona, intente desinstalarlo y luego reinstalarlo para restablecer las configuraciones corruptas.
Siga los siguientes pasos:
- Presione Windows + X y seleccione Administrador de dispositivos.
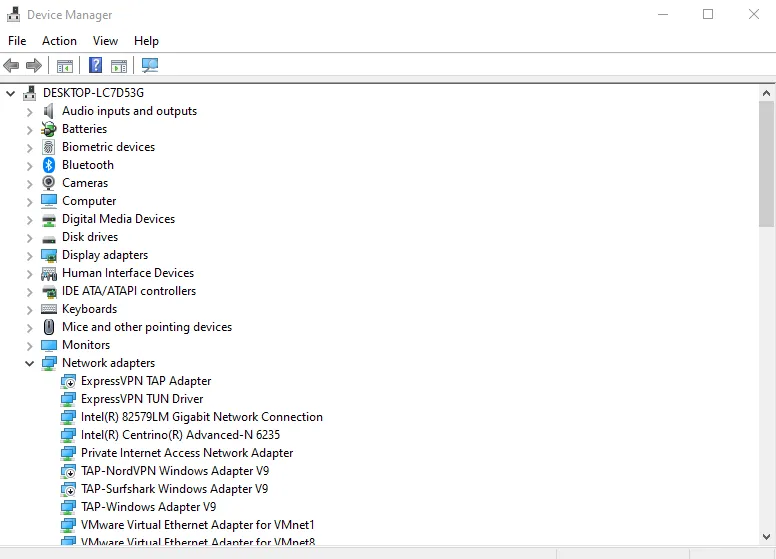
- Haga clic derecho en el dispositivo problemático, seleccione Desinstalar dispositivo y toque » Desinstalar «.
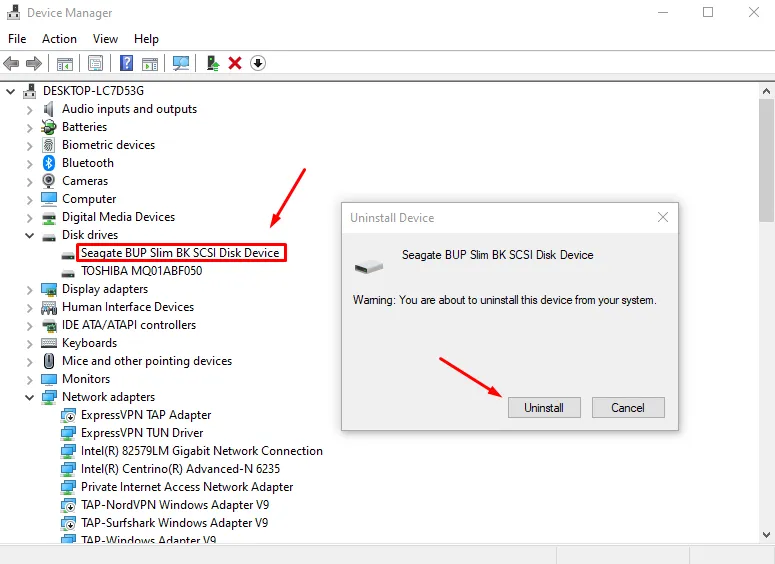
- Reinicia tu computadora. Windows intentará reinstalar el controlador automáticamente.
6. Ejecute CHKDSK
Esta utilidad garantiza que el disco esté libre de errores.
Sigue estos pasos:
- Presione la tecla de Windows, escriba cmd y toque Enter.
- Seleccione » Ejecutar como administrador «. Si se le solicita permiso, haga clic en » Sí «.
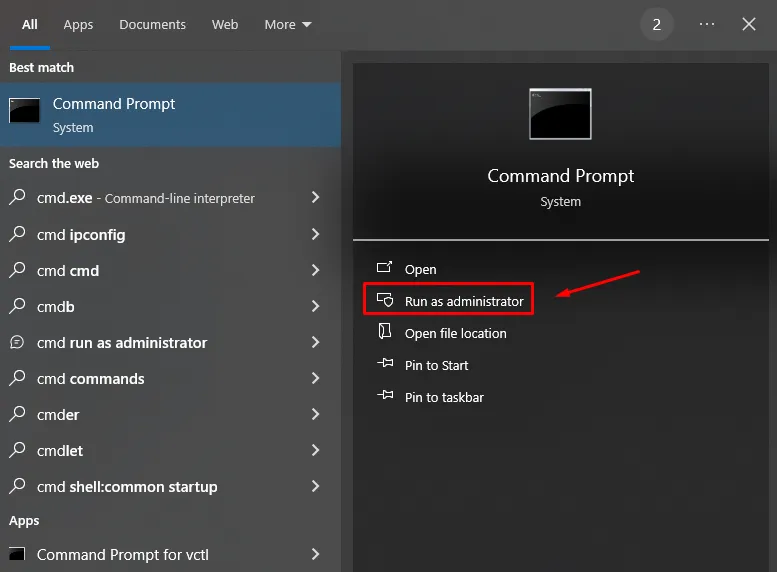
- Escriba chkdsk.exe /f /r y presione Entrar.
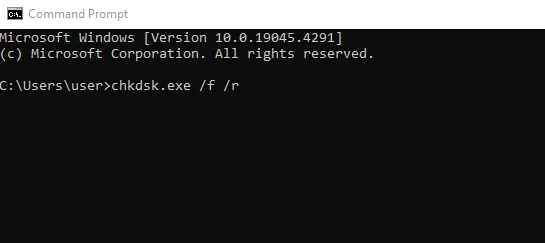
- Si se le solicita que programe el análisis en el próximo reinicio, escriba Y y presione Entrar.
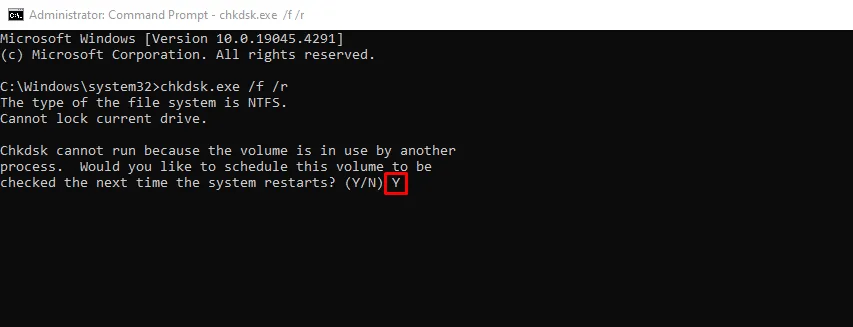
Reinicie su computadora para permitir que CHKDSK escanee y corrija errores de disco.
Si la solución de problemas no resuelve el problema, considere reemplazar el componente de hardware defectuoso por uno nuevo.
Conclusión
Encontrar el código de error 45 en la partición de su disco puede ser frustrante, pero con estos pasos de solución de problemas puede solucionarlo fácilmente. El mantenimiento regular, como mantener actualizados los controladores y realizar comprobaciones periódicas del sistema, puede ayudar a evitar que surjan estos problemas en el futuro.



Deja una respuesta