Código de error 1 en BF1: ¿Cómo solucionarlo en PSN, Xbox y PC?
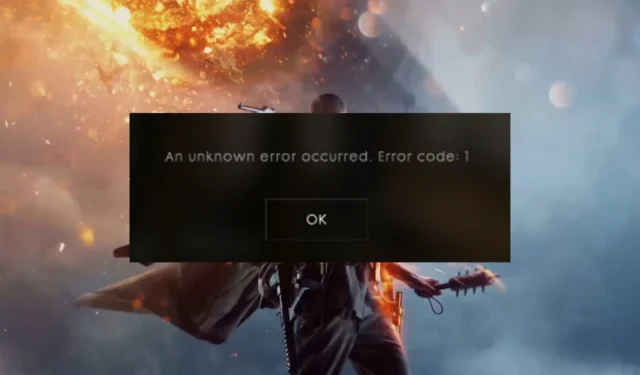
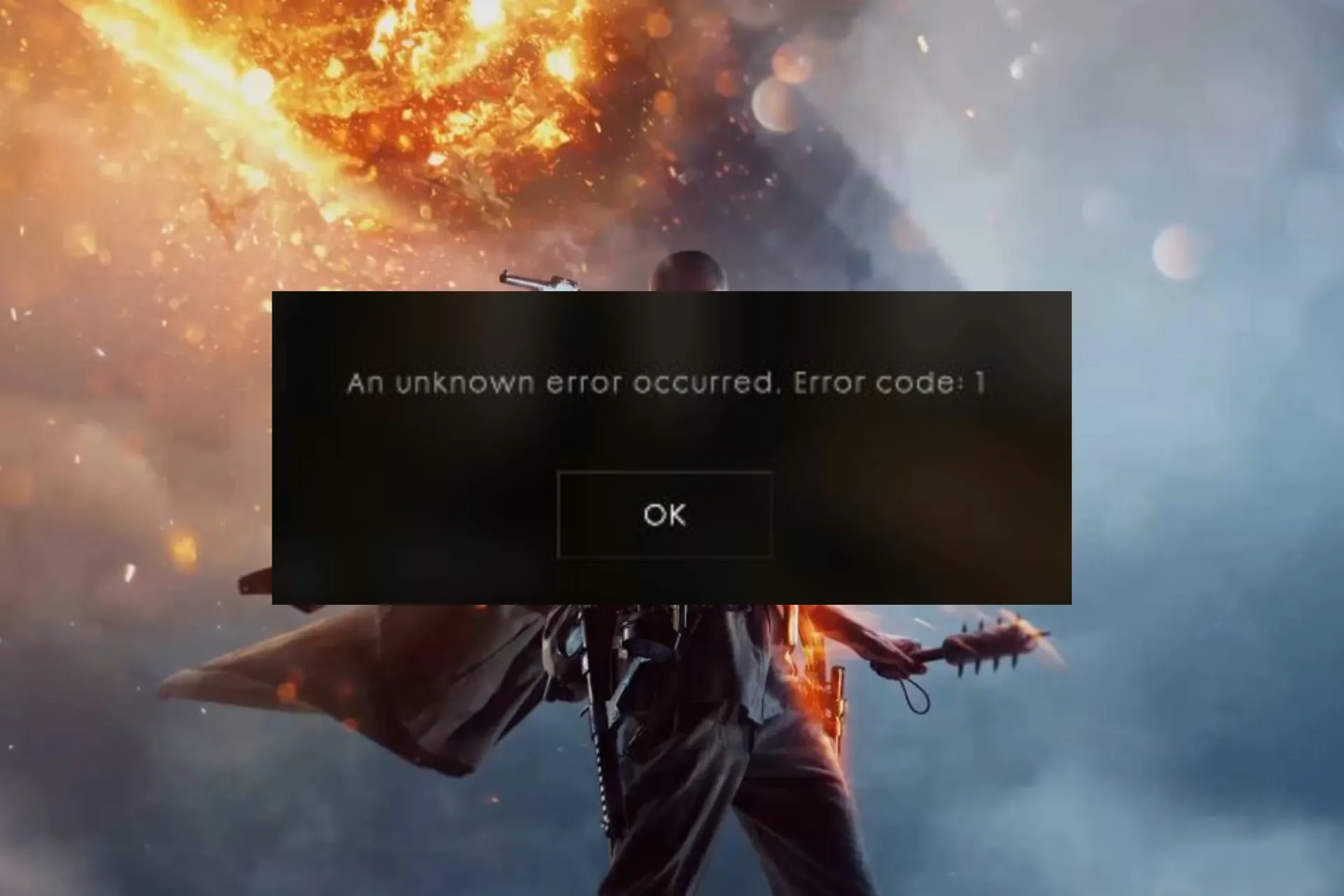
Muchos usuarios se quejaron de que mientras jugaban BF1 en PlayStation, no podían unirse a ningún servidor alquilado y encontraban el mensaje de error: Se produjo un error desconocido. Código de error: 1
En esta guía, discutiremos las razones comunes y ofreceremos soluciones probadas recomendadas por los expertos de WR para eliminar el problema.
¿Por qué aparece el código de error 1 en BF1?
- Un error en el juego o el servidor está teniendo problemas.
- Intenté cambiar de servidor durante el juego.
- Es posible que te hayan prohibido el acceso a un servidor por algún motivo.
¿Cómo puedo solucionar el código de error 1 en BF1?
Antes de pasar a las soluciones reales para deshacerse del código de error 1 en BF1, realice las siguientes comprobaciones preliminares:
- Comprueba el estado del servidor del juego y de tus consolas de juego.
- Intenta acceder al juego con el navegador del servidor o únete a tu amigo directamente desde Origin.
- La forma más rápida sería ingresar a una partida rápida, salir de ella y reiniciar el juego.
1. Reinicia tu dispositivo
Estación de juegos
- Presione & Mantén presionado el botón PS en tu controlador PSN y elige Encendido.

- Selecciona Apagar PS4/5 o Reiniciar PS4/5. Asegúrese de no elegir Entrar en modo de descanso; no apaga completamente tu dispositivo.
- Una vez que reinicies tu PlayStation, intenta lo mismo que causó el error para comprobar si persiste.
xbox
- Presione & Mantenga presionado el botón Encendido de la consola hasta que se apague.

- Desenchufe el cable de alimentación de la consola y del enchufe. Esperar un minuto.
- Ahora vuelva a enchufar el cable y encienda la consola.
Si estás jugando en tu computadora, guarda todo tu trabajo y reinícialo; Una vez que se inicie, verifique si el problema persiste.
2. Borrar la caché del dispositivo
Estación de juegos
- Mantén presionado el botón Encendido de la consola y mantenlo presionado hasta que escuches dos pitidos.

- Retire el cable de alimentación de la parte posterior de su consola de juegos.
- Espere de 30 segundos a 1 minuto, luego vuelva a conectar el cable de alimentación a la consola y al enchufe.
- Ahora presione el botón de Encendido nuevamente para volver a encenderlo; esto borrará el caché.
xbox
- Presiona el botón Xbox o Guía en tu controlador Xbox, ve a Configuración y luego elige Sistema. Configuración.

- Seleccione Almacenamiento.
- Resalte un dispositivo de almacenamiento y presione el botón Y del controlador para iniciar Opciones del dispositivo.

- Seleccione Borrar caché del sistema.
- Haga clic en Sí para confirmar la acción.
- Una vez hecho esto, presione el botón Guía en el controlador para regresar a la página de inicio de Xbox.
No importa qué dispositivo de almacenamiento elija para el proceso, estos pasos borrarán el caché de todos sus dispositivos de almacenamiento.
PC con Windows
- Presione Windows + R para abrir el cuadro de diálogo Ejecutar. .
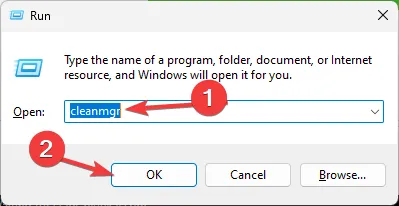
- Escriba cleanmgr y haga clic en Aceptar para abrir DiskCleanup. ventana.
- Seleccione la unidad del sistema en el menú desplegable, normalmente es C, luego haga clic en Aceptar.
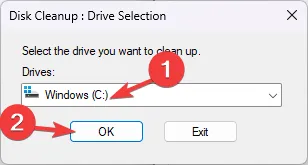
- Haga clic en Limpiar archivos del sistema.
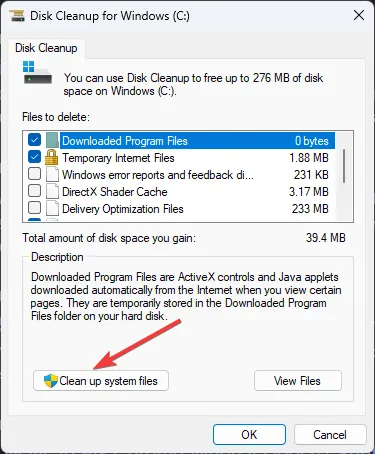
- Seleccione la unidad nuevamente y haga clic en Aceptar.
- Coloque una marca de verificación junto a todos los elementos en Archivos para eliminar y haga clic en Aceptar.

- Haga clic en Eliminar archivos para eliminar todo el caché del dispositivo.

Limpiar espacio en disco, actualizar controladores y reparar archivos corruptos puede ayudarle a solucionar problemas como BattleField 3 no se inicia en Windows 10/11; lea esta guía para obtener más información.
3. Inicie sesión en otra cuenta
Otra solución para evitar este error es abandonar la cuenta que le arroja el error y crear una cuenta nueva o usar una cuenta diferente. Esto debería solucionar el problema y podrás jugar sin problemas.
Si nada funcionó para usted, debe comunicarse con el servicio de atención al cliente de Epic Games y explicar el problema y solucionarlo. correcciones que probó para obtener más ayuda.
¿Nos perdimos algún paso que te ayudó? No dudes en mencionarlo en la sección de comentarios a continuación. Con mucho gusto lo agregaremos a la lista.



Deja una respuesta