Código de error 0x80070659: qué es y cómo solucionarlo

En esta guía, analizaremos las causas del código de error 0x80070659, cuándo ocurre y cuáles son las posibles formas de solucionarlo en Windows 11/10.
¿Qué puede causar el código de error 0x80070659 en Windows?
El código de error 0x80070659 suele aparecer cuando su dispositivo cumple una o más de las siguientes condiciones:
- Fallos de red
- Componentes de actualización dañados
- Caché enorme acumulado o archivos temporales
- Software con errores ejecutándose en su dispositivo
Cómo reparar el código de error de actualización 0x80070659
Si recibe un código de error 0x80070659 mientras actualiza su sistema operativo Windows, siga estas soluciones en el mismo orden que se presentan a continuación:
1]Ejecute Windows Update nuevamente
Un error de actualización puede ocurrir de la nada y no significa necesariamente que deba encontrar y corregir los motivos detrás de él. Esto podría haber ocurrido debido a algunas fallas en la red o a que servicios esenciales no se estén ejecutando en ese momento. Entonces, antes de aplicar las soluciones, reinicie su PC por una vez.
Cuando su dispositivo se recargue, verifique si puede descargar/instalar actualizaciones ahora –
- Windows 10 : Configuración (Win+I) > Actualización y seguridad > Actualización de Windows
- Windows 11 : Configuración (Win+I) > Actualización de Windows
Después de llegar a la ruta anterior en su respectiva versión de Windows, presione Buscar actualizaciones.
Solución: Buscar actualizaciones no funciona en Windows 10
2]Solucionar problemas de actualización de Windows
El solucionador de problemas de Windows Update es la herramienta más eficaz cuando encuentra algún error al actualizar su dispositivo. Esta herramienta siempre estuvo ahí, sin embargo, sus capacidades han aumentado enormemente con la aparición de Windows 10. También la encontrará muy útil en Windows 11. A continuación se explica cómo realizar esta tarea:
- En primer lugar, presione Windows + I.
- Seleccione Sistema en el panel izquierdo.
- Muévase hacia la derecha adyacente, desplácese hacia abajo y presione Solucionar problemas .
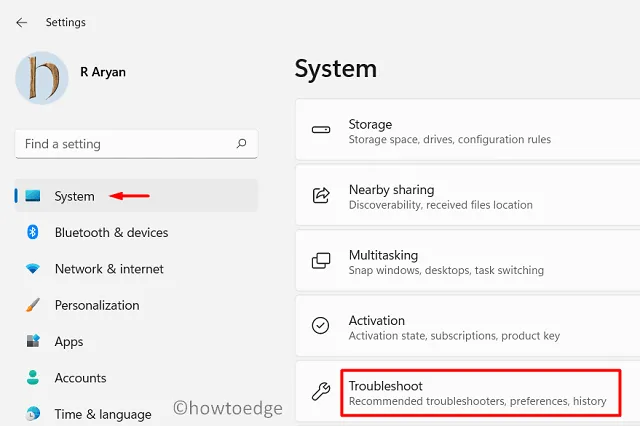
- A continuación aparecerán tres opciones; Elija Otros solucionadores de problemas .
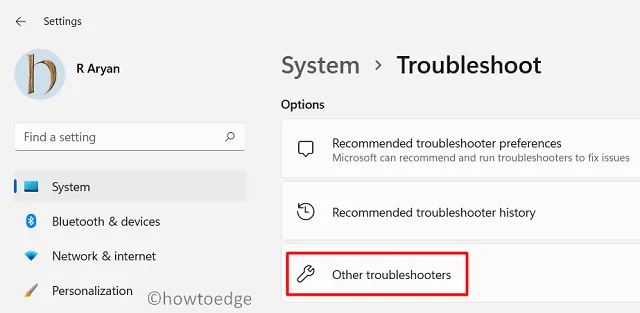
- Es posible que ahora vea un botón Ejecutar junto a Windows Update. Está disponible en la sección » Más frecuentes «.
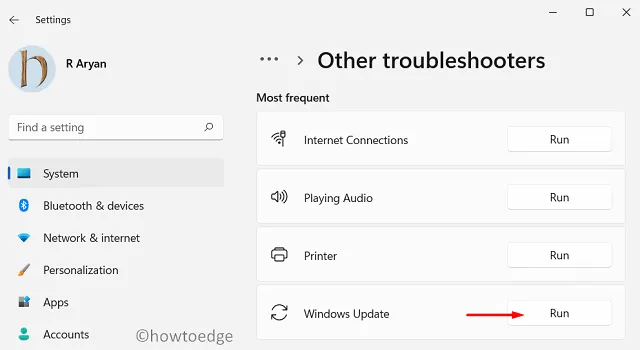
- Bueno, haz clic sobre él una vez y sigue las instrucciones que aparecen a continuación.
Reinicie la PC cuando se complete la solución de problemas y verifique si esto resuelve el problema que estaba enfrentando.
3]Eliminar archivos temporales
Los archivos generados por el sistema o el caché de aplicaciones siguen aumentando cada día que pasa en Windows 11/10. Con el tiempo, estos archivos comienzan a atraer errores o problemas no deseados en su dispositivo.
Como estos archivos son de naturaleza temporal y no afectan el funcionamiento principal de Windows o sus aplicaciones, debes eliminarlos manualmente. Disk Cleanup es una herramienta incorporada que puede utilizar para deshacerse del caché almacenado innecesariamente, archivos de actualización, instalaciones anteriores, etc.
Hoy en día, también puedes habilitar Storage Sense en tu sistema operativo. Al activar esta configuración, se buscarán automáticamente archivos que se puedan eliminar cuando el espacio en disco sea bajo.
¿Cómo borro la caché de Windows 11? Elimino archivos temporales
4]Restablecer componentes de actualización
El proceso de reinicio consta principalmente de tres cosas y son:
Veamos cómo restablecer los componentes de actualización a través del símbolo del sistema:
- En primer lugar, abra CMD como administrador .
- En la consola elevada, ejecute este código varias veces –
taskkill /f /fi "SERVICES eq wuauserv"
- Ahora que ha finalizado todas las tareas o procesos en su PC, ejecute estos comandos uno tras otro.
net stop cryptSvc
net stop bits
net stop msiserver
- Después de detener los servicios esenciales, cambie el nombre de la carpeta de caché de Windows. Para hacerlo, ejecute este código:
ren C:\Windows\SoftwareDistribution SoftwareDistribution.old
ren C:\Windows\system32\catroot2 catroot2.old
- Reinicie su PC a continuación y reinicie los servicios que detuvo anteriormente.
net start cryptSvc
net start bits
net start msiserver
Compruebe si ahora puede actualizar su dispositivo sin recibir el código de error 0x80070659.
5]Utilice puntos de restauración del sistema
Si sigue recibiendo el código de error 0x80070659 mientras actualiza Windows y tiene acceso a un punto de restauración, debe revertir su sistema operativo a ese punto. Realizar esta tarea es súper fácil; aquí se explica cómo hacer esto en una PC con Windows 11 o 10:
- Utilice el punto de restauración del sistema en Windows 11
- Utilice el punto de restauración del sistema en Windows 10
En caso de que no tenga ningún punto de restauración guardado en su PC, o que la restauración no se esté realizando, puede considerar realizar una instalación limpia de Windows 11.



Deja una respuesta