Código de error 0-2031 (17002) Problema de instalación de Microsoft Office
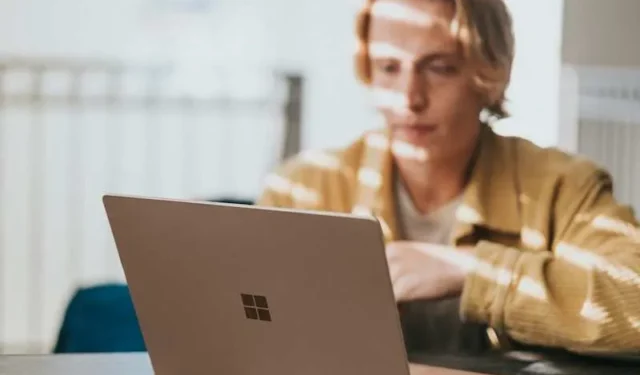
Al instalar actualizaciones en Microsoft Office 365, ocasionalmente se corre el riesgo de encontrar errores como el código de error 0-2031 (17002). A menudo viene con el mensaje de error “No se pudo instalar. Lo sentimos, tuvimos un problema al instalar su(s) programa(s) de Office…”
Las actualizaciones son cruciales para mantener un rendimiento excelente de sus aplicaciones de Office 365, así como para resolver errores provocados por versiones anteriores del software. Si hay problemas durante la instalación de la actualización en su PC con Windows 10 u 11, es mejor intentar solucionarlos para poder continuar con la actualización.
Consejos para ayudar a solucionar problemas del código de error de instalación de actualización de la aplicación MS Office 365 0-2031 (17002)
Ahora bien, no espere solucionar el problema inmediatamente con la primera solución que adopte. Hay casos en los que hay que probar varias formas antes de poder resolver el problema. Sin embargo, siempre vale la pena seguir intentándolo hasta lograrlo.
Consejo n.° 1: verifique su conexión de red
Al instalar actualizaciones, asegúrese de tener una conexión a Internet confiable. Realice una prueba de velocidad para verificar la velocidad de su red. Puede actualizar su conexión apagando y apagando su enrutador. Intente mejorar también su velocidad de Internet.
Consejo nº 2: compruebe si tiene suficiente espacio de almacenamiento en su PC con Windows
- Navega a Configuración.
- Seleccione Sistema.
- Vaya a Almacenamiento.
- Espere a que Windows termine de analizar el almacenamiento actual de su PC.
Una vez que tenga los datos exactos, podrá identificar si tiene suficiente espacio de almacenamiento para instalar la última actualización. De lo contrario, intente liberar espacio de almacenamiento. Limpia tu Papelera de reciclaje o elimina archivos innecesarios.
Consejo n.º 3: intente instalar el archivo de instalación nuevamente
Es posible que haya algún problema con el archivo de actualización actual que descargó. Es posible que primero tengas que eliminarlo y volver a descargar el archivo. Luego, intente iniciar la instalación nuevamente.
Consejo n.º 4: ejecute un solucionador de problemas en la instalación de Windows Update
- Inicie el menú Configuración.
- Vaya a Sistema.
- Seleccione Solucionar problemas.
- Elija Otros solucionadores de problemas.
- Seleccione Actualización de Windows.
- Presiona Ejecutar.
- Espere a que Windows termine.
Consejo n.º 5: desactive el antivirus temporalmente
- Haga clic en el botón Inicio.
- En el cuadro de búsqueda, ingrese Seguridad de Windows.
- Seleccione Seguridad de Windows.
- Vaya a Protección contra virus y amenazas.
- Haga clic en Administrar configuración.
- Busque la opción Protección en tiempo real y cámbiela a Desactivada.
° 6: intente instalar la actualización de Office en un inicio limpio
Primero, debe cambiar su PC con Windows al estado de inicio limpio y luego podrá instalar la nueva actualización de la aplicación.
- Inicie el cuadro de diálogo Ejecutar.
- Escribe msconfig y presiona enter.
- Ahora, abra la Utilidad de configuración del sistema.
- Vaya a la pestaña General.
- Haga clic en Inicio selectivo.
- Vaya a la pestaña Servicios.
- Haga clic en la casilla junto a Ocultar todos los servicios de Microsoft.
- Haga clic en Desactivar todo.
- Vaya a la pestaña Inicio.
- Haga clic en Abrir Administrador de tareas.
- Ahora, comienza a deshabilitar todas las aplicaciones de inicio.
- Cierra el Administrador de tareas.
- Haga clic en Aplicar.
- Haga clic en Aceptar.
- Reinicie su PC.
Para concluir
Es posible que desee probar cada método uno a la vez y ver si funciona para resolver el error de instalación de la actualización. Si nada funciona, intente comunicarse con el servicio de atención al cliente de Microsoft para obtener ayuda adicional.



Deja una respuesta