Error 720: No hay protocolos de control PPP configurados
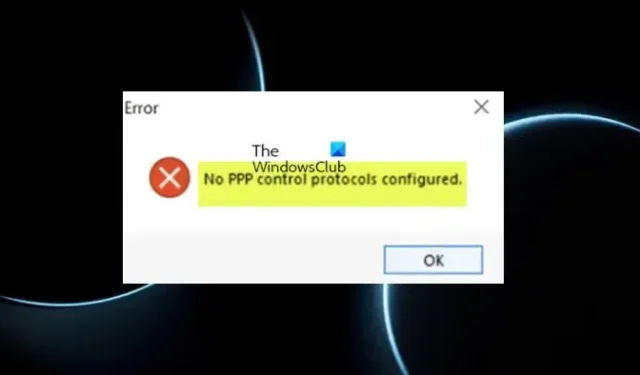
Cuando intenta conectarse a Internet con una conexión de acceso telefónico o establecer una conexión VPN a Windows RRAS en una máquina cliente con Windows 11/10, puede recibir el mensaje de error No hay protocolos de control PPP configurados o similar, pero normalmente acompañado de el código de error 720 . Esta publicación ofrece soluciones prácticas al problema.
Cuando ocurre este problema en su sistema, puede recibir uno de los siguientes mensajes de error:
- Error 720: No hay protocolos de control PPP configurados.
- Error 720: Acceso telefónico a redes no pudo negociar un conjunto compatible de protocolos de red que especificó en la configuración de Tipo de servidor. Verifique la configuración de su red en el panel de control de red e intente la conexión nuevamente.
- Error 720: el intento de conexión falló porque su computadora y la computadora remota no pudieron ponerse de acuerdo sobre el protocolo de control PPP.
Es probable que encuentre este problema debido a las siguientes razones:
- TCP/IP está dañado o no está vinculado a su adaptador de acceso telefónico.
- El equipo cliente y el servidor RAS no tienen un protocolo en común o RAS no está configurado correctamente.
- El servidor VPN del cliente obtiene el DHCP para asignar IP al cliente VPN.
- Problema de minipuerto WAN.
- Problema de versión de MS-CHAP.
Error 720: No hay protocolos de control PPP configurados
Supongamos que los protocolos de control No PPP configurados con el código de error 720 ocurren al intentar conectarse a Internet con una conexión de acceso telefónico o al intentar establecer una conexión VPN a Windows RRAS en una máquina cliente con Windows 11/10. En ese caso, las correcciones que presentamos a continuación sin ningún orden en particular se pueden aplicar para resolver el problema.
- Lista de verificación inicial
- Configure PPTP para usar PEAP-MS-CHAP v2 para la autenticación
- Desinstalar/Reinstalar el Protocolo TCP/IP
- Póngase en contacto con su proveedor de servicios de Internet (ISP)
Veamos la descripción del proceso en relación con cada una de las soluciones enumeradas.
1] Lista de verificación inicial

Esencialmente, la solución de problemas básica para los protocolos de control No PPP configurados con el código de error 720 en su máquina cliente con Windows 11/10 requiere que haga lo siguiente:
2] Configure PPTP para usar PEAP-MS-CHAP v2 para la autenticación
Esta solución requiere que configure PPTP para usar PEAP-MS-CHAP v2 para la autenticación. Microsoft recomienda el Protocolo de autenticación extensible protegido (PEAP) con MS-CHAP v2, ya que el método de autenticación del cliente es una forma de ayudar a proteger la autenticación VPN.
Para hacer cumplir el uso de PEAP en las plataformas de los clientes, los servidores del servidor de acceso remoto y enrutamiento de Windows (RRAS) deben configurarse para permitir solo las conexiones que usan la autenticación PEAP y para rechazar las conexiones de los clientes que usan MS-CHAP v2 o EAP-MS-CHAP. v2. Los administradores deben confirmar lo siguiente y también verificar las opciones de método de autenticación correspondientes en el servidor RRAS y el servidor del Servidor de directivas de red (NPS).
- La validación del certificado del servidor está activada. (El comportamiento predeterminado es ACTIVADO).
- La validación del nombre del servidor está activada. (El comportamiento predeterminado es ON). Se debe especificar el nombre del servidor correcto.
- El certificado raíz desde el que se emitió el certificado del servidor está instalado correctamente en el almacén del sistema cliente y está activado. (Siempre ENCENDIDO).
- En la máquina cliente de Windows, la opción No solicitar al usuario que autorice nuevos servidores o autoridades de certificación de confianza en la ventana de propiedades de PEAP debe estar habilitada. Por defecto, está deshabilitado.
Para configurar el servidor RRAS para el método de autenticación PEAP-MS-CHAP v2, siga los pasos que se muestran a continuación:
- En la ventana Administración del servidor RRAS, abra Propiedades del servidor.
- Haga clic en la pestaña Seguridad .
- Haga clic en Métodos de autenticación .
- Ahora, asegúrese de que la casilla de verificación EAP esté seleccionada y que la casilla de verificación MS-CHAP v2 no esté seleccionada.
Una vez hecho esto, puede continuar con la configuración de las conexiones para el Servidor de políticas de red para que solo permita conexiones de clientes que usen el método de autenticación PEAP-MS-CHAP v2 siguiendo los pasos a continuación. Para configurar esta conexión, se debe instalar un certificado de servidor válido en el almacén personal y se debe instalar un certificado raíz válido en el almacén de CA raíz de confianza del servidor.
- Abra la interfaz de usuario de NPS.
- Haga clic en Políticas .
- Haga clic en Políticas de red .
- Haga clic con el botón derecho en Conexiones al servidor de enrutamiento y acceso remoto de Microsoft y luego seleccione Propiedades .
- En el cuadro de diálogo Propiedades, haga clic en la pestaña Restricciones .
- En el panel Restricciones de la izquierda, seleccione Métodos de autenticación .
- Desmarque las casillas de los métodos MS-CHAP y MS-CHAP-v2.
- A continuación, elimine EAP-MS-CHAP v2 de la lista Tipos de EAP.
- A continuación, haga clic en Agregar .
- Seleccione el método de autenticación PEAP.
- Haga clic en Aceptar .
- A continuación, haga clic en Editar .
- Seleccione EAP-MS-CHAP v2 como método de autenticación.
Una vez hecho esto, ahora puede proceder a configurar los clientes VPN de Windows para usar el método de autenticación PEAP-MS-CHAP v2 seleccionando el método correspondiente de la interfaz de usuario de propiedades de conexión VPN e instalando el certificado raíz apropiado en el sistema cliente. Para realizar esta tarea, haga lo siguiente:
- Presione la tecla de Windows + R para invocar el cuadro de diálogo Ejecutar.
- En el cuadro de diálogo Ejecutar, escriba ncpa.cpl y presione Entrar para abrir la carpeta Conexiones de red.
- En Red privada virtual, haga clic con el botón derecho en la conexión VPN y luego haga clic en Propiedades .
- A continuación, haga clic en la pestaña Redes .
- Ahora, asegúrese de tener un protocolo que esté ejecutando el servidor RAS.
Si no tiene un protocolo que esté ejecutando el servidor RAS, siga los pasos a continuación para agregar el protocolo necesario:
- Haga clic en Instalar .
- Haga clic en Protocolo .
- Haga clic en Agregar .
- Haga clic en el protocolo que necesita instalar.
- Haga clic en Aceptar .
4] Desinstalar/Reinstalar el Protocolo TCP/IP
Cuando se produce este error en su computadora cliente con Windows 11/10, si ve los dispositivos en el Administrador de dispositivos, es posible que observe un signo de exclamación amarillo (!) sobre el ícono del dispositivo WAN Miniport IP (#2). En este caso, para resolver el problema, deberá desinstalar el protocolo TCP/IP, quitar el segundo dispositivo IP WAN Miniport y luego reinstalar el protocolo TCP/IP.
Haz lo siguiente:
- Abra la carpeta Conexiones de red.
- Haga clic con el botón derecho en el adaptador de red Conexión de área local y luego haga clic en Propiedades .
- En la sección Esta conexión usa los siguientes elementos, haga clic en Protocolo de Internet (TCP/IP).
- Haga clic en el botón Desinstalar .
- Siga las instrucciones en pantalla para desinstalar TCP/IP.
- Reinicie la computadora cuando se le solicite, pero haga clic en No si se le solicita que permita que Windows habilite un protocolo.
- A continuación, abra el Administrador de dispositivos.
- En el menú Ver, haga clic en Mostrar dispositivos ocultos.
En Adaptadores de red, no debe haber dispositivos IP de minipuerto WAN. Si aparece un dispositivo IP de minipuerto WAN, continúe con el siguiente paso. Si no aparece ningún dispositivo IP de minipuerto WAN, vaya directamente a la parte a continuación para ver los pasos para reinstalar el protocolo TCP/IP. Dado que se trata de una operación de registro, se recomienda realizar una copia de seguridad del registro o crear un punto de restauración del sistema como medida de precaución necesaria. Una vez hecho esto, puede proceder de la siguiente manera:
- Presione la tecla de Windows + R para invocar el cuadro de diálogo Ejecutar.
- En el cuadro de diálogo Ejecutar, escriba regedit y presione Entrar para abrir el Editor del Registro.
- Navegue o salte a la ruta de la clave de registro a continuación:
HKEY_LOCAL_MACHINE\SYSTEM\CurrentControlSet\Control\Class\{4D36E972-E325-11CE-BFC1-08002BE10318}
En la ubicación, haga clic en cada una de las subclaves del Registro debajo de esta clave GUID y luego vea la columna Datos del valor DriverDesc para determinar cuál de las subclaves corresponde a WAN Miniport (IP).
- Una vez identificado, haga clic con el botón derecho en la subclave cuyos datos de valor de DriverDesc sean WAN Miniport (IP) y luego haga clic en Eliminar .
- Haga clic en Sí para confirmar que desea eliminar la clave.
- Salga del Editor del Registro.
- Ahora, regrese al Administrador de dispositivos, en la sección Adaptador de red, y desinstale el dispositivo WAN Miniport (IP).
Ahora, para reinstalar el protocolo TCP/IP, sigue estos pasos:
- En la carpeta Conexiones de red, haga clic con el botón derecho en el adaptador de red Conexión de área local y, a continuación, haga clic en Propiedades .
- Haga clic en Instalar .
- En el cuadro de diálogo Seleccionar tipo de componente de red, haga clic en Protocolo .
- Haga clic en Agregar .
- En Protocolo de red, haga clic en Protocolo de Internet (TCP/IP) .
- Haga clic en Aceptar .
- Haga clic en Cerrar cuando el protocolo esté instalado.
Ahora, reinicie el módem apagando y encendiendo, o para un módem interno, reinicie la computadora. Pruebe su conectividad a Internet y vea si su problema está resuelto. De lo contrario, continúe con la siguiente sugerencia.
5] Póngase en contacto con su proveedor de servicios de Internet (ISP)
Esta solución se aplica específicamente a los usuarios afectados que encontraron el problema al utilizar una conexión a Internet de acceso telefónico. Esto requiere que se comunique con su ISP para asegurarse de que proporcione la configuración correcta para su conexión.
Con suerte, esto ayuda!
¿Qué es el protocolo de control de enlace PPP que se terminó?
Este error suele estar asociado con el código de error 734 e indica que tiene activada una negociación de enlaces múltiples para una conexión de enlace único, o que tiene la configuración de seguridad de la conexión de acceso telefónico configurada incorrectamente en la opción Requerir contraseña segura. Si ha encontrado este error, para resolver el problema, puede consultar la guía vinculada en esta publicación anterior.
¿Cómo arreglo los protocolos de control de PPP que no están configurados?
Si recibió este mensaje de error en su computadora con Windows 11/10, para corregir el error, le brindamos soluciones y sugerencias adecuadas en esta publicación anterior para ayudarlo. El error de PPP significa que la computadora no pudo establecer una conexión a Internet. El protocolo punto a punto es esencialmente un conjunto de instrucciones que utilizan dos o más computadoras a través de una interfaz en serie, como una conexión de acceso telefónico.



Deja una respuesta