Error 0xc000012d, la aplicación no pudo iniciarse correctamente
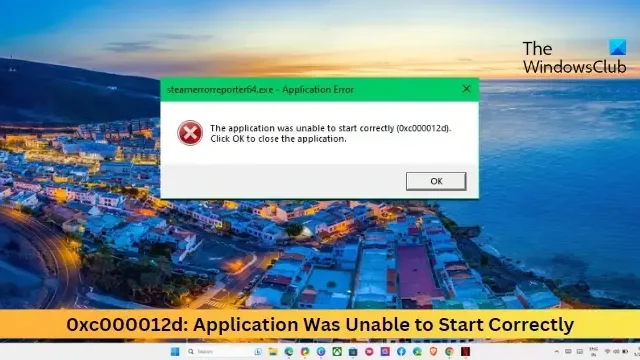
Si el error La aplicación no pudo iniciarse correctamente (0xc000012d) sigue preocupándote, entonces esta publicación puede ayudarte. El error suele ocurrir si hay un problema con las dependencias de la aplicación o conflictos con otros componentes del sistema. El mensaje de error dice:
La aplicación no pudo iniciarse correctamente (0xc000012d). Haga clic en Aceptar para cerrar la aplicación.
Afortunadamente, puede seguir algunas sugerencias simples para corregir el error.
Arreglar La aplicación no pudo iniciarse correctamente (0xc000012d)
Para corregir el error 0xc000012d, la aplicación no pudo iniciarse correctamente al iniciar una aplicación en Windows 11/10, siga estas sugerencias:
- Actualizar controladores de dispositivos
- Ejecutar SFC y DISM
- Ejecute la aplicación como administrador
- Actualizar Microsoft Visual C++ Redistribuible
- Revertir la actualización de Windows
- Permitir el control total del archivo exe de la aplicación
- Solucionar problemas en el modo de arranque limpio
- Restaurar sistema a un punto antes de que ocurriera el error
Veamos ahora estos en detalle.
1] Actualizar controladores de dispositivos
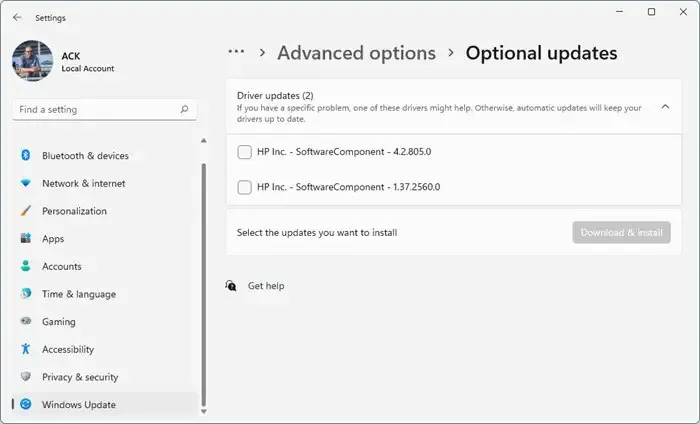
En primer lugar, comience por actualizar los controladores de su dispositivo . Esto se debe a que los controladores obsoletos o dañados a veces pueden ser la razón por la que se produce el error 0xc000012d.
2] Ejecutar SFC y DISM
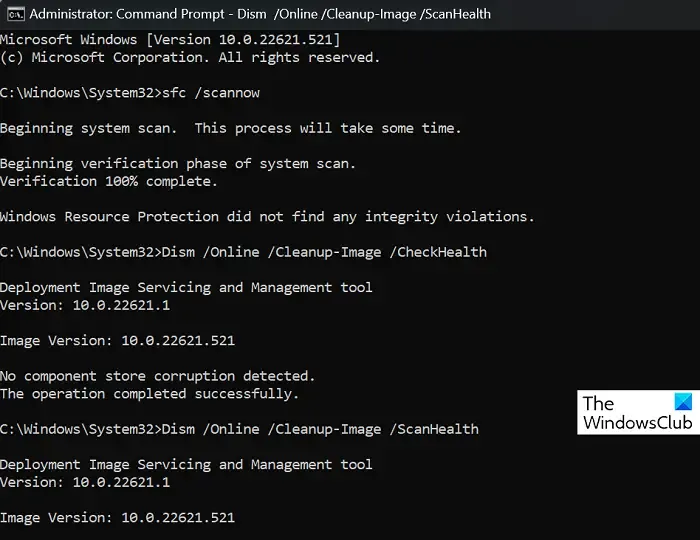
Los archivos del sistema dañados son otra razón por la que su aplicación puede tener problemas para iniciarse. Ejecutar escaneos SFC y DISM puede escanear y reparar estos archivos fácilmente. Así es cómo:
- Haga clic en la tecla de Windows y busque Símbolo del sistema .
- Haga clic en Ejecutar como administrador .
- Escriba los siguientes comandos uno por uno y presione Entrar:
For SFC:
sfc/scannowFor DISM:
DISM /Online /Cleanup-Image /CheckHealth
DISM /Online /Cleanup-Image /ScanHealth
DISM /Online /Cleanup-Image /RestoreHealth - Reinicie su dispositivo una vez que haya terminado y verifique si el error está solucionado.
3] Ejecute la aplicación como administrador
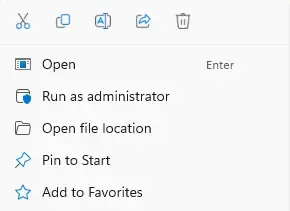
El error 0xc000012d, la aplicación no pudo iniciarse correctamente, también puede ocurrir debido a la falta de permisos. Ejecutar el archivo ejecutable como administrador puede ayudar a corregir el error. Para hacerlo, haga clic derecho en el archivo exe y seleccione Ejecutar como administrador.
4] Actualizar Visual C++ Redistribuible
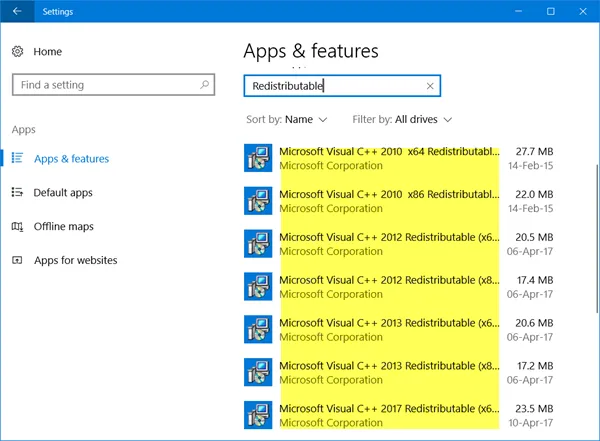
C++ Redistributable son archivos de biblioteca en tiempo de ejecución que permiten usar código predesarrollado e instalar varias aplicaciones. Si sus paquetes se vuelven obsoletos o se corrompen, los programas y las aplicaciones pueden funcionar mal. Para solucionar esto, deberá instalar la versión requerida nuevamente.
5] Revertir la actualización de Windows
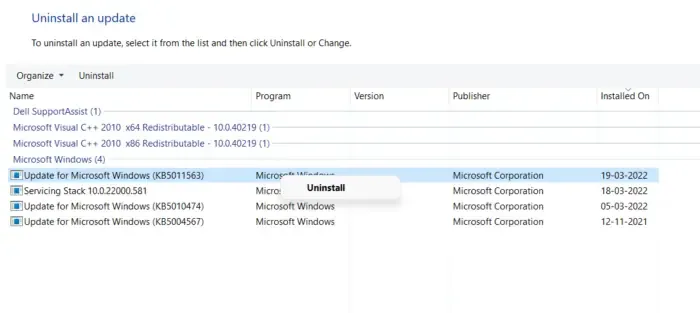
Si el error 0xc000012d comenzó después de actualizar Windows, considere desinstalar la actualización. Para desinstalar una actualización , sigue estos pasos:
- Presione la tecla de Windows + R para abrir el cuadro de diálogo Ejecutar .
- Escriba appwiz.cpl y presione Entrar .
- En la página Desinstalar o ver un programa, haga clic en Ver actualizaciones instaladas .
- Haga clic derecho en la actualización instalada recientemente y seleccione Desinstalar .
6] Permitir el control total del archivo exe de la aplicación
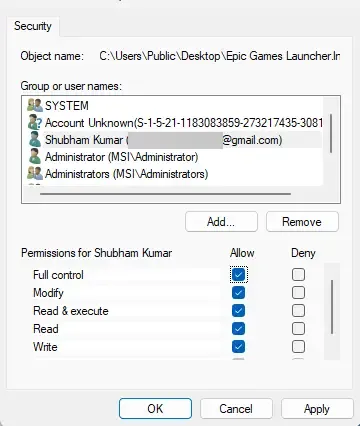
Los permisos de archivo incorrectos también pueden ser la razón por la que la aplicación no pudo iniciarse correctamente. Otorgue control total al archivo y vea si se produce el error. Así es cómo:
- Haga clic derecho en el archivo exe y seleccione Propiedades .
- Vaya a la pestaña Seguridad y haga clic en Editar .
- Seleccione su cuenta de usuario en Nombres de grupo o de usuario y marque la opción Control total a continuación.
- Haga clic en Aceptar para guardar los cambios y cerrar Propiedades .
- Intente abrir el archivo y vea si el error se soluciona.
¡Tenga cuidado antes de hacer esto y asegúrese de confiar completamente en la aplicación!
7] Solucionar problemas en el modo de inicio limpio
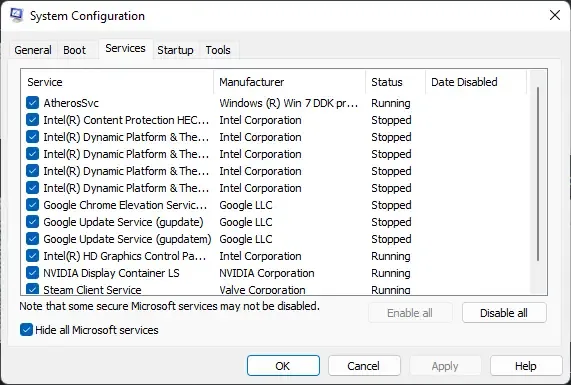
Realizar un inicio limpio iniciará Windows con controladores mínimos y programas de inicio para ayudar a determinar si un programa en segundo plano está interfiriendo con el programa. Si el juego funciona sin problemas en el modo de inicio limpio, habilite manualmente un proceso tras otro y cuál es el culpable. Una vez que lo haya identificado, deshabilite o desinstale ese software.
8] Restaurar sistema a un punto antes de que ocurriera el error
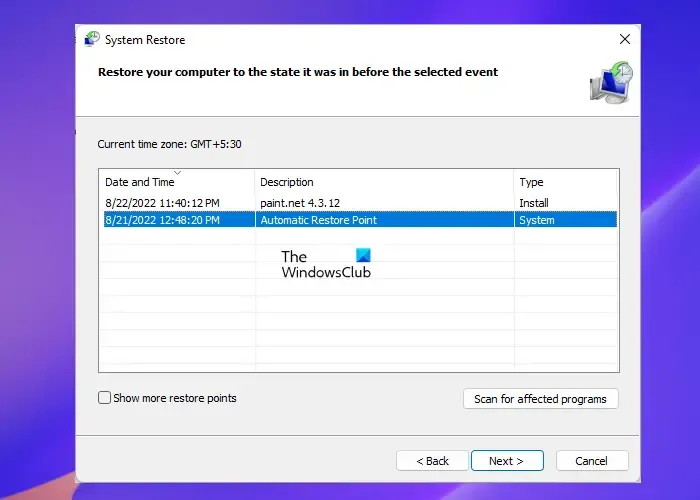
Si el error 0xc000012d aún no se soluciona, realice una restauración del sistema. Reparará su dispositivo reinstalando la versión anterior de Windows que guardó en el punto de restauración.
Esperamos que estas sugerencias le hayan ayudado.
¿Qué es el código de error 0xc000012d en Windows?
El código de error 0xc000012d generalmente ocurre al intentar ejecutar un archivo ejecutable de Windows no válido. Puede ocurrir si el archivo no tiene los permisos necesarios o se descargó de una fuente que no es de confianza.
¿Cómo soluciono el error 0xc000012d?
Para corregir el error 0xc000012d al abrir una aplicación, actualice Visual C++ Redistributable y revierta Windows Update. Si eso no ayuda, realice una restauración del sistema al punto antes de que ocurriera el error.



Deja una respuesta